如果您的打印机一直打印横向而不是纵向,这篇文章将帮助您解决此问题 。您的打印机保持横向打印而不是纵向打印可能有多种原因,例如打印机设置不正确、打印机驱动程序损坏等 。
打印机继续打印横向而不是纵向如果您的打印机始终以横向而不是纵向模式打?。?请按照下面提到的解决方案进行操作:
- 更改默认方向
- 删除您的打印机并重新添加
- 卸载并重新安装打印机驱动程序
- 通过打印机首选项更改打印机驱动程序
- 打印机恢复出厂设置
1]更改默认方向您应该做的第一件事是检查打印机首选项中的默认方向 。如果您已将横向设置为打印机首选项 , 则您的打印机将保持横向打印 。以下步骤将帮助您做到这一点:
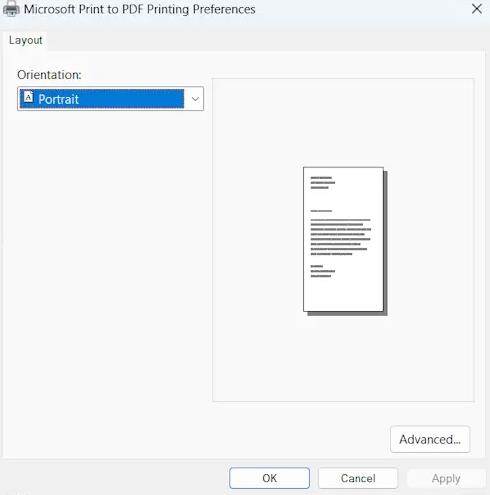
文章插图
- 打开 Windows 11 设置 。
- 转至蓝牙和设备 > 设备 。
- 单击更多设备和打印机设置 。这将打开控制面板中的设备和打印机页面 。
- 右键单击您的打印机并选择打印机属性 。
- 单击常规选项卡下的首选项 。
- 将方向更改为纵向 。
- 单击“应用”,然后单击“确定”保存更改 。
- 按Win + I打开“设置” 。
- 单击蓝牙和设备 。
- 选择打印机和扫描仪 。
- 您可以看到连接到您计算机的所有打印机 。
- 现在,选择您要删除的打印机设备,然后单击“删除” 。
- 删除打印机后,重新启动计算机并再次添加打印机 。
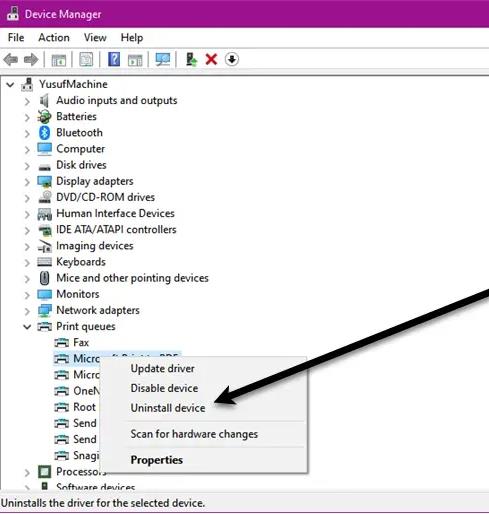
文章插图
- 打开设备管理器 。
- 展开打印队列分支 。
- 右键单击您的打印机驱动程序并选择卸载设备 。
- 现在,使用光盘再次安装驱动程序 。
4]通过打印机首选项更改打印机驱动程序检查您的打印机驱动程序是否在首选项中设置为默认驱动程序 。如果在首选项中将其他驱动程序设置为默认驱动程序,您可能会遇到此问题 。以下说明将帮助您:
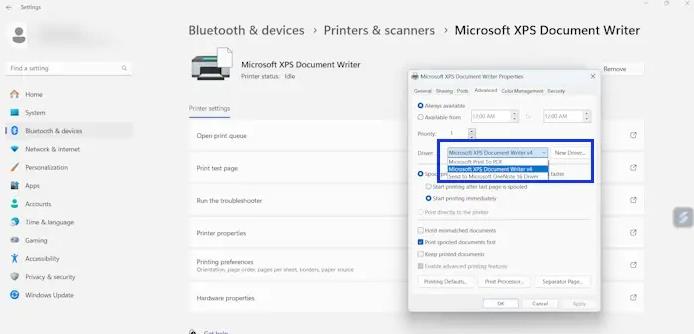
文章插图
- 打开 Windows 11 设置 。
- 单击蓝牙和设备 。
- 选择打印机和扫描仪 。
- 选择您想要更新驱动程序的打印机 。
- 单击打印机属性 。
- 单击“高级”选项卡 。
- 从下拉列表中选择您的打印机驱动程序 。
- 现在,单击“确定”,然后单击“应用” 。
- 马栏革命旧址 马栏革命旧址一游
- 惠普打印机加墨粉步骤详解 惠普墨盒加墨教程
- 打印机墨水怎么加 打印机墨盒怎么加墨
- win7系统下如何设置两台电脑共享一台打印机
- 如何让两台电脑共用一台打印机
- 电脑安装打印机的方法
- 台式机怎么连接无线打印机
- wps文字如何设置双面打印
- Mac系统怎么连接打印机
- win10系统局域网怎么访问win7系统共享打印机
