在我们的日常工作生活中,经常使用电脑办公,在使用过程中 , 经常存在外出情况,如何设置电脑的自动定时关机 , 其实windows系统 自带定时关机功能,和我一起来操作吧 。
1、打开电脑,点击左下角的【开始】按钮-【控制面板】
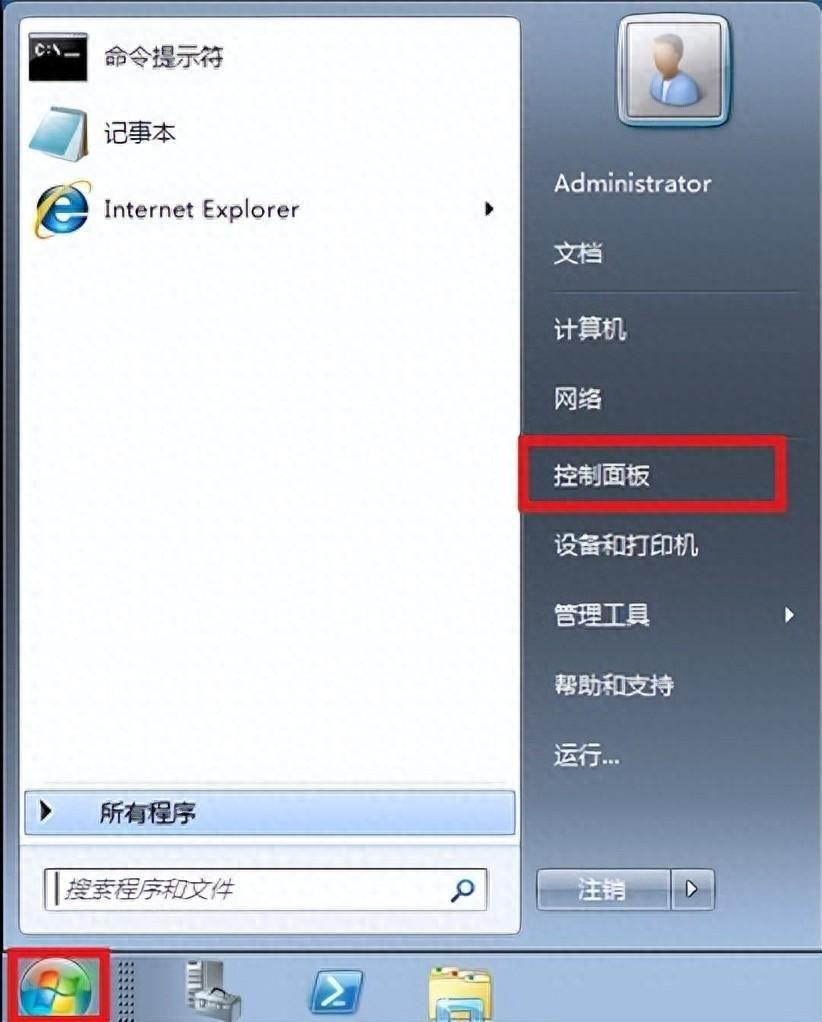
文章插图
2、在控制面板窗口点击【管理工具】
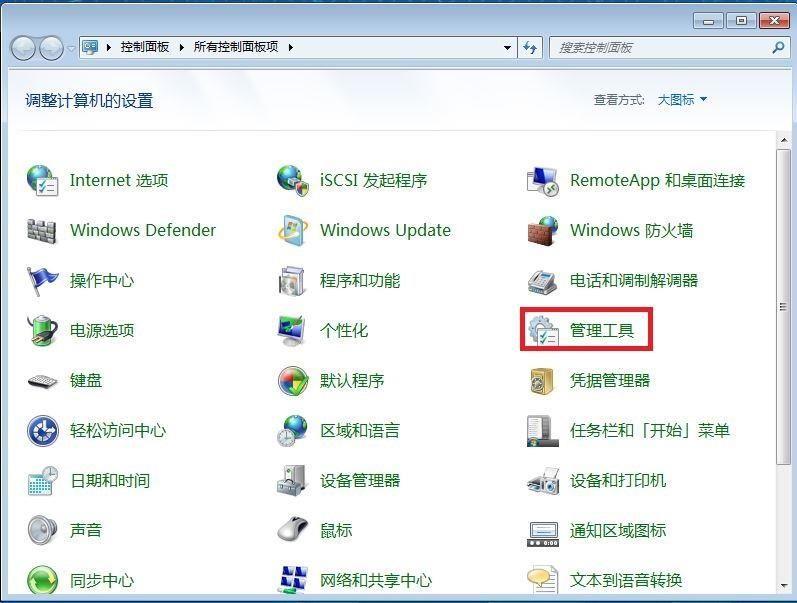
文章插图
3、在管理工具窗口点击【计划程序任务】
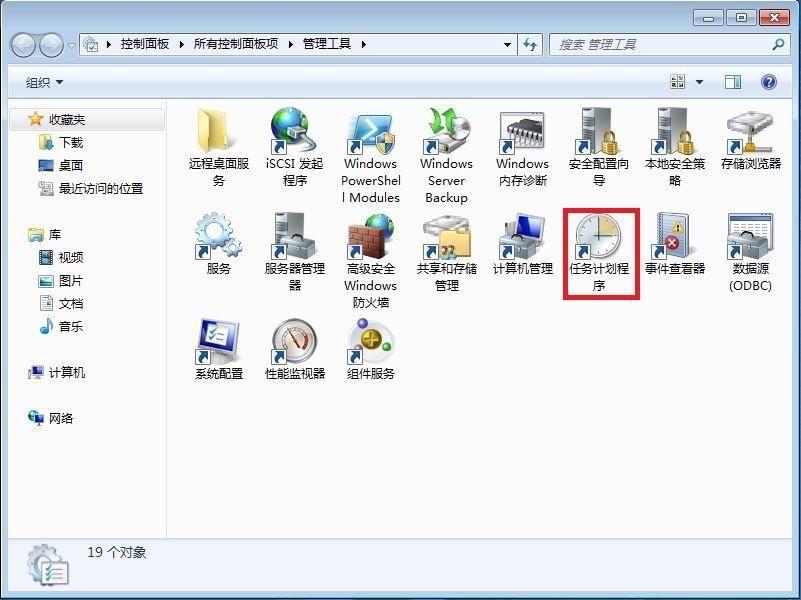
文章插图
4、在计划程序任务中点击右边创建基本任务
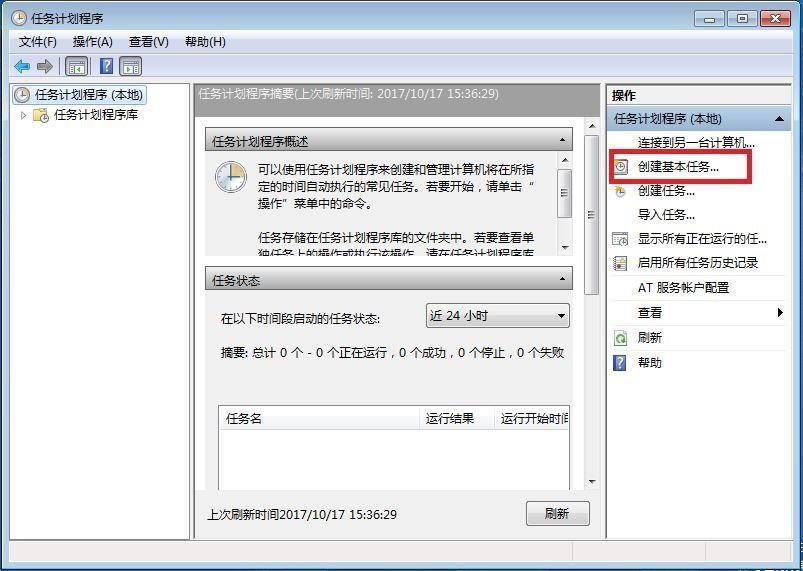
文章插图
5、填写名称-下一步
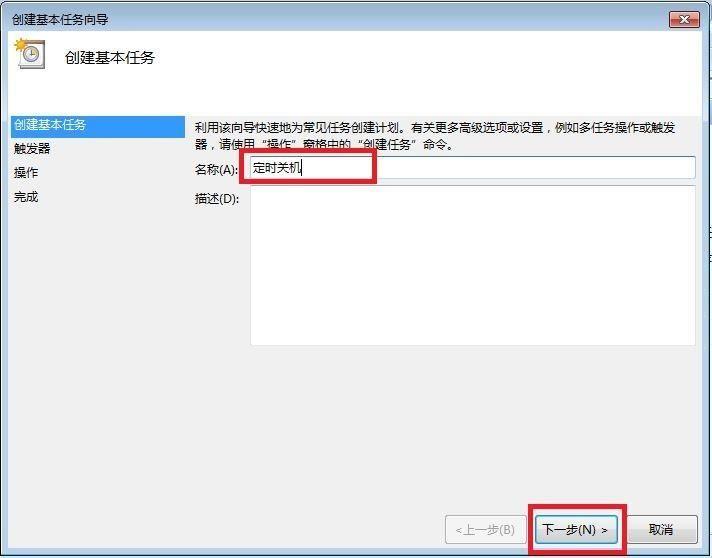
文章插图
6、勾选任务何时开始
【在哪里设置电脑定时关机 win7自动关机的设置方法】
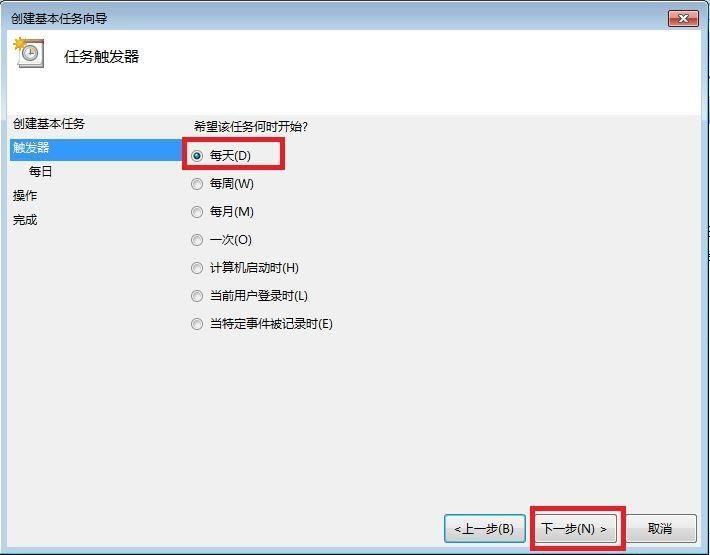
文章插图
7、填写关闭时间为18:00
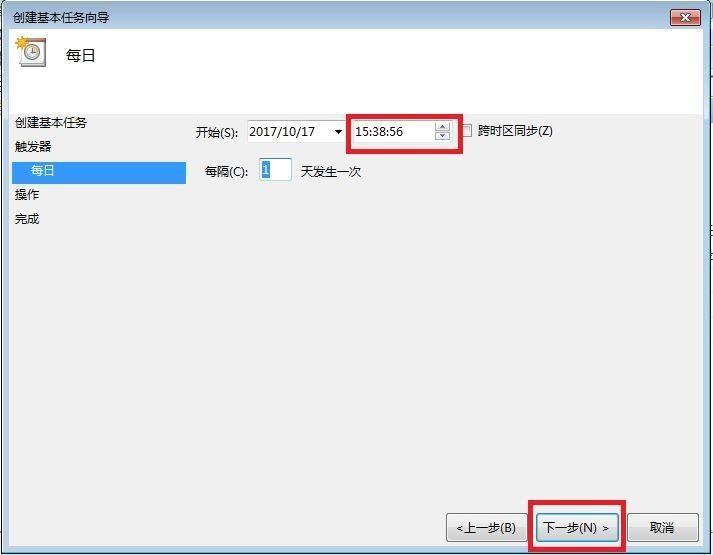
文章插图
8、选择启动程序
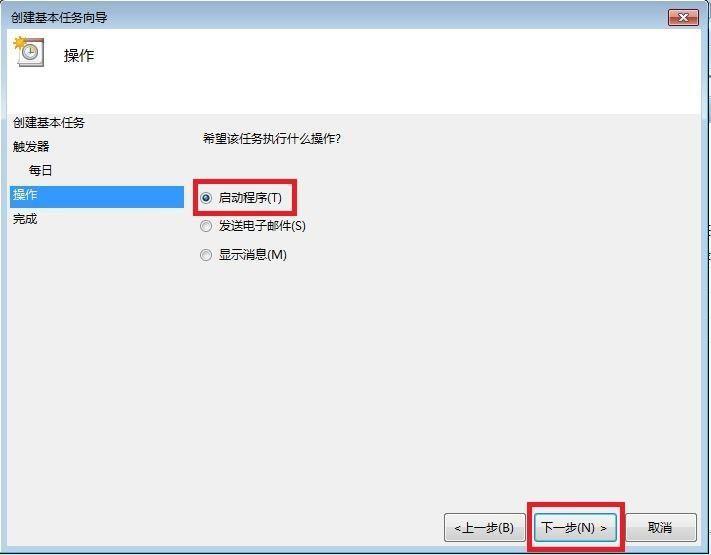
文章插图
9、在程序和脚本填写程序路径:C:\\WINDOWS\\system32\\shutdown.exe 参数是提示30秒强制关机根据需要设置秒数 , 点击下一步 。
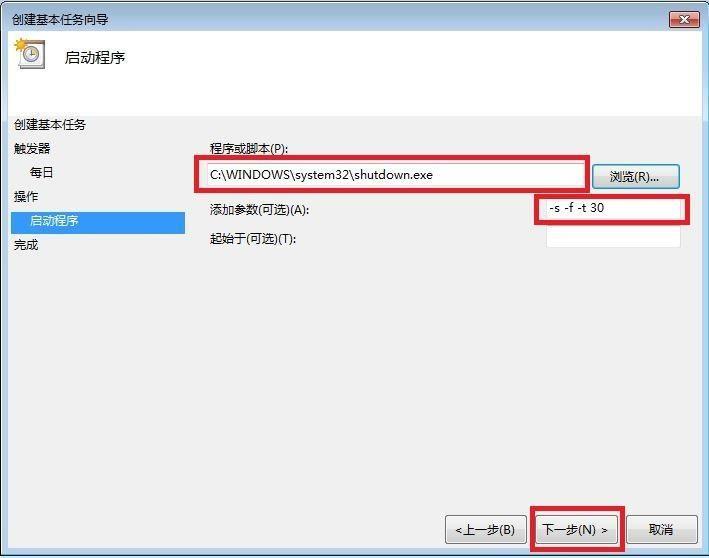
文章插图
10、勾选打开属性对话框,点击完成 。
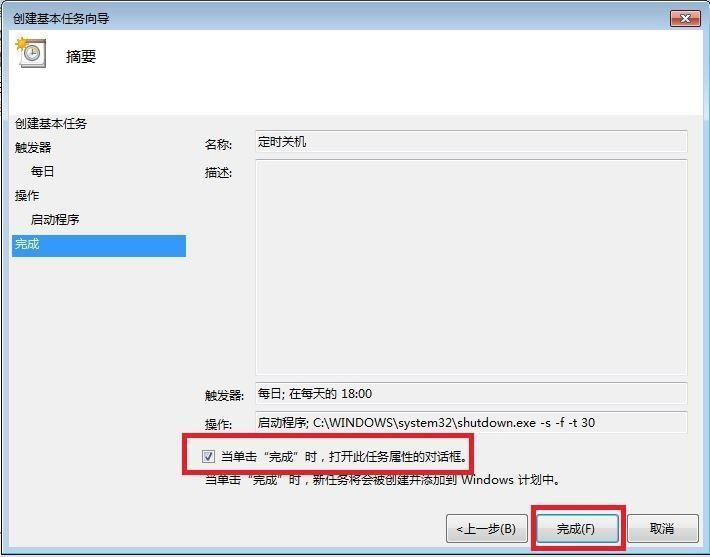
文章插图
11、在属性中【常规】-勾选不管是否登录都要运行 。
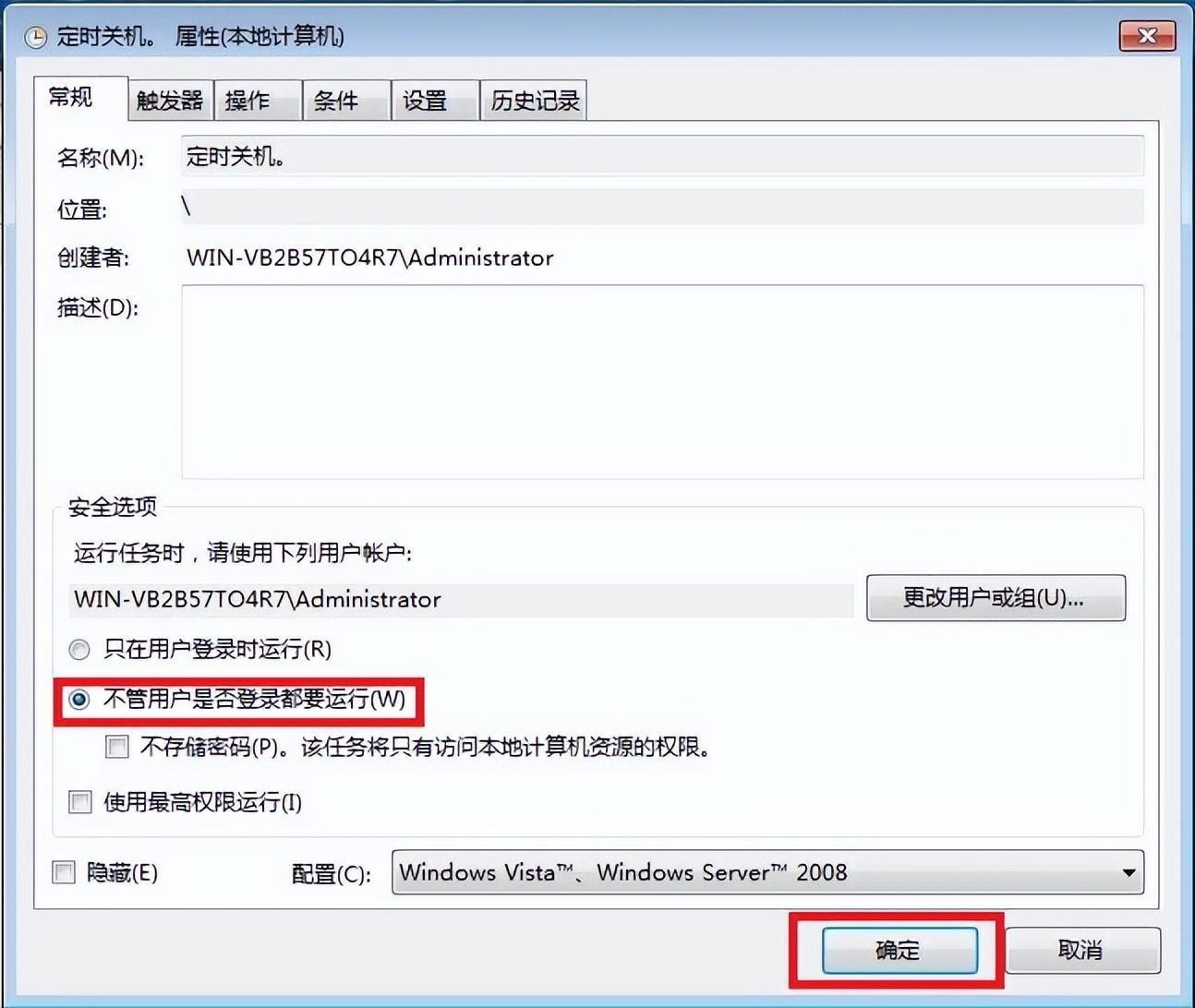
文章插图
12、输入管理员密码 。
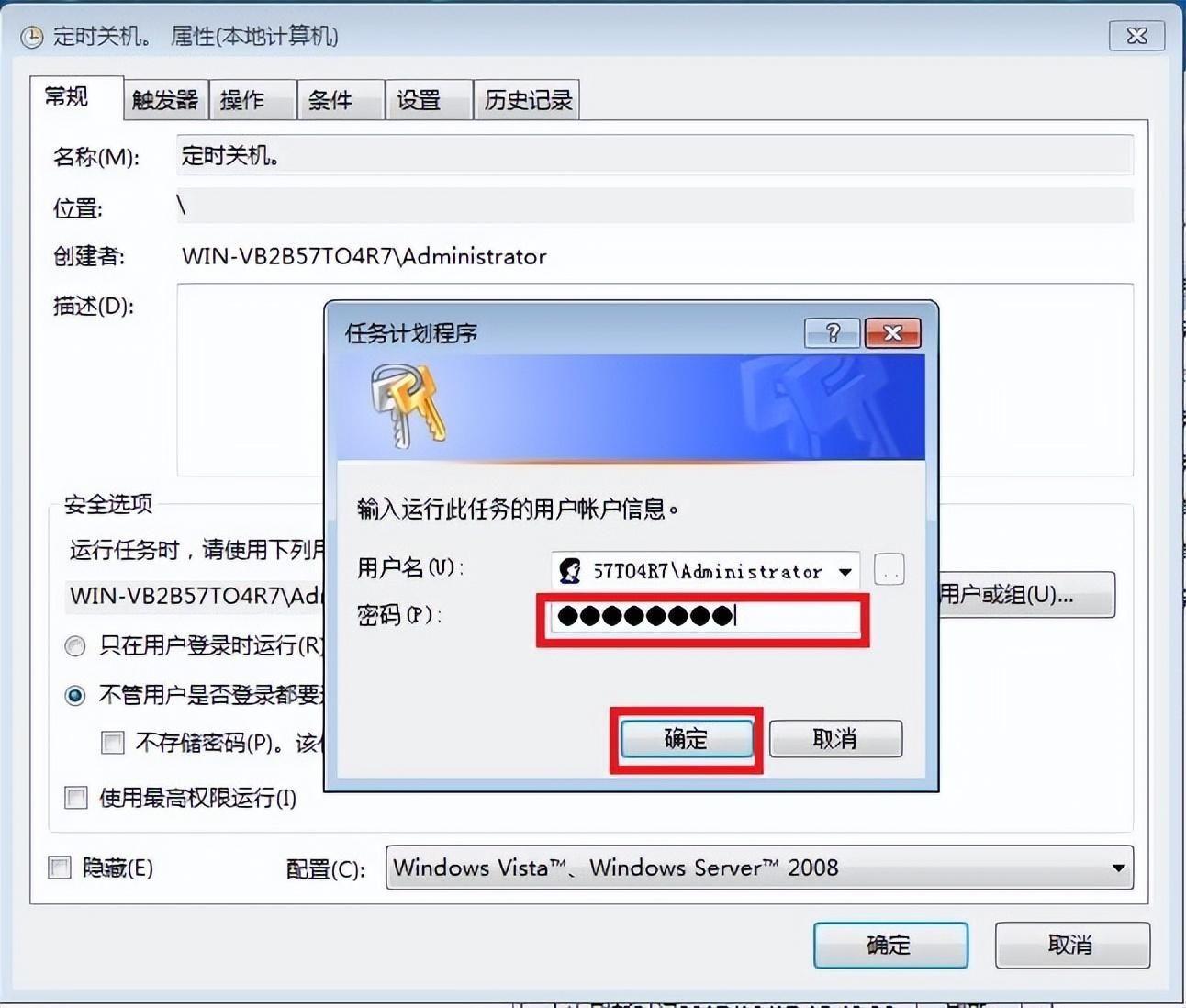
文章插图
13、查看计划已经开始运行,每天18:00定时关机 。
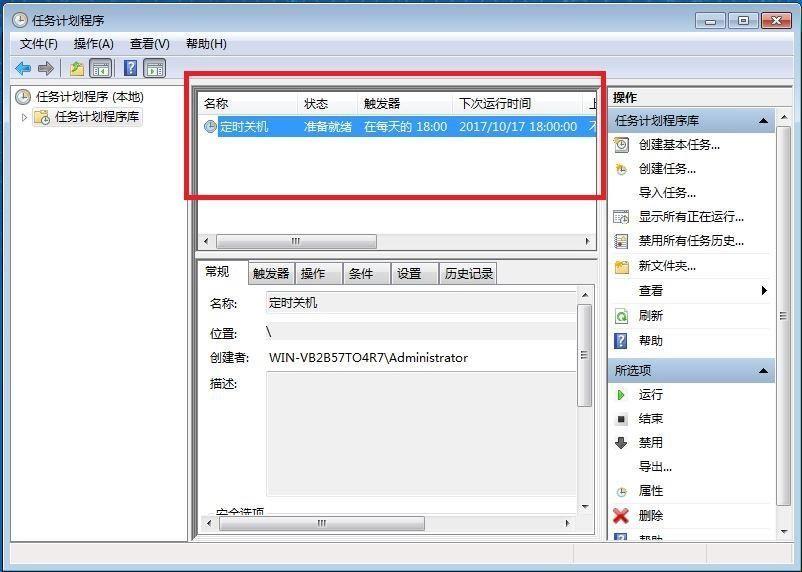
文章插图
- 免费又好用得加密软件是哪个 手机文件夹加密如何设置
- win10如何解除防火墙限制 防火墙怎么设置允许访问网络
- 电脑中毒了怎么返回原来的系统 win10怎么恢复系统
- iphone测距仪的使用方法 苹果手机测距离的功能在哪里
- 电脑太暗了怎么调亮 笔记本屏幕亮度怎么调节
- 如何自己设置手机主题壁纸 小米手机主题怎么恢复原来的样子
- win10系统点关机半天才关怎么办 电脑关机很慢怎么解决
- 滴滴滴滴qq提示音怎么设置 qq消息提示音在哪里设置
- 在哪里设置手机拍一拍功能 微信拍一拍功能使用教程
- 相册彻底删除了如何恢复 电脑怎么恢复删除的文件
