不少用户最近在使用Windows11系统的时候都遇到了一些问题,例如最常见的Windows11任务栏图标消失不见了,这要怎么解决呢?其实想要解决这个问题十分的简单 , 下面小编就带着大家一起看看怎么解决吧!
方法一:
1、键盘按Ctrl+shift+esc键,调出任务管理器 。
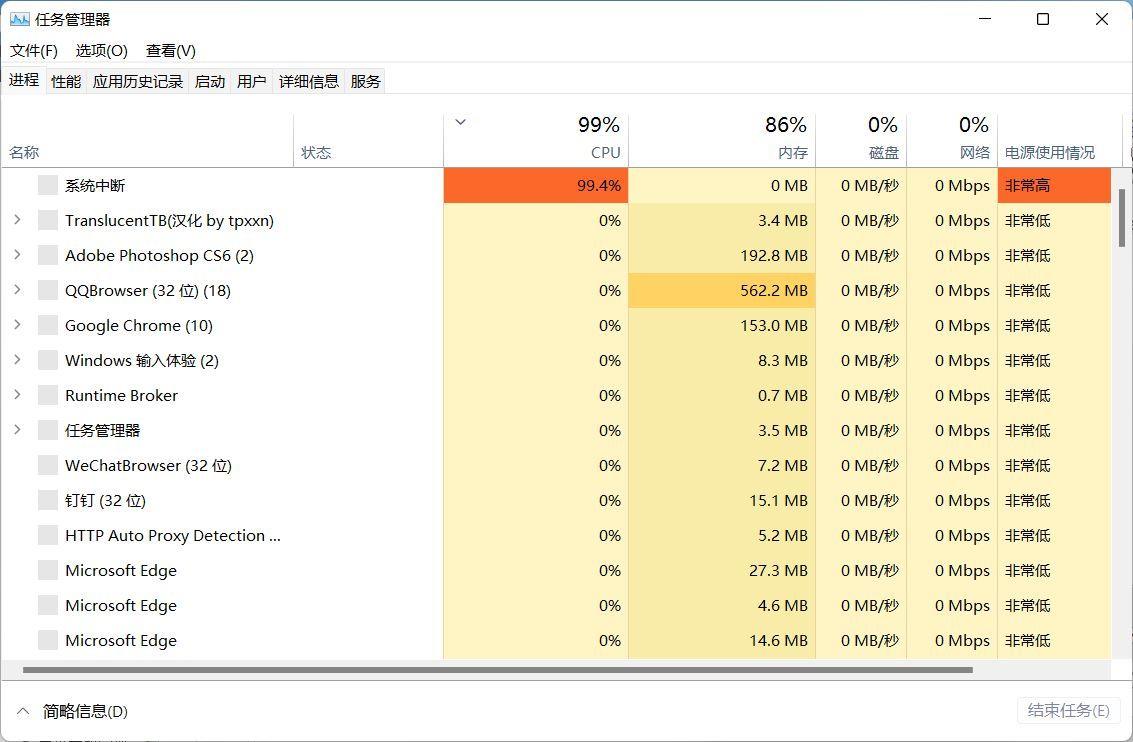
文章插图
2、点击右上角文件 , 选择运行新任务 。
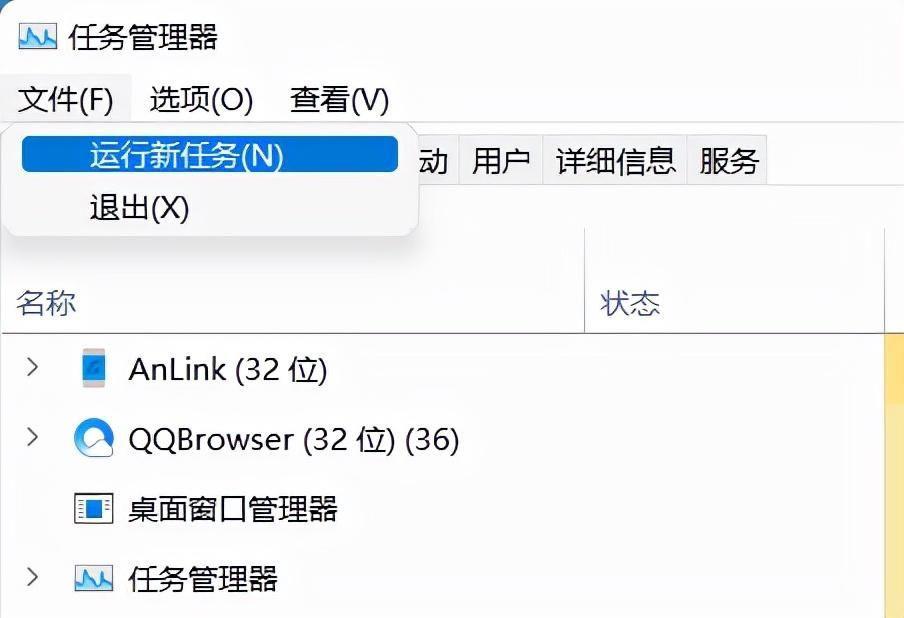
文章插图
3、在运行框中输入control回车 。
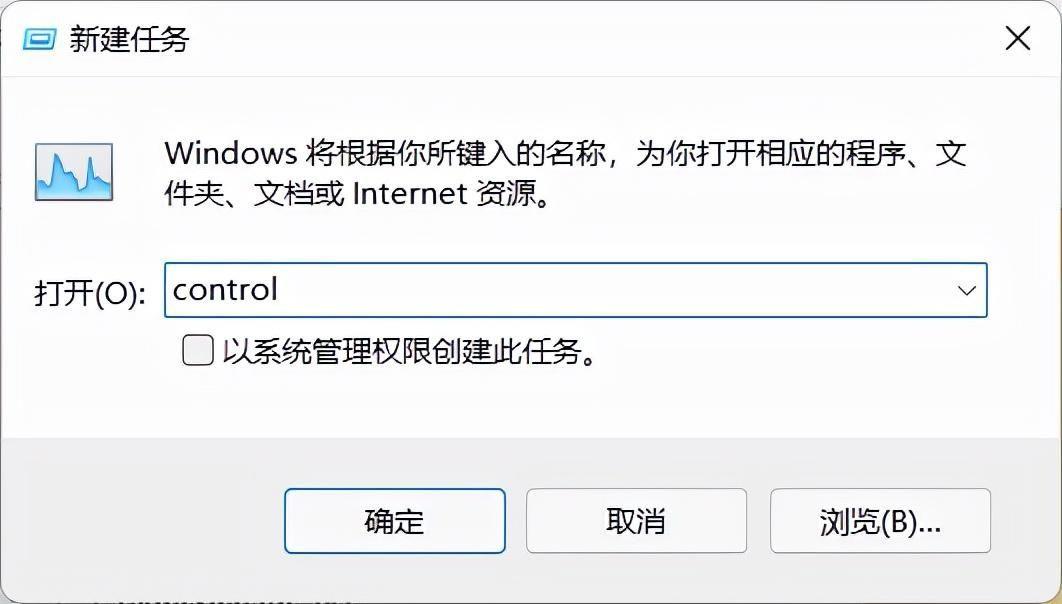
文章插图
4、调出控制面板,找到日期与时间 。
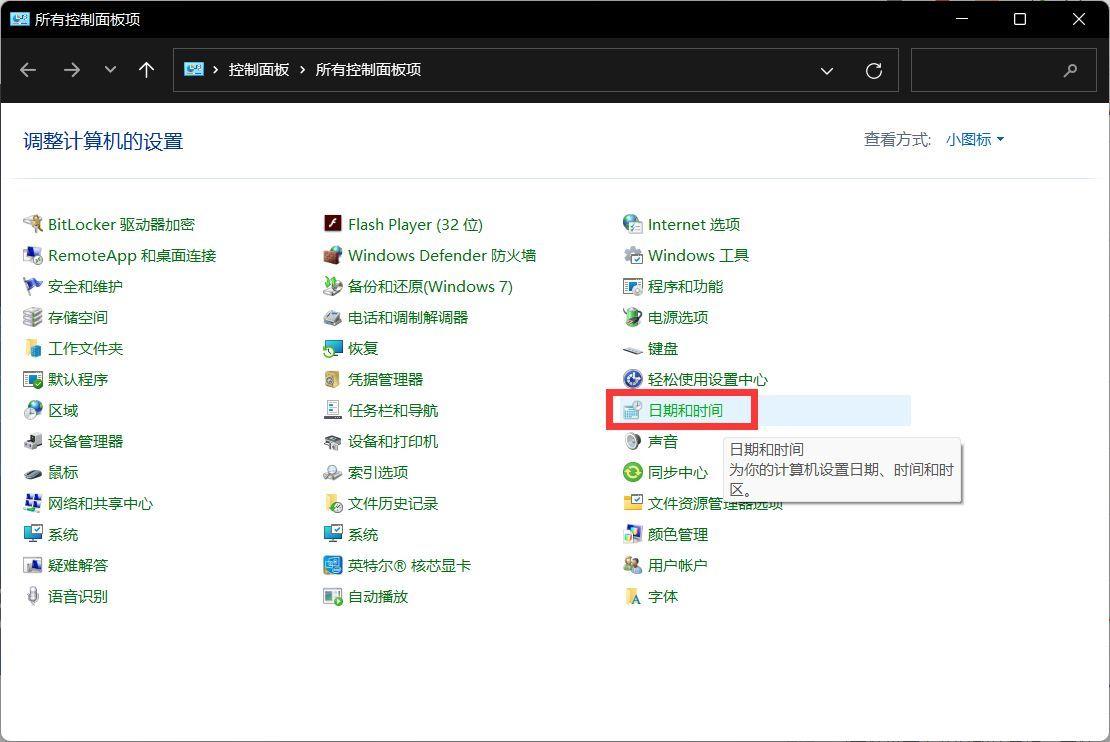
文章插图
5、取消时间同步功能,操作方法如图 。
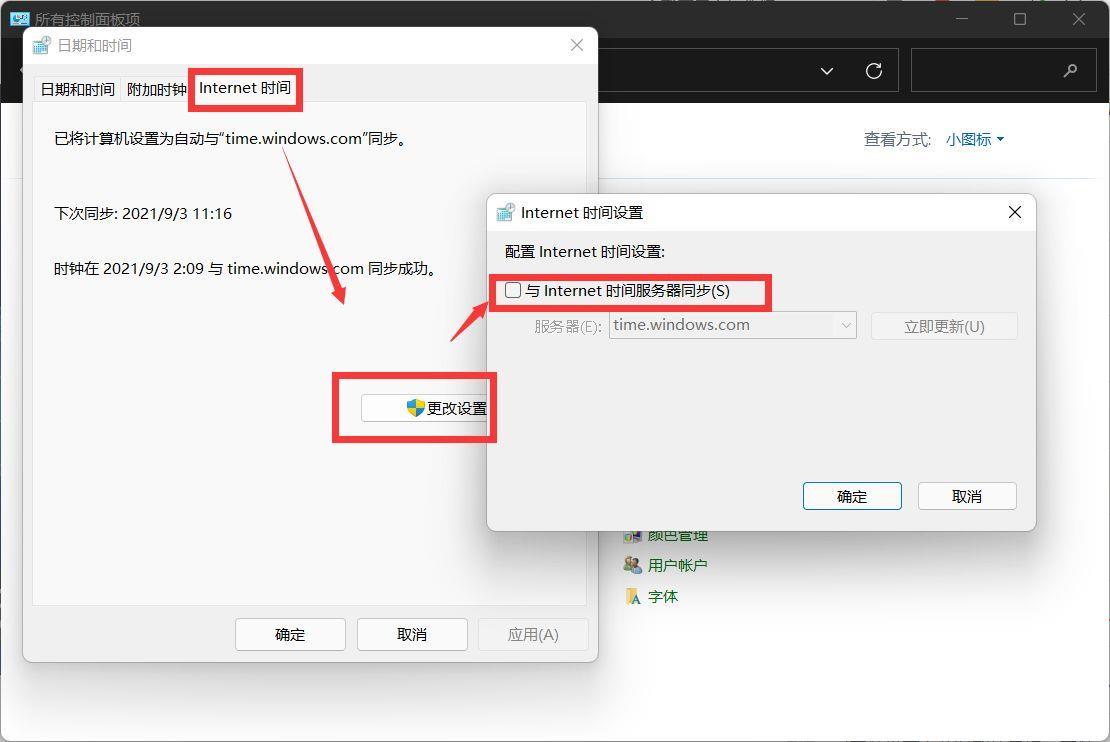
文章插图
6、取消时间同步后,更改时间为9月5日以后的时间即可修复 。
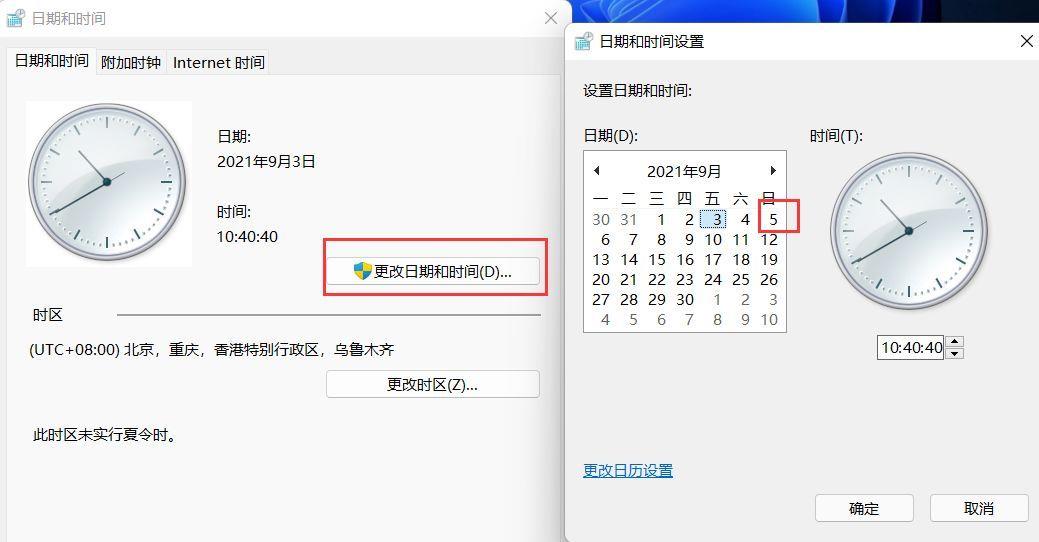
文章插图
方法二:
1、进入系统后按 Ctrl+Alt+Del 快捷键后,点击“任务管理器”;
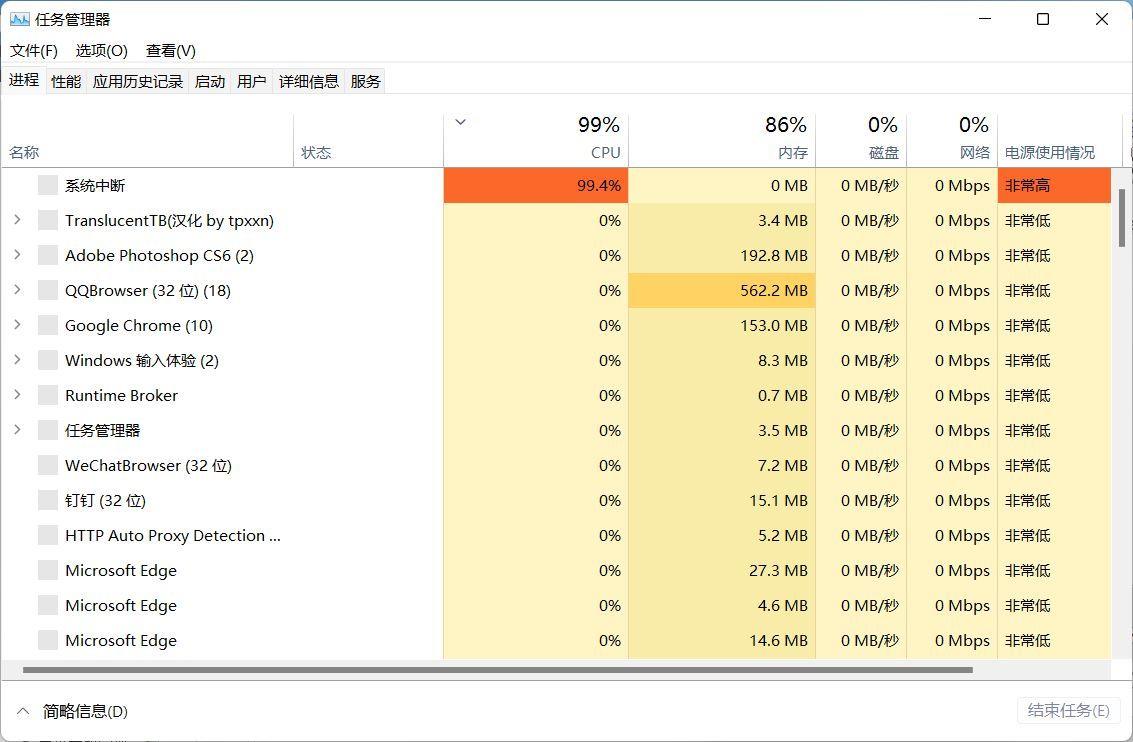
文章插图
2、打开“任务管理器”后点击“文件”–》“运行新任务”;
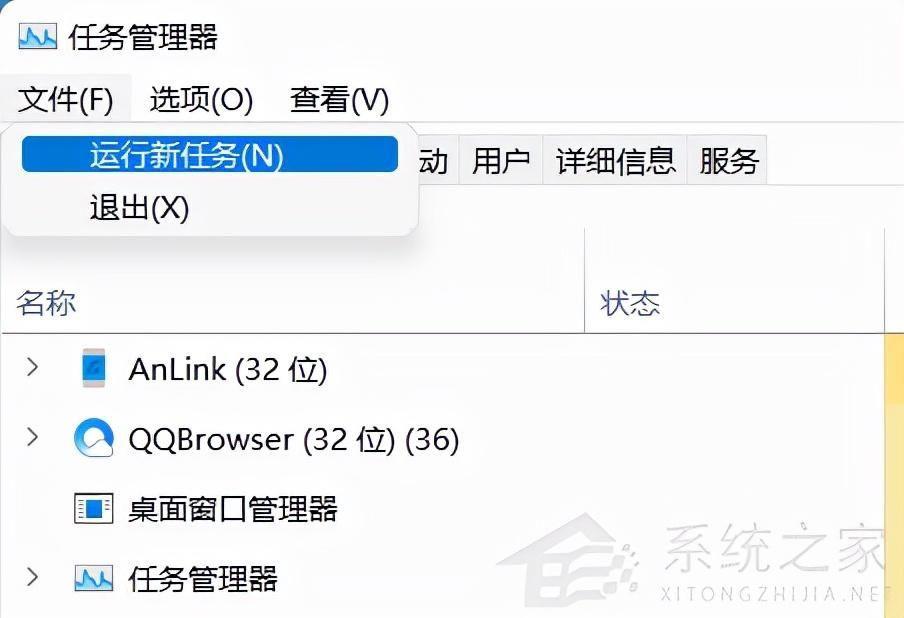
文章插图
3、在“打开”输入框内输入“cmd”(可勾选“以系统管理权限创建此任务”) , 回车;
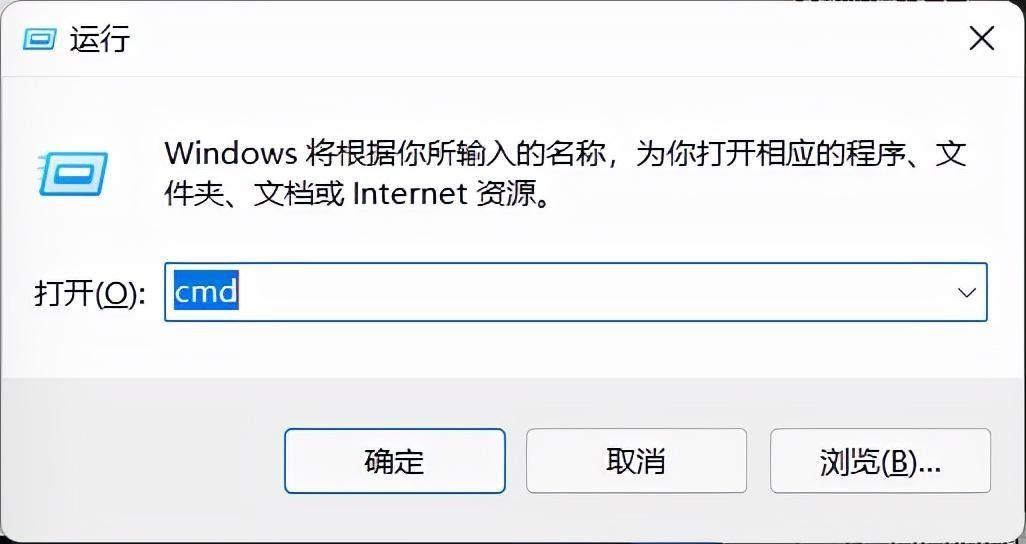
文章插图
【win11底下一排图标消失了怎么恢复 电脑任务栏不见了怎么弄出来】4、在命令提示符(cmd)中粘贴如下命令,并回车:
HKCU\\SOFTWARE\\Microsoft\\Windows\\CurrentVersion\\IrisService /f && shutdown -r -t 0
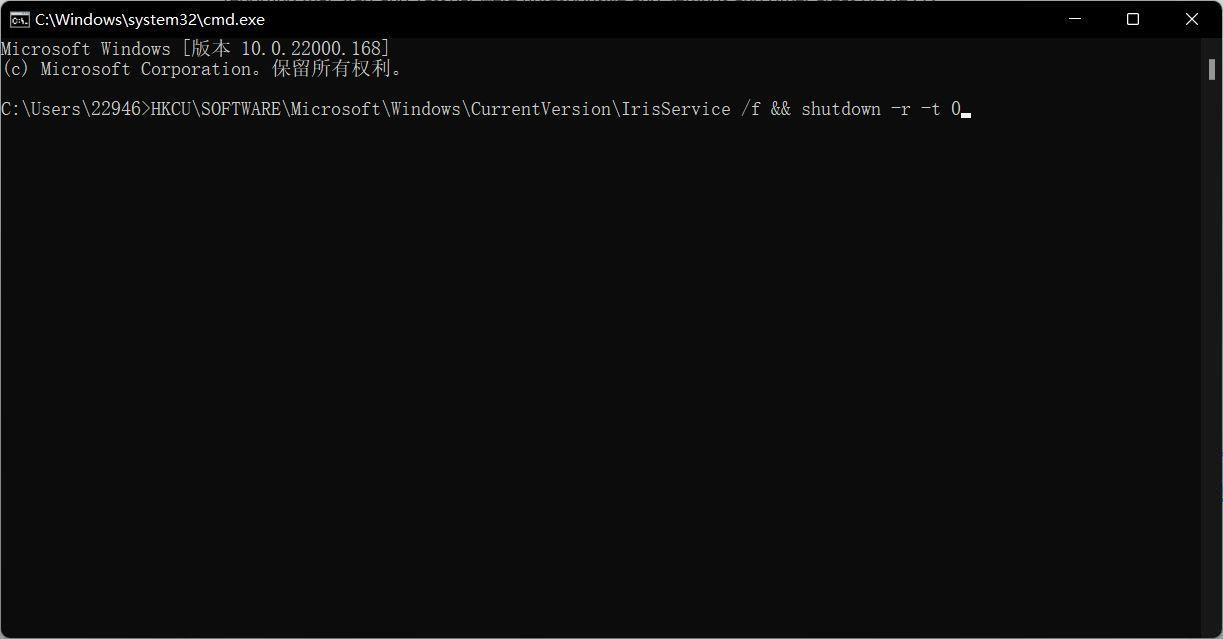
文章插图
5、重启电脑 。
方法三:
微软授时服务器出现故障,在控制面板-时间和日期中更改授时服务器地址为ntp.ntsc.ac.cn 。重启,可完美解决此问题 。
- win11怎么看显卡型号 怎么查看电脑显卡详细参数
- win11如何增加一个新的输入法 电脑如何添加输入法
- 电脑底下一排图标不见了怎么恢复 任务栏隐藏了怎么显示出来
- 如何修复Win11应用商店错误0x803fb005?
- 高铁第一排桌子怎么放下来 高铁第一排桌子怎么弄下来
- 香草布丁底下有很多黑色点点 香草布丁
- 之怎么组词 逊怎么组词
- 南瓜叶怎么处理干净 南瓜底下的叶子用不用去掉
- 修复Win11、10中的tcpip.sysDriver_Irql_Not_Less_or_Equal错误
- 修复Win11/10中的pshed.dll Whea不可纠正错误BSOD
