win10控制面板进入后,可以对很多系统功能进行操控,因此熟悉win10控制面板的打开方法很重要 。一些没用过win10的网友可能不清楚win10控制面板在哪里打开,我们可借助快捷键或者各种方法打开 , 下面介绍下打开win10控制面板的五种方法 。
方法/步骤:方法一:进入属性打开控制面板
1、鼠标右键点击桌面的我的电脑图标,选择“属性”打开 。
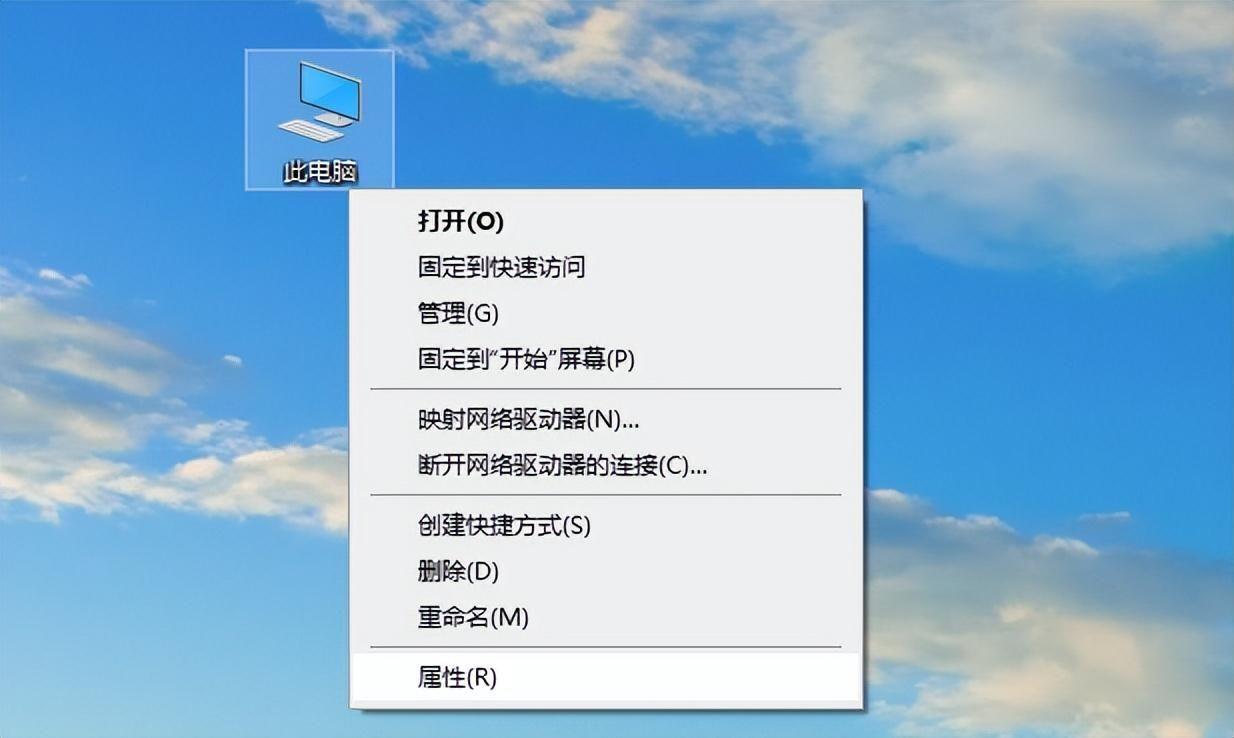
文章插图
2、在左上方选择“控制面板主页”进入 。
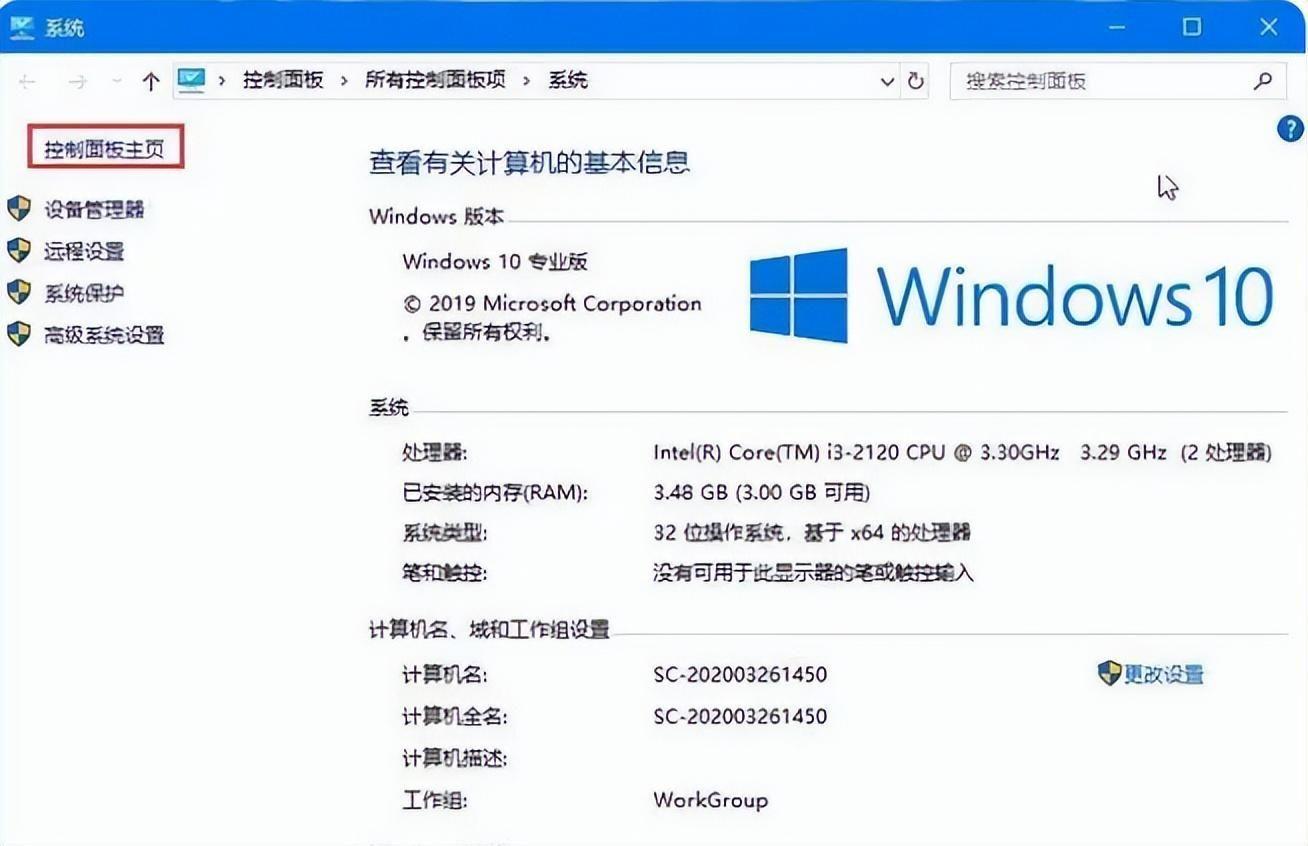
文章插图
3、这样就成功打开控制面板了 。
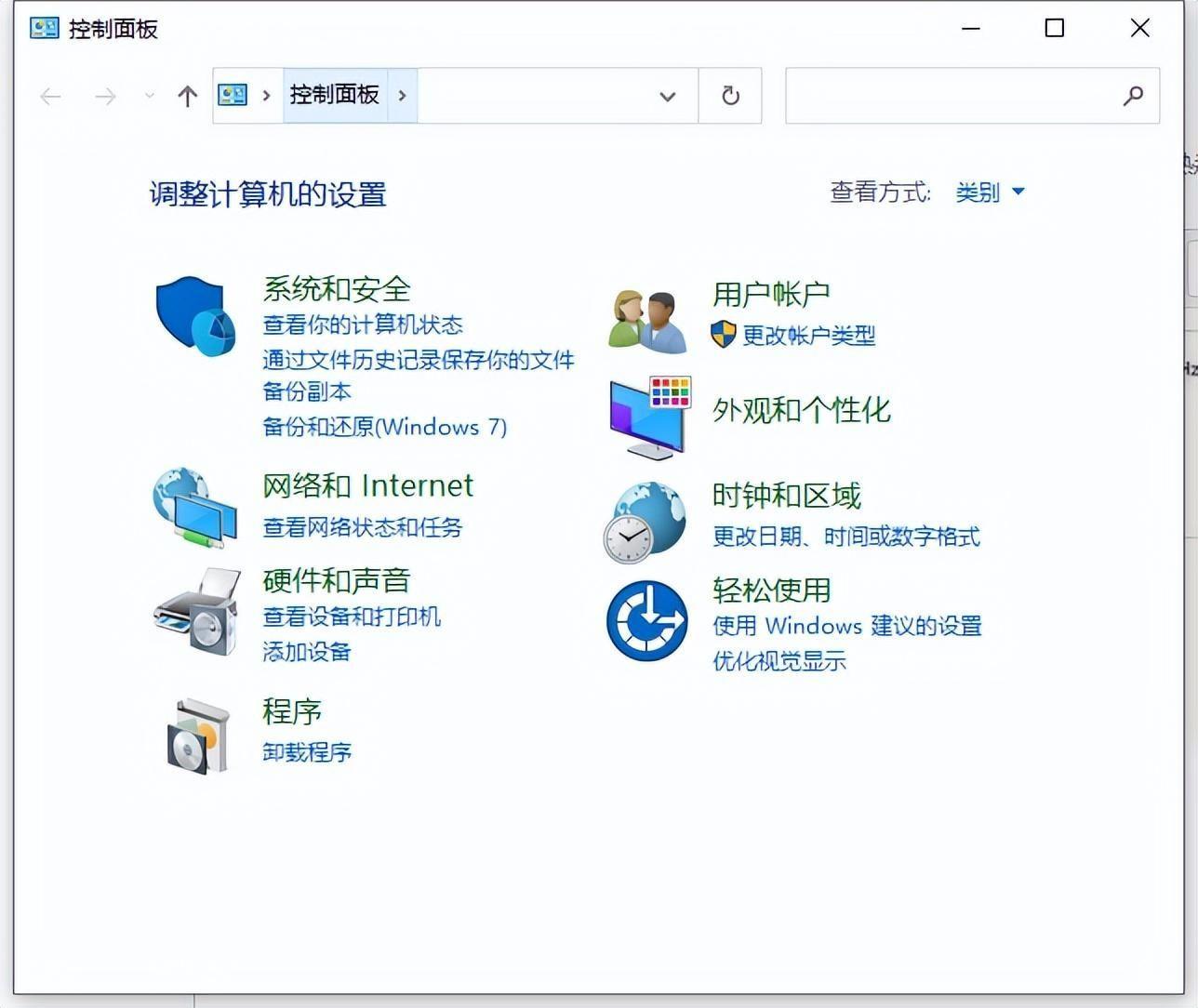
文章插图
方法二:使用快捷键进入设置打开
1、打开桌面底部的开始菜单中的“设置”或者直接按下“win+I”键进入设置 。
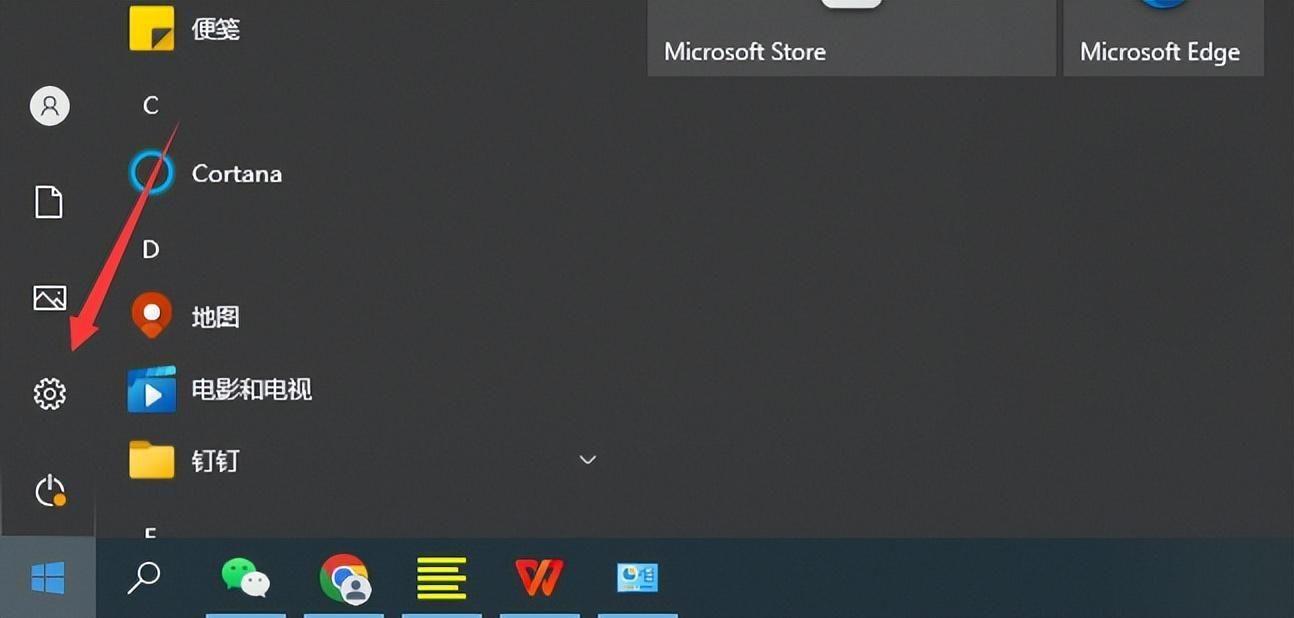
文章插图
2、在输入框中搜索“控制面板” 。
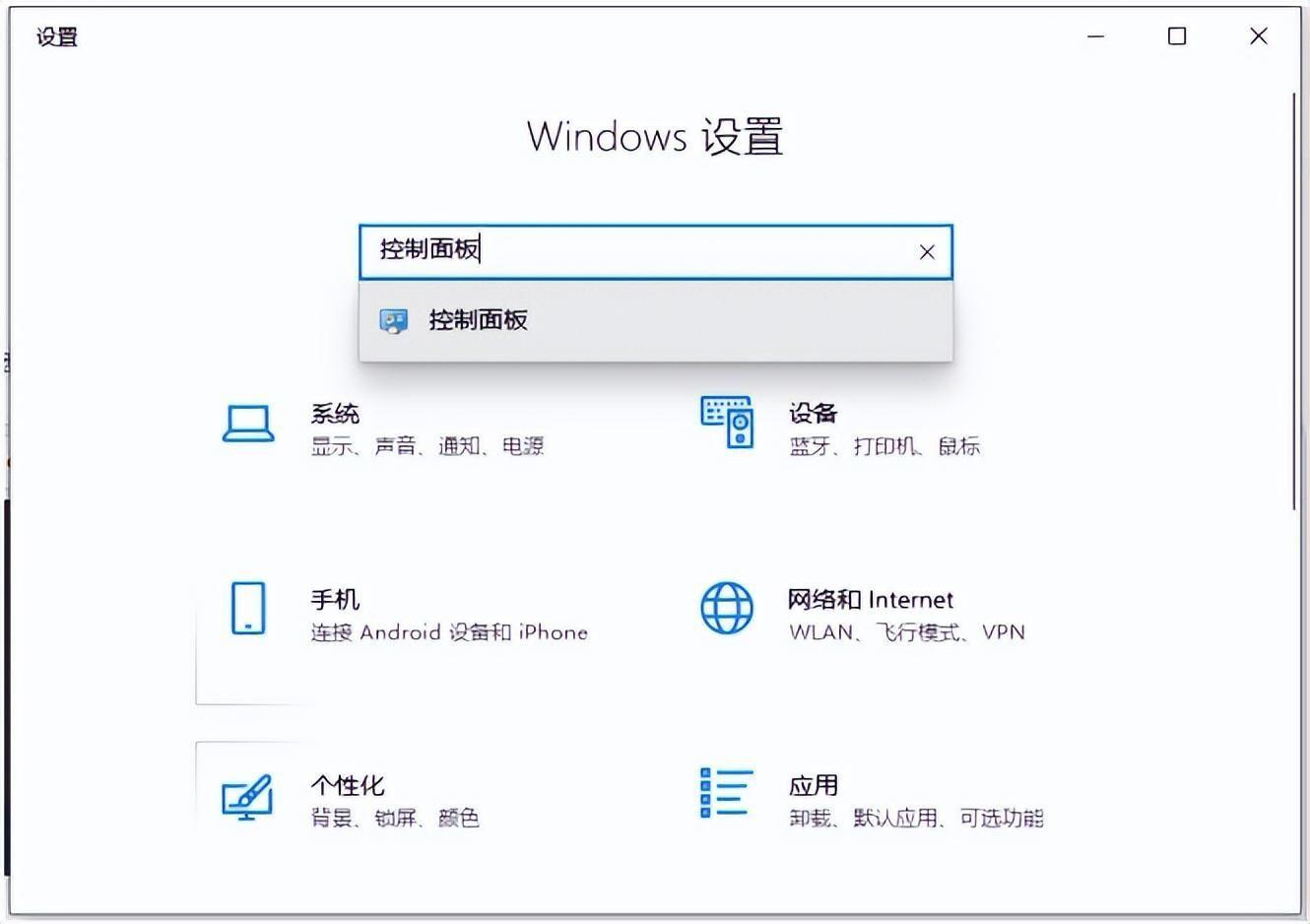
文章插图
3、点击进入即可打开控制面板 。
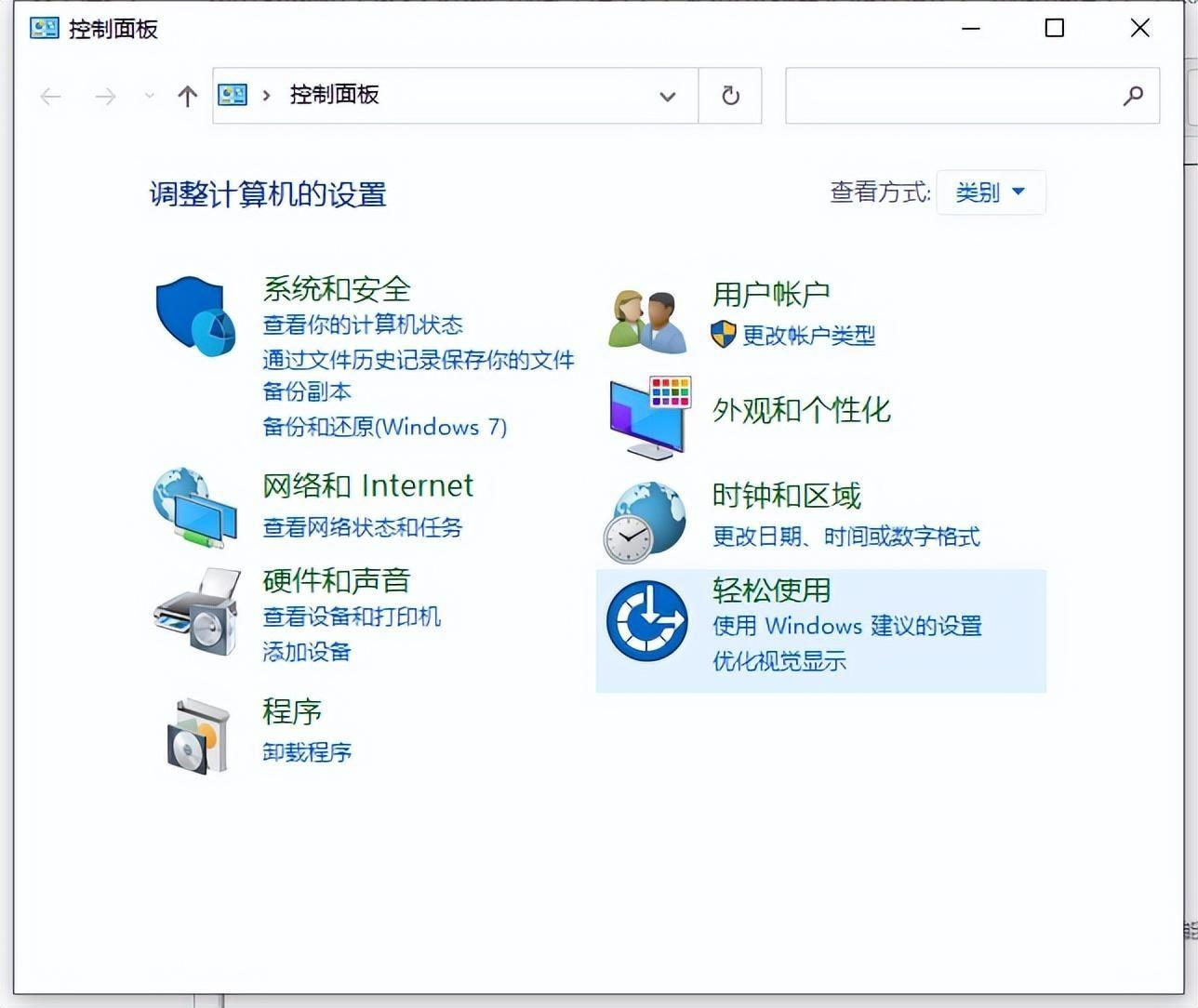
文章插图
方法三:查找开始菜单栏的文件夹打开
直接鼠标左键点击开始菜单 , 查找windows系统文件夹,打开后即可找到控制面板打开 。
【华为电脑控制面板在哪个文件夹 windows控制面板在哪里打开】

文章插图
方法四:使用搜索功能打开
直接点击win10的搜索功能(在开始菜单的旁边位置),输入控制面板搜索即可打开 。
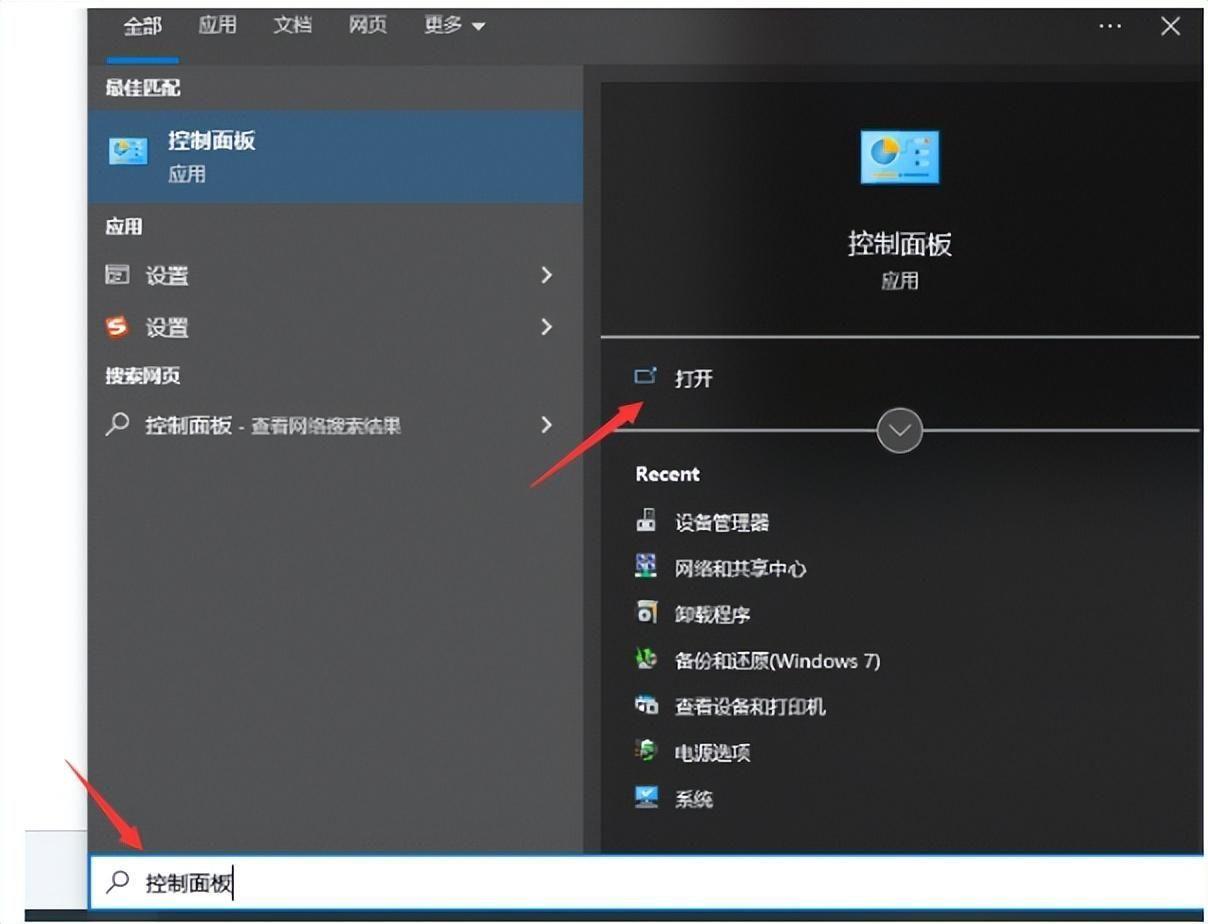
文章插图
方法五:打开运行菜单输入指令打开
直接在键盘上按下“win+R”键即可快速打开运行菜单,然后输入“control.exe”回车即可打开控制面板 。
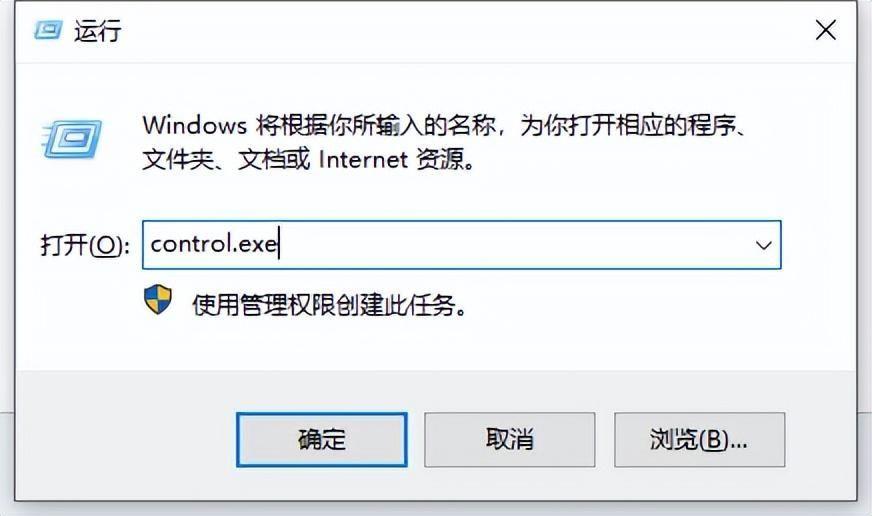
文章插图
- 新手怎么用电脑做表格 excel表格模板在哪里
- 网络正常但网页无法打开如何解决 电脑网页打不开怎么办
- 手机怎么找到剪贴板所有记录 华为手机剪贴板在哪里
- 怎么把硬盘全部清空 旧台式电脑如何格式化硬盘
- 一键关闭win7防火墙的方法 电脑怎样关闭防火墙
- windows开机后屏幕是黑屏怎么办 打开电脑显示无信号是怎么回事
- 华为更改时间的设置方法 手机系统时间怎么校对
- 怎样彻底删除聊天记录防止恢复 电脑如何删除qq聊天记录
- win10不能进入系统怎么重装系统 电脑系统还原怎么操作
- 笔记本一键关机的快捷键 电脑快速关机的方法
