表格在排版中的应用非常广泛,比如员工信息等各种登记表、员工考勤表,甚至还可以通过表格对文档元素进行布局控制,作为文档版式设计的辅助工具来使用,如用表格来控制图片图形等元素的位置 。使用表格结合控件,可以制作出智能的信息统计文档,并对统计的数据做规范性限定 。
另外,通过表格的框线设置、表格与文本的相互转换等功能可以实现一些非常特殊的排版操作 。因此 , 熟练掌握WPS文字中表格基础操作技巧对于提高排版效率至关重要 。
一
?创建表格
1 快速插入表格
WPS文字提供了快速插入表格功能 。例如,要在文档中插入一个5行6列的表格 , 操作步骤如下 。将光标定位到需要插入表格的位置,然后依次单击【插入】→【表格】按钮,在下拉列表【插入表格】的快速插入表格区域移动鼠标,将光标移动到第 5 行第 6 列的单元格中 , 光标之前的区域就会显示为橙色,同时在上方显示“5 行*6 列表格”的提示文字 。此时单击鼠标左键,即可在文档中插入一个 5 行 6 列的表格 , 如图 6-1 所示 。

文章插图
图 6-1 快速插入表格
2 通过【插入表格】对话框插入表格
使用快速表格只能创建最大 10 行 10 列的表格,如果要创建更大的表格,可以使用【插入表格】对话框来创建 。依次单击【插入】→【表格】→【插入表格】按钮,在弹出的【插入表格】对话框中对【表格尺寸】进行设置,然后单击【确定】按钮 , 即可完成表格的创建,如图 6-2 所示 。
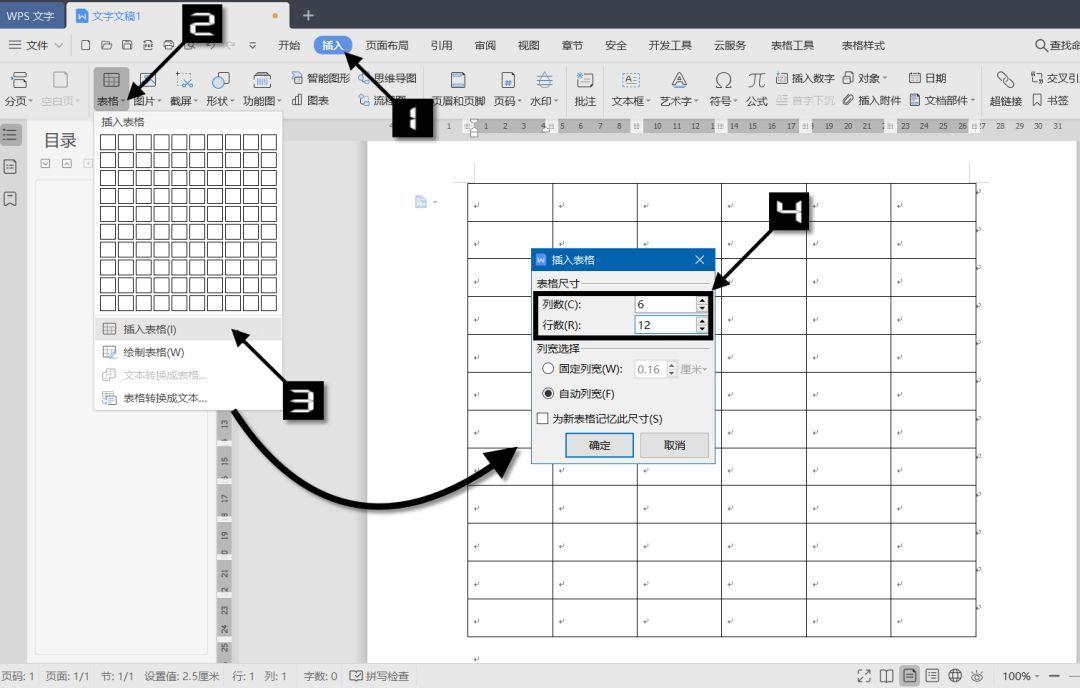
文章插图
图 6-2 通过【插入表格】对话框插入表格
二
?表格基本操作
1 选择单元格
要对表格进行编辑,需要先选择单元格 。在WPS中可以选择单个单元格、选择连续的单元格和选择不连续的单元格 。
选择单个单元格的操作方法为,将光标指向某一单元格的左侧 , 当鼠标指针变为黑色箭头时,单击鼠标左键即可选择该单元格,如图 6-3 所示 。
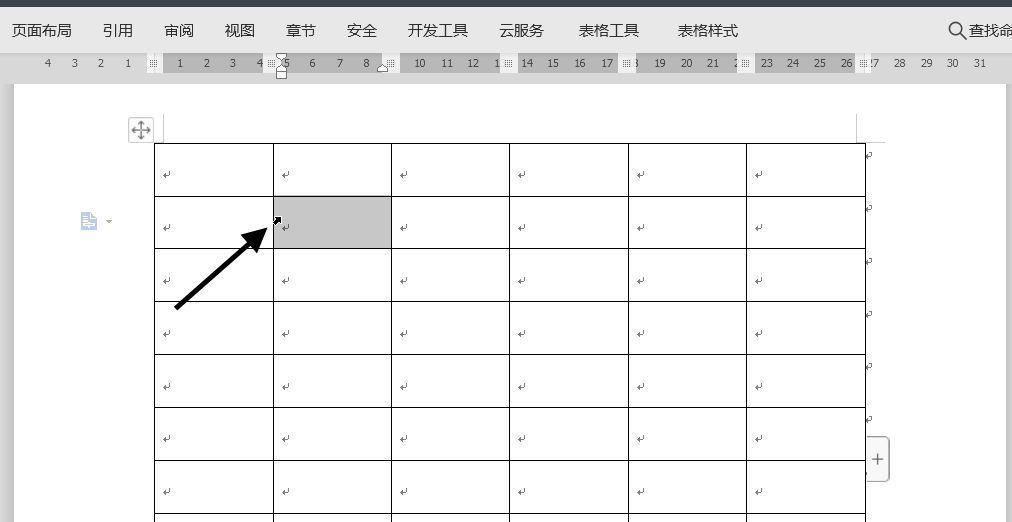
文章插图
图 6-3 选择单个单元格
若要选择连续的单元格区域,可将光标移动到要选择的单元格区域起始单元格,按住鼠标左键拖动即可,如图 6-4 所示 。
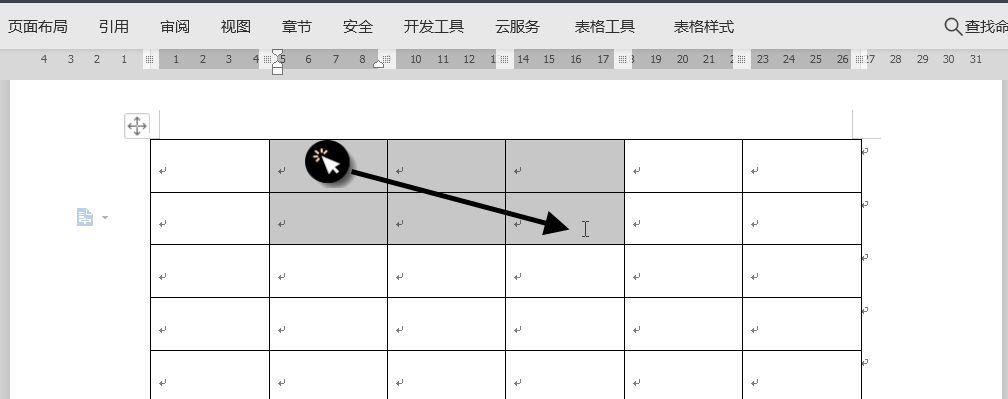
文章插图
图 6-4 选择连续的多单元区域
提示
选择连续的单元格区域也可以使用键来实现,操作方法为:选择起始位置单元格,然后按住键,再单击选择结束位置的单元格,这两个单元格之间的所有单元格就会全部选中 。
选择不连续的单元格时 , 可以按住键,然后参照选择单个单元格的操作方法 , 依次选择其他单元格即可,如图 6-5 所示 。
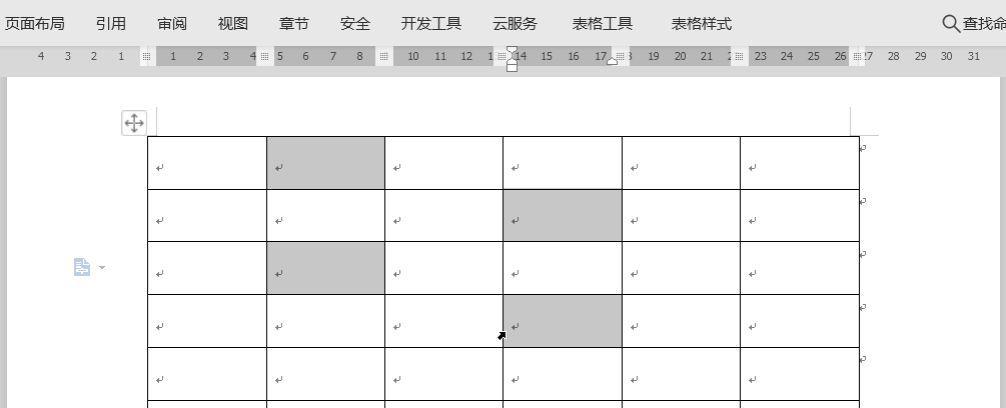
文章插图
图 6-5 选择不连续的单元格
2 整行与整列的选择
在表格中选择整行,可分为选择一行、选择连续多行和选择不连续的多行三种情况 。
将光标移动到表格某一行的左侧,当光标变为白色空心箭头时单击 , 即可选择该行,如图 6-6所示 。
要选择连续多行,可将光标移动到某一行左侧,当光标变为白色空心箭头时 , 按住鼠标左键不放并向下或向上拖动,即可选择连续的多行,如图 6-7 所示 。
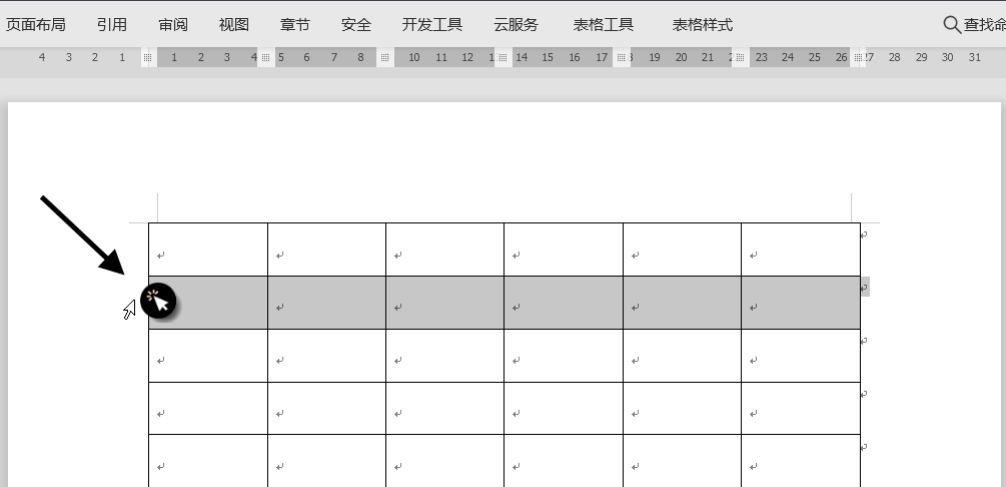
文章插图
图 6-6 选择单行
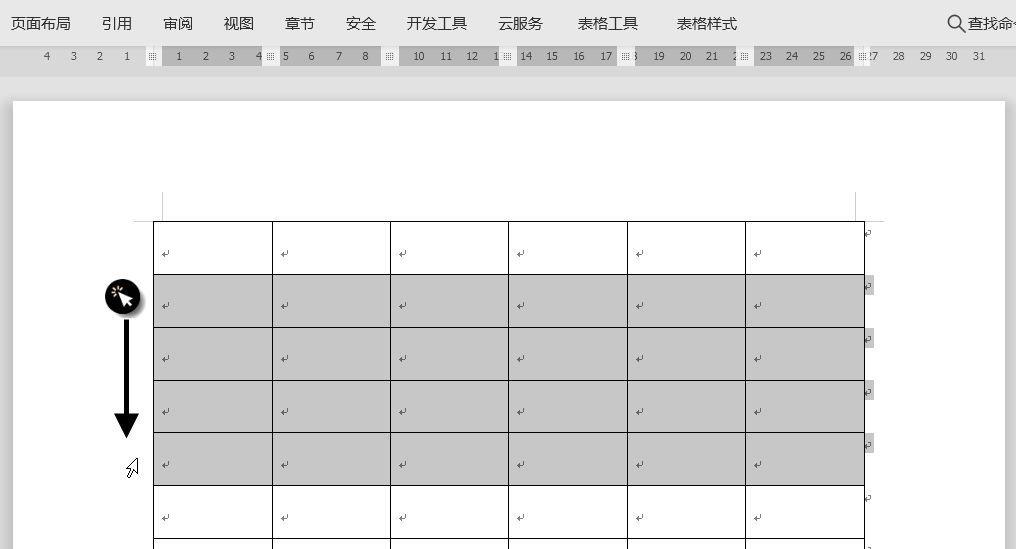
文章插图
图 6-7 选择连续多行
要选择不连续的多行 , 可以先选择某一行,按住键不松开,再选择其他指定的行即可,如图 6-8 所示 。要选择某一列,可以将光标移动到某一列的上方,当光标指针变为向下的黑色实心箭头时,单击鼠标左键即可选择该列,如图 6-9 所示 。

文章插图
图 6-8 选择不连续的多行
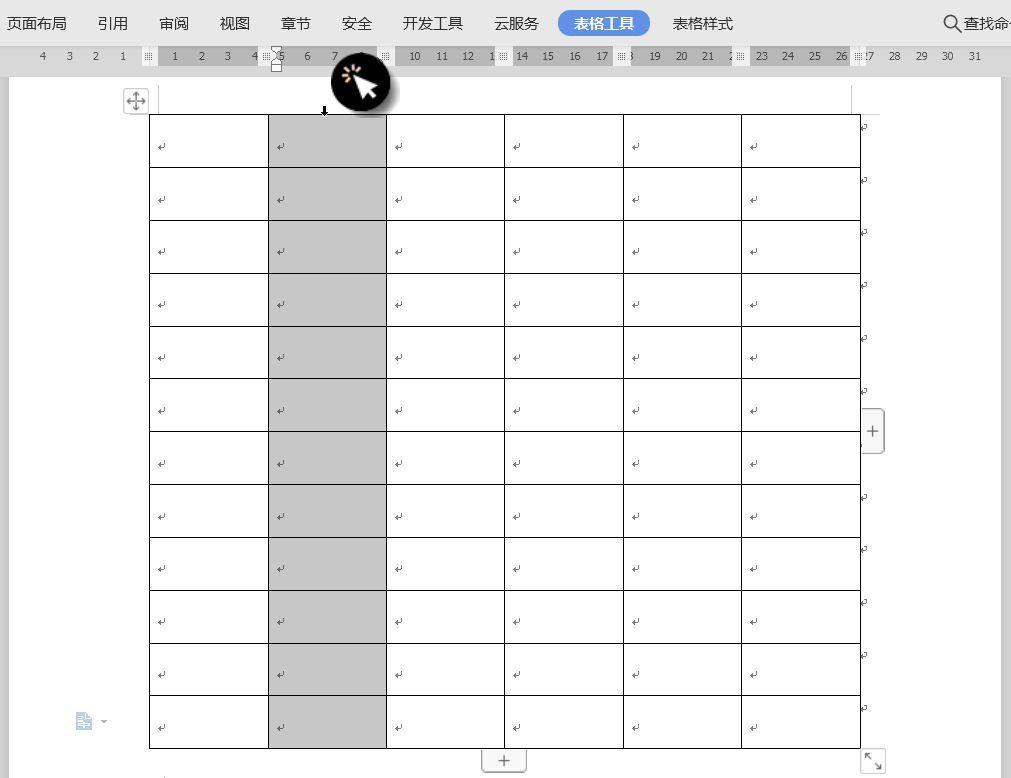
文章插图
图 6-9 选择单列
选择连续多列和不连续多列的方法和选择行的方法相似,这里不再赘述 。
3 选择整个表格
当光标定位在表格中任意位置时,表格的左上方会出现一个四向箭头图标,在右下角会出现一个双向斜箭头图标,只要单击其中任意一个图标,即可选择整个表格,如图 6-10所示 。
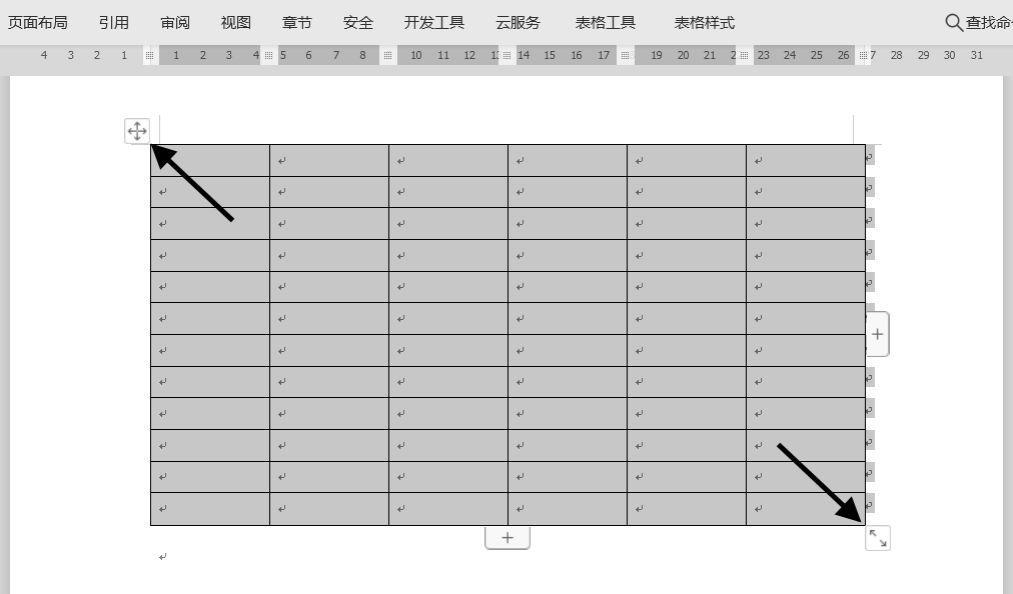
文章插图
图 6-10 选择整个表格
4 调整表格的行高与列宽
插入表格后,默认表格的行高与列宽为自动平均分布 , 可以根据需要自行调整行高与列宽 , 既可以使用鼠标拖动的方法调整,也可以通过对话框来进行精确的设置 。使用鼠标拖动的方法调整某一行的行高,可以将光标移到该行的下方横线上,当光标变为双横线加上下方向箭头的图标时 , 按住鼠标左键不松开并上下拖动 , 待调整到合适位置后松开鼠标,即可实现对行高的调整,如图 6-11所示 。
使用鼠标来调整列宽,可以将光标移动到列与列之间的竖线上,当光标变为双竖线加左右方向箭头的图标时 , 按住鼠标左键不松开并左右拖动,即可调整列宽 , 如图 6-12 所示 。
按住或键后单击并拖动某一列的竖线,可以对表格列宽进行等比例缩放调整,如图 6-13 所示 。
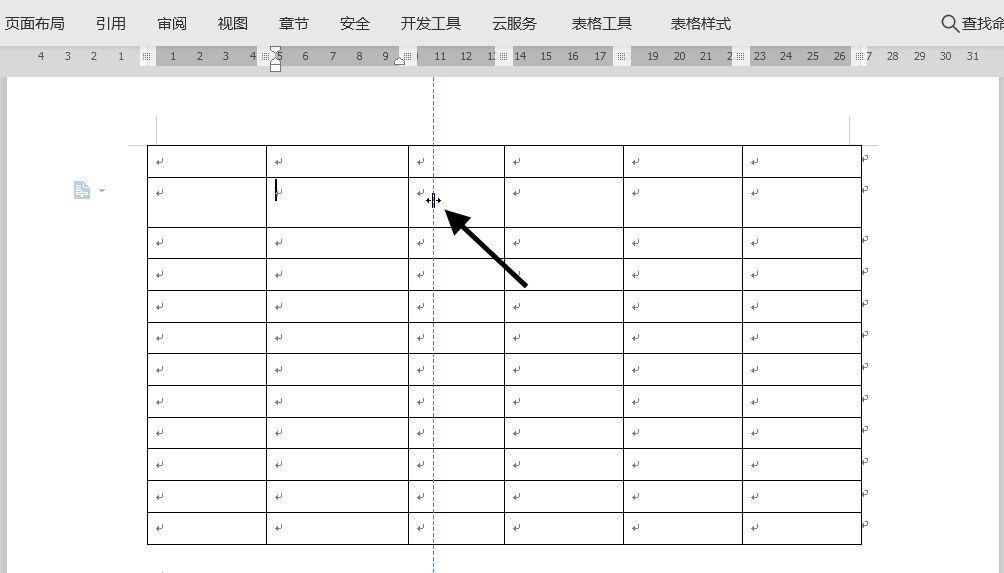
文章插图
图 6-12 使用鼠标调整列宽
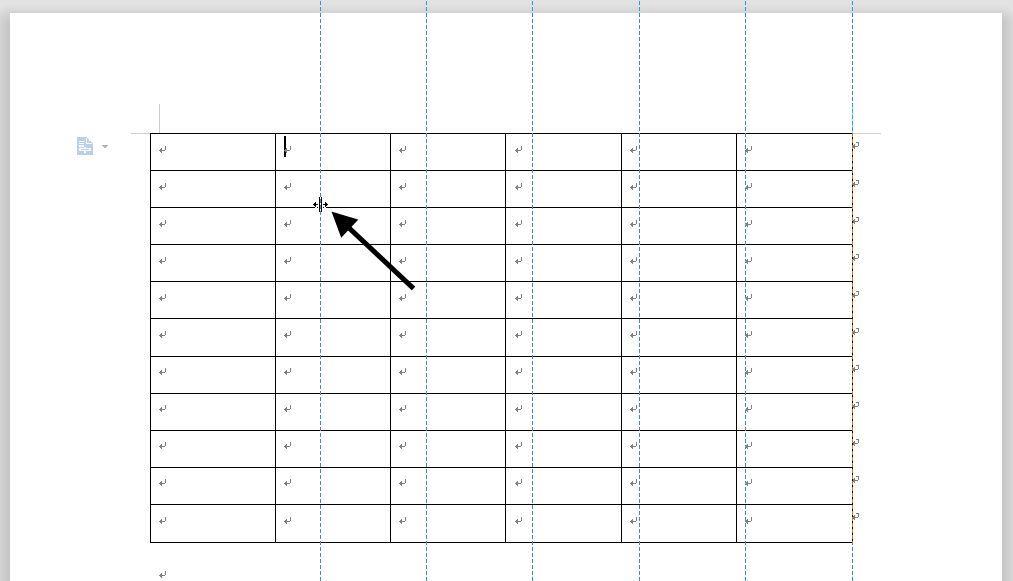
文章插图
图 6-13 等比例缩放列宽
提示
使用或键可实现不同的缩放效果,鼠标拖动的列位置不同,对表格的缩放效果也不同 。
如果需要精确设置行高与列宽,可以通过【表格属性】对话框来设置 。操作步骤如下 。
选中要设置的行,然后依次单击【表格工具】→【表格属性】按钮,在弹出的【表格属性】对话框中,切换到【行】选项卡,将【行高值是】设置为“固定值”,并设置指定高度,单击【确定】按钮,即可完成对行高的设置 , 如图 6-14 所示 。
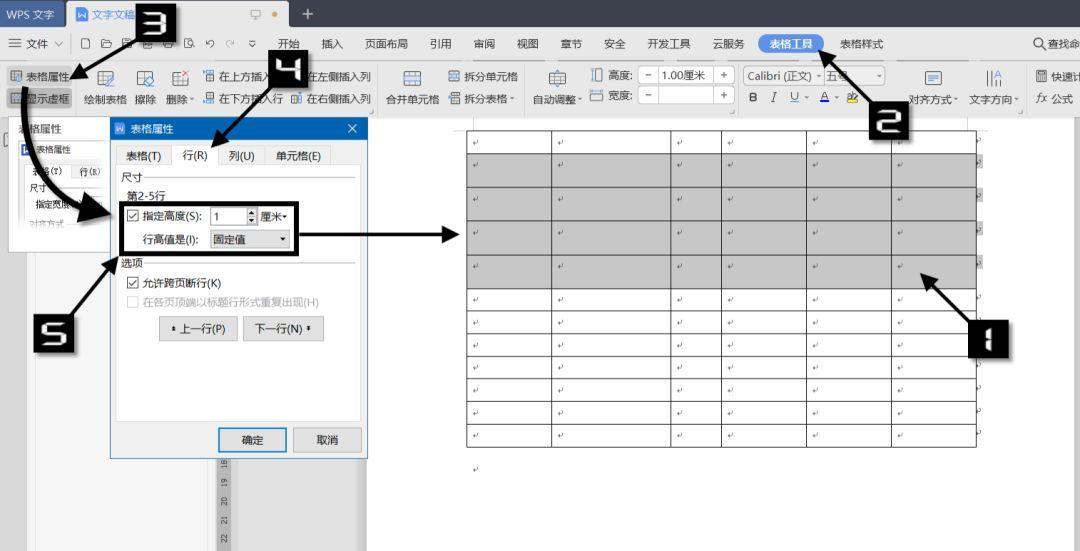
文章插图
图 6-14 精确设置行高
要对整个表格设置行高,需要先选择整个表格,再执行上述操作 。对列宽进行精确设置只需要在【表格属性】对话框中切换到【列】选项卡进行设置即可 。
5 平均分布行和列
对于行高或列宽分布不规则的表格,可以使用【平均分布各行/列】来对表格进行快速自动调整,如图 6-15 所示 。如果希望批量调整该表格的行高与列宽实现各行各列平均分布,操作步骤如下 。
单击该表格任意位置,然后依次单击【表格工具】→【自动调整】→【平均分布各行】按钮,然后再单击【平均分布各列】 , 即可实现对整个表格的行高列宽的平均分布调整,调整后的效果如图6-16所示 。
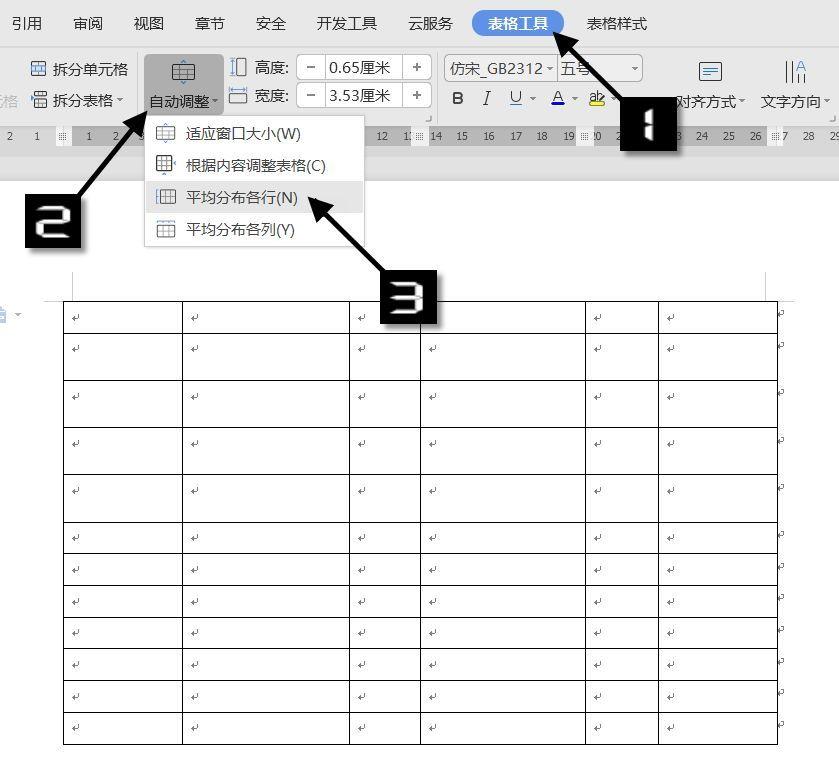
文章插图
图 6-15 平均分布各行
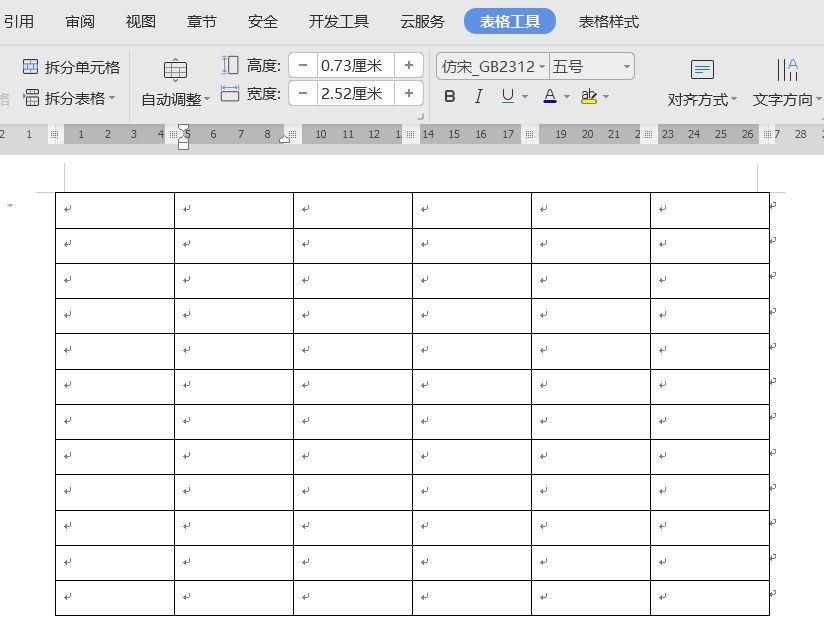
文章插图
图 6-16 平均分布行、列后的效果
如果要对表格的局部区域进行平均分布设置 , 可先选择指定的表格区域,再执行上述操作 。
6 在表格中插入行或列
当现有的表格无法满足需求时,用户可以在当前表格中进行插入行或列的操作 。WPS文字提供了追加按钮,单击表格追加按钮,即可快速为表格添加一行或一列,拖动追加按钮可快速添加多行或多列,如图 6-17 所示 。
通过浮动菜单也可比较方便地在表格中插入行或列 。以在表格中插入 1 列为例,选择某一单元格或某一列单元格区域后,在弹出的浮动工具栏中单击【插入】按钮,在下拉列表中选择对应的插入行/列命令即可,WPS文字提供了在上方插入行、在下方插入行、在左侧插入列、在右侧插入列4 个命令,如图 6-18 所示 。
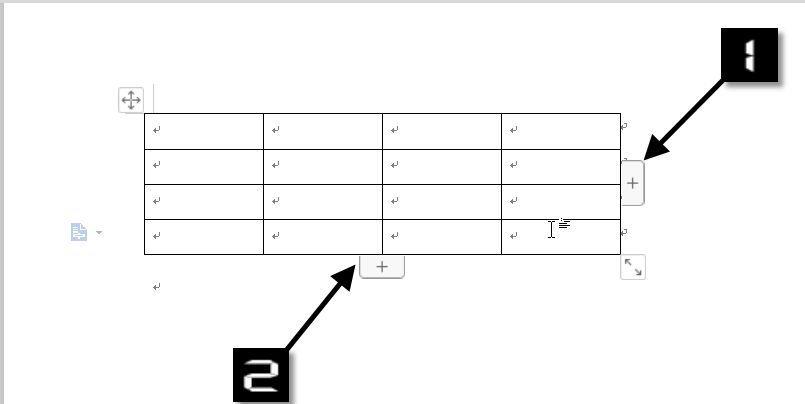
文章插图
图 6-17 通过追加按钮添加行或列
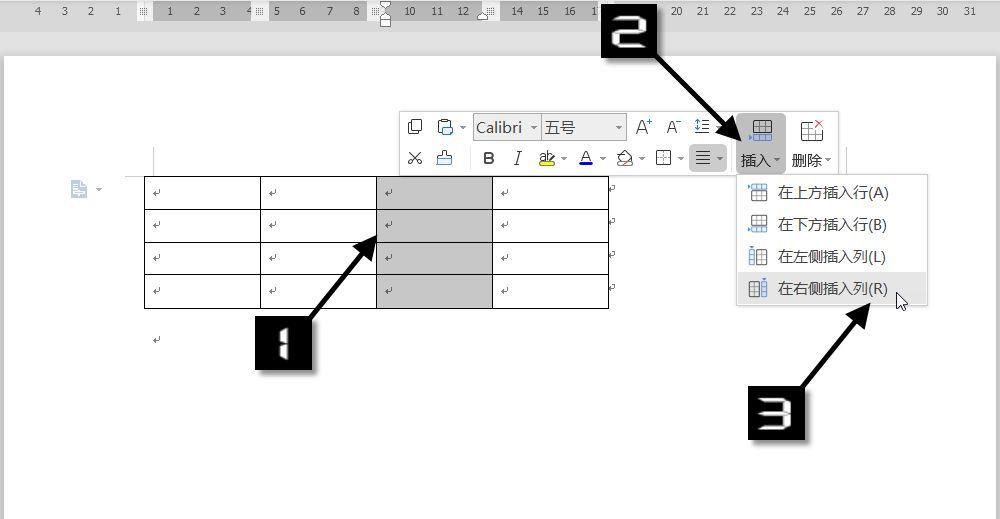
文章插图
图 6-18 通过浮动工具栏插入行或列
通过快捷菜单也可以实现上述操作 。将光标置于需要插入行、列或单元格的位置,右击,在快捷菜单中选择【插入】,然后根据需要选择插入的行、列位置即可,如图 6-19 所示 。
提示
如果需要一次插入多行或多列 , 可以先选择对应数量的行或列,再进行插入 。
另外,在表格的上方与左侧,将光标移动到行与行、列与列之间时 , 会出现插入或删除行、列的按钮,单击“+”按钮可在当前位置插入一行或一列,单击“-”按钮可以删除当前行或列 。如图 6-20 所示,单击图中的“+”按钮 , 会在表格中插入一列 。
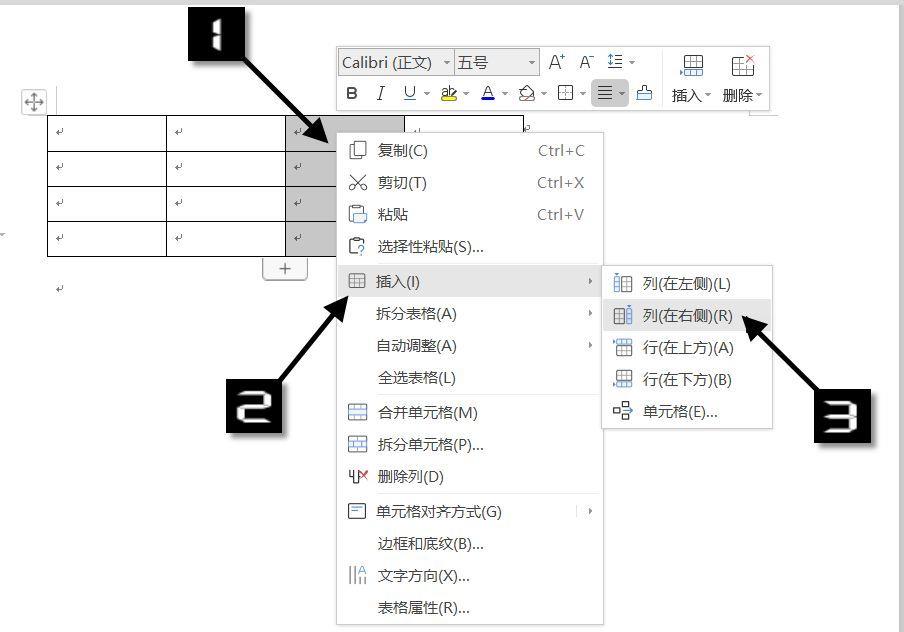
文章插图
图 6-19 通过快捷菜单插入行或列
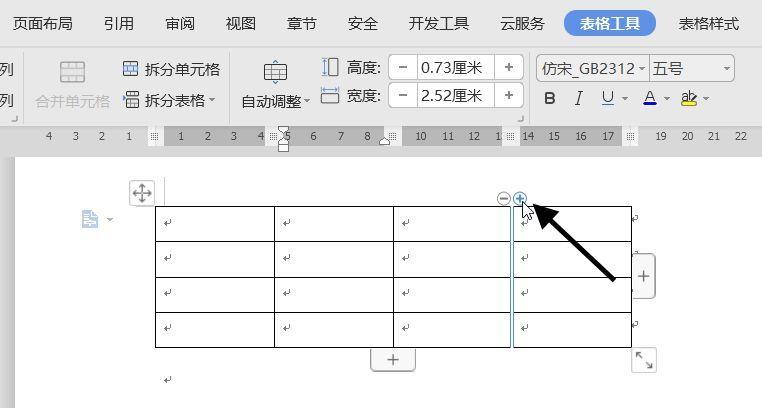
文章插图
图 6-20 快速插入/删除列
7 删除单元格、行或列
在编辑表格时,对于不需要的行或列可以将其删除 。要想删除不需要的行,可以先将其选中,在弹出的浮动工具栏中单击【删除】下拉按钮 , 在下拉菜单中选择对应的删除命令即可 。在浮动工具栏中 , WPS文字提供了删除单元格、删除列、删除行和删除表格 4 个命令,如图 6-21 所示 。
另外 , 在单元格上右击,在快捷菜单中单击【删除单元格】命令后 , 会弹出【删除单元格】对话框,用户可选择右侧单元格左移、下方单元格上移、删除整行和删除整列 4 种删除方式,如图 6-22所示 。
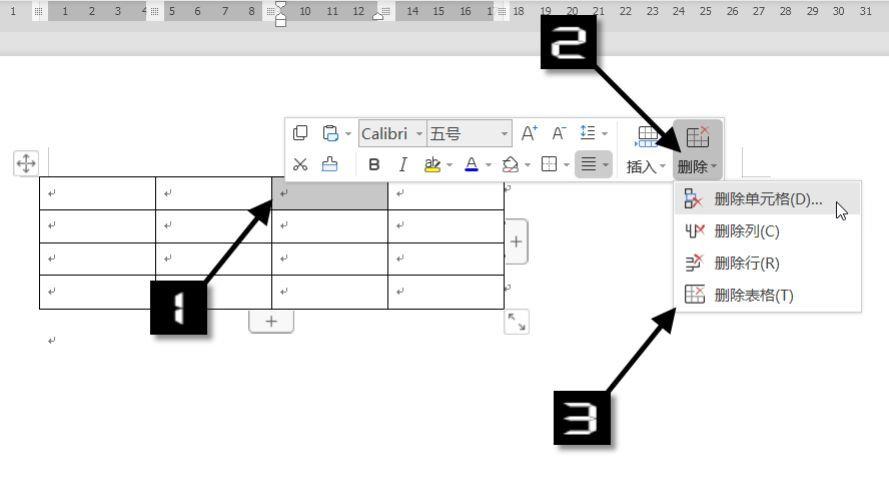
文章插图
图 6-21 通过浮动工具栏删除单元格、行、列、表格
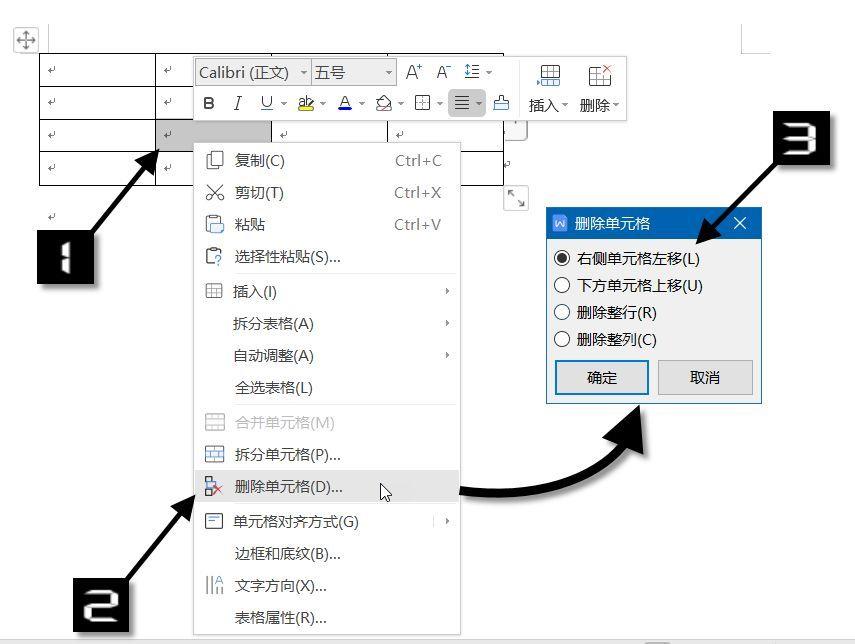
文章插图
图 6-22 快捷菜单中的【删除单元格】命令
8 删除整个表格
在WPS文字中 , 选中整个表格后按键只能删除在表格中输入的内容,而无法删除表格本身 。要想删除表格,可将光标定位到表格任意位置,在【表格工具】选项卡中依次单击【删除】→【表格】即可,如图 6-23 所示 。
除了上述操作方法外,还有以下几种删除表格的方法 。
? 选择某个单元格或整个表格后,在浮动工具栏依次单击【删除】→【删除表格】按钮
? 选择整个表格后,直接按键
? 选择整个表格后,按组合键
【如何在wps上制作表格 wps新手入门表格教程】图 6-23 删除表格
- 内部局域网共享文件软件 win10如何共享文件给其他电脑
- 华为平板如何与电脑连接 平板怎么连接电脑传输文件
- 电脑扬声器开着但没声音如何恢复 电脑怎么没声音是怎么回事
- 如何给电脑移动硬盘加密
- win7系统下如何设置两台电脑共享一台打印机
- 教你如何清除浏览器缓存
- 如何确保电脑的安全
- 如何测试电脑电源坏了
- 新手学电脑如何搜索文件
- 如何查看本机的IP地址
