在编辑word文档时,有时会发现文档上方(页眉)或下方(页脚)会出现横线,但无论怎么点击都无法选中删除横线,这时候该怎么办呢?今天就给大家介绍五种不同的方法快速删除Word中页眉(页脚)的横线 。

文章插图
【怎么去掉页眉上的那一条横线 word页眉横线怎么删除】封面
方法步骤
双击鼠标左键双击word文档页眉or页脚处,进入编辑状态 , Ctrl+A全选页眉or页脚 , 准备开始删除横线 。
方法一:快捷键删除(最常用)
1、按快捷键“Ctrl+shift+N” 。
2、横线被删除,再点击【页眉和页脚工具/设计】—【关闭页眉和页脚】图标,退出页眉编辑状态 。如图1

文章插图
图1
方法二:清除所有格式
1、点击【开始】,在“字体”栏中点击【清除所有格式】图标 。如图2

文章插图
图2
2、横线被删除,再点击【页眉和页脚工具/设计】—【关闭页眉和页脚】图标,退出页眉编辑状态 。
方法三:样式—正文
1、点击【开始】,在“样式”栏中点击“AaBbCcDd正文” 。如图3

文章插图
图3
2、横线被删除,再点击【页眉和页脚工具/设计】—【关闭页眉和页脚】图标,退出页眉编辑状态 。
方法四:样式—全部清除
1、点击【开始】,点击“样式”栏右下角小箭头,打开【样式】对话框,点击【全部清除】 。如图4
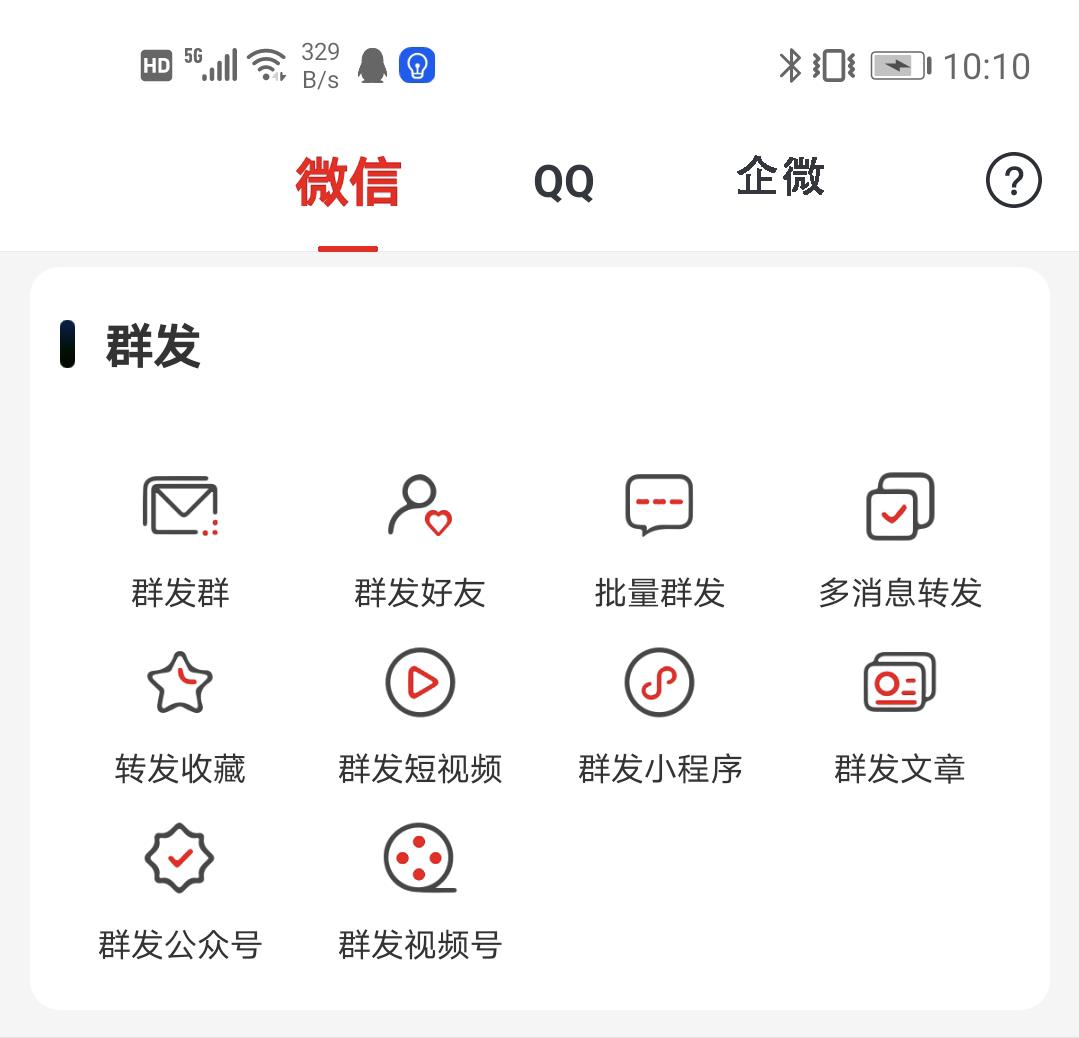
文章插图
图4
2、横线被删除,再点击【页眉和页脚工具/设计】—【关闭页眉和页脚】图标,退出页眉编辑状态 。
方法五:边框和底纹设置
1、点击【开始】 , 在“段落”栏中点击【边框】图标下拉箭头,选择【边框和底纹】 。如图5

文章插图
图5
2、在弹出的【边框和底纹】对话框中,找到【边框】—【预览】,在“预览”处有一条下框线,鼠标点击一下 , 取消下框线,点击【确定】 。如图6

文章插图
图6
3、横线被删除,再点击【页眉和页脚工具/设计】—【关闭页眉和页脚】图标,退出页眉编辑状态 。
- 淄博怎么落户 在淄博落户口需要什么材料
- 苹果平板没有声音显示耳机模式怎么办 ipad玩游戏没声音是怎么回事
- 我的相册怎么添加到桌面 桌面相册图片怎么设置
- 淄博人才公寓申请分配流程 淄博人才公寓怎么申请
- 华为分辨率怎么调清晰 win10分辨率如何设置
- 2023年烟台无犯罪证明怎么开的 2023年烟台无犯罪证明怎么开
- 电子表格如何固定每张都打表头 excel打印每页都有表头怎么设置
- 手机浏览器版本过低怎么解决 浏览器升级到新版本怎么操作
- 电脑开机蓝屏无法进入系统怎么办 电脑蓝屏开不了机怎么解决
- 鼠标突然消失了按哪个键恢复 鼠标光标图案不见了怎么办
