Mac电脑如果有太多无用的应用程序,很有可能会拖垮Mac系统的运行速度 。因此 , 卸载电脑中无用的软件是优化Mac系统运行速度的最佳方式之一 。本次,哇哦为大家带来了再Mac上卸载软件的几个方法,有需要的就接着往下看吧 。
1.使用垃圾箱卸载Mac 上的软件
在 Mac 上卸载软件的最简单方法之一是将其从应用程序文件夹拖到 Dock 中的废纸篓 。然后右键单击垃圾箱图标并选择清空垃圾箱 。
在Mac 上打开一个新的 Finder 窗口 。您可以通过单击 Dock 中的半灰半蓝脸图标来执行此操作 。

文章插图
然后单击 应用程序 左侧面板上的 您还可以通过同时按下 Command + Shift + A 键盘上

文章插图
下一步,单击并拖动一个应用程序到你的Dock中垃圾桶图标的顶部 。
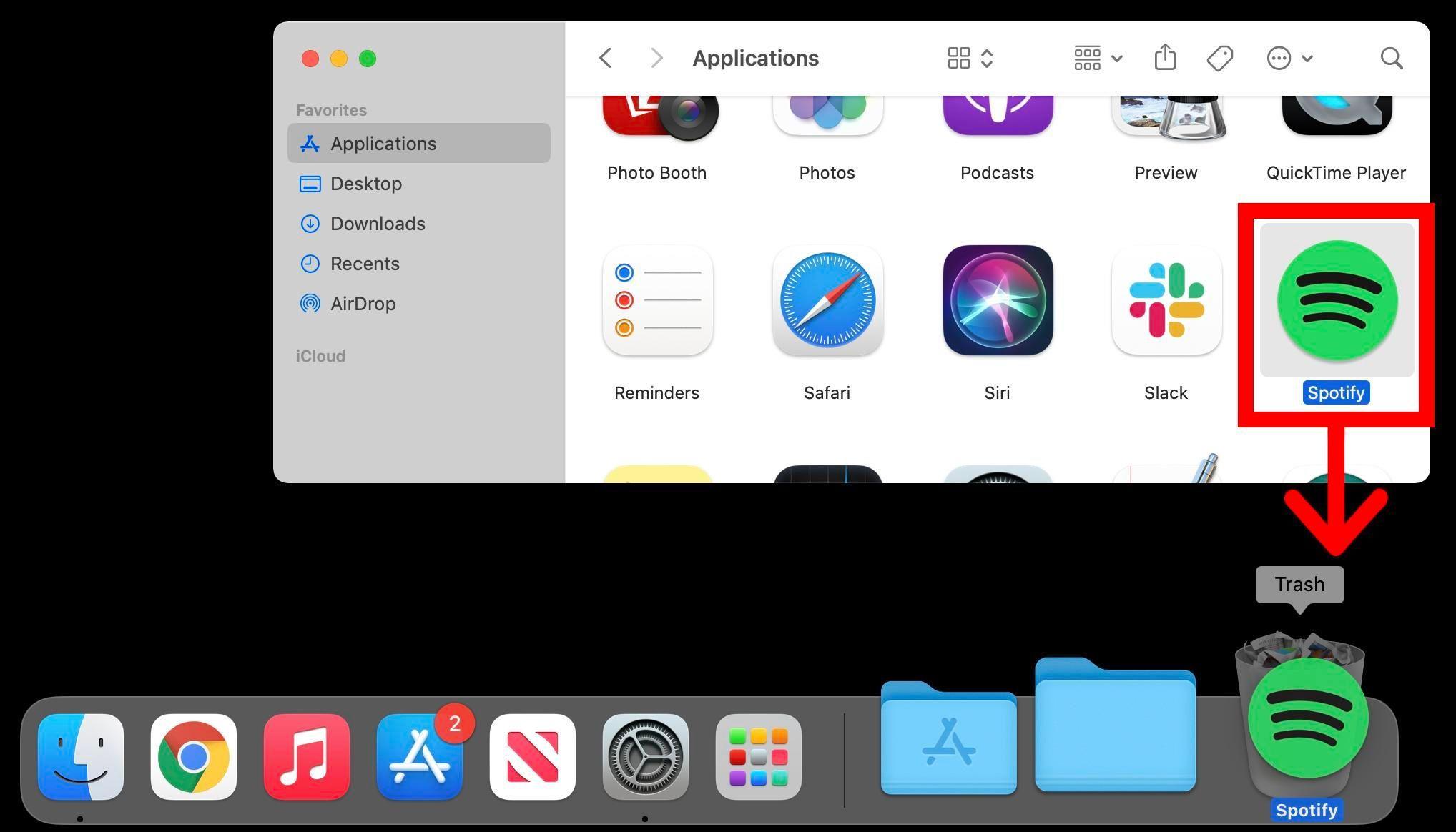
文章插图
最后,右键单击垃圾箱并选择 清空垃圾箱 。如果您使用的是触控板,则可以通过在单击废纸篓图标的同时按 Control 键来执行此操作 。
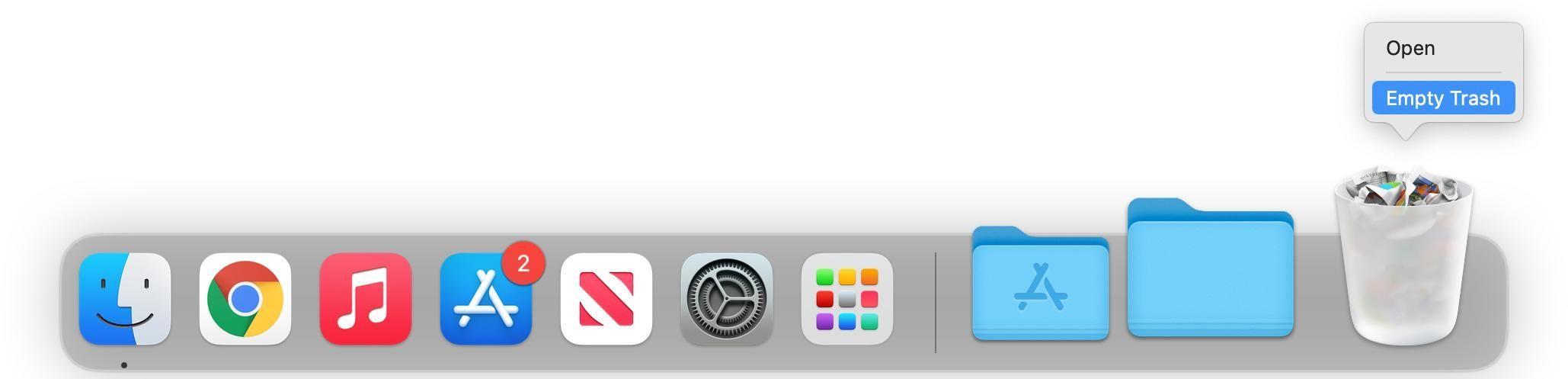
文章插图
注意:只有应用程序本身会被拖到垃圾箱中被卸载 。虽然留下的残留文件通常很?。?但其中一些可能包含恶意软件 。

文章插图
2.使用第三方卸载程序卸载Mac 上的软件 。
如果您想完全卸载 Mac 上的应用程序,包括任何残留文件,您可以使用第三方卸载程序,例如cleanmymac软件 。只需下载、安装并启动该应用程序 。单击左边侧边栏中的卸载器选项,点击”查看全部程序“找到需要卸载的程序并勾选单击卸载即可 。
这个办法还以帮助你批量卸载Mac电脑中的无效软件 , 减去你挨个挨个卸载软件的麻烦 。
在这里获取cleanmymac:www.waodown.com/781.html
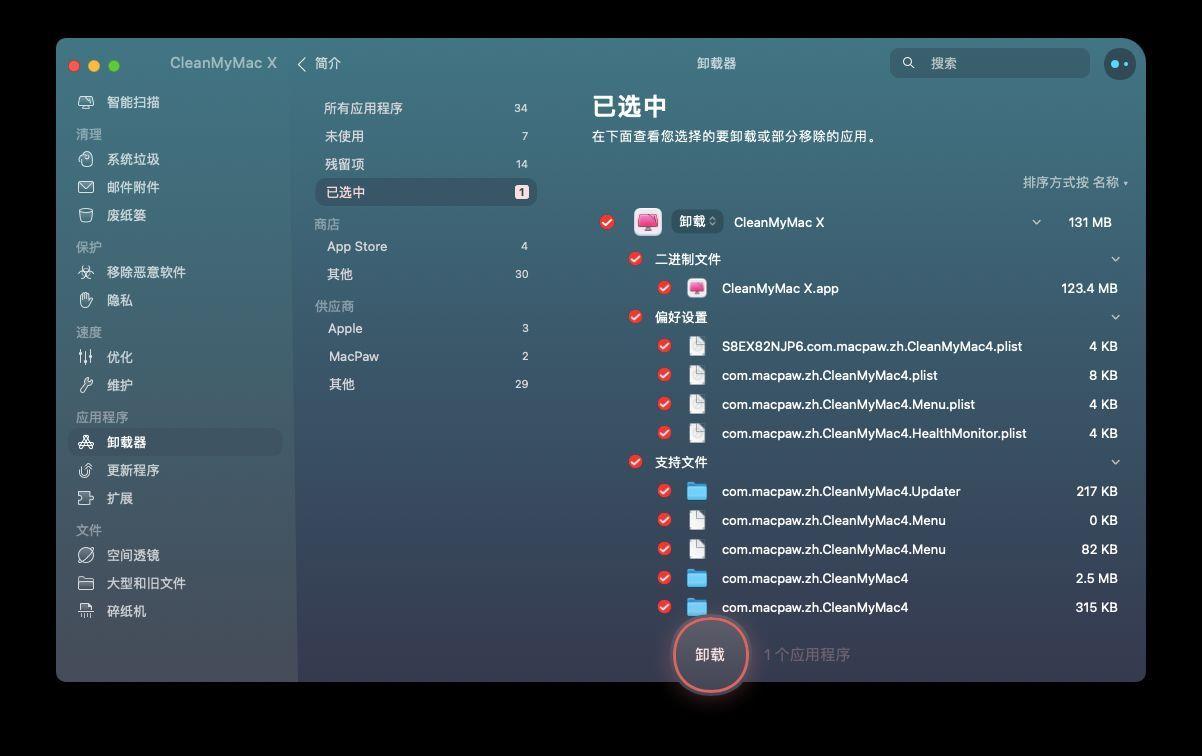
文章插图
3.使用App Uninstaller卸载Mac电脑上的软件 。
一些应用程序会带有自己的卸载程序 。建议您使用应用程序附带的卸载工具,使卸载过程更安全 。
打开 Finder 窗口 。您还可以通过单击桌面并按 Command + N 键来打开一个新的 Finder 窗口 。单击左侧边栏中的应用程序 。打开要卸载的应用程序的文件夹 。如果应用程序不在文件夹中,则它可能没有卸载程序 。双击应用程序的卸载工具 。按照说明删除应用程序 。
4.使用Launchpad(启动台) 卸载在 Mac 上的软件
如果你要卸载从 App Store 下载的应用程序,请打开应用程序文件夹中的Launchpad 应用程序 。然后单击并按住要卸载的应用程序 。最后,单击出现的“X”并选择删除以确认 。
如果您在 Dock 中没有看到Launchpad 选项,我们还有可以按键盘上的F4调出Launchpad 程序或在触控板上使用拇指和三指捏手势 。
然后找到要卸载的应用程序 。
接下来,单击并按住应用程序图标 。几秒钟后 , 图标会开始抖动 , 左上角会出现一个 X 。
【苹果系统如何彻底卸载第三方软件 MAC怎么卸载软件删除软件缓存】然后点击出现的“X” 。

文章插图
最后 , 选择 删除 确认 。
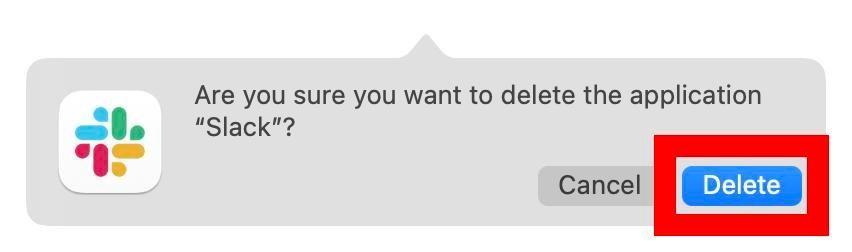
文章插图
- 苹果手机时间不显示了怎么设置 苹果手机 时间不显示
- 车辆登记电话怎么更改 如何更改汽车登记电话
- 怎样修改电脑端口 如何更改电脑通信端口
- 王者营地如何认证巅峰王者 王者营地巅峰王者怎么认证
- 如何彻底删除浏览过的网址 电脑怎么删除网址里面的记录
- 如何关闭电脑的远程控制 怎么关闭电脑的远程控制
- 苹果耳机怎么连接两台手机 苹果耳机怎么连接两个手机
- 如何做好采购管理工作 如何做好采购工作
- 无锡退休互助医疗保险如何停保 无锡退休人员医疗互助
- 硬盘怎么插在电脑上 硬盘如何插在电脑上
