win10家庭版系统的操作比较简单,可以方便各个家庭成员使用.所以win7如何重装win10的办法是什么呢,下面,小编就将win7升级win10教程带给大家 。
1、首先进入界面,选择win10版本 。
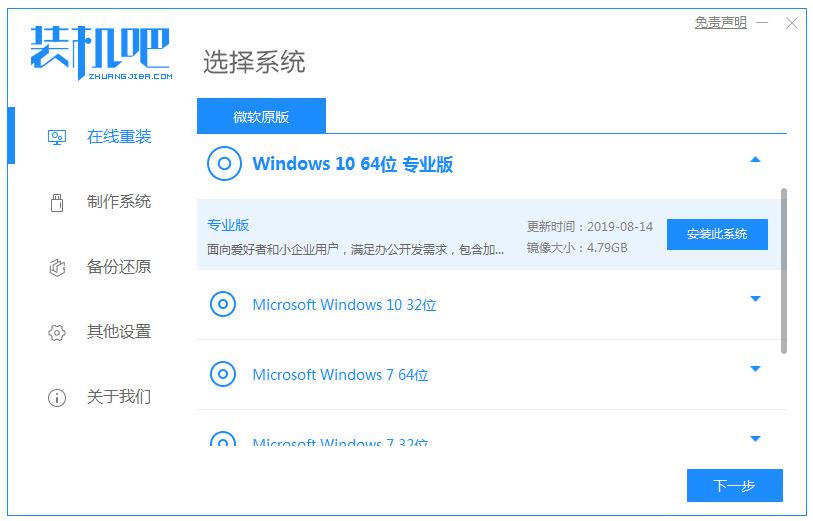
文章插图
3、检测电脑的环境配置,就可以开始安装 。
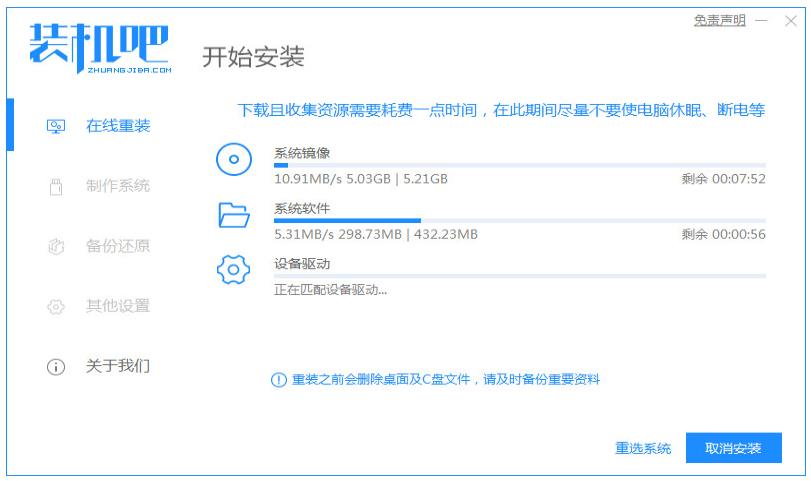
文章插图
4、安装过程可能比较漫长,耐心等待 。
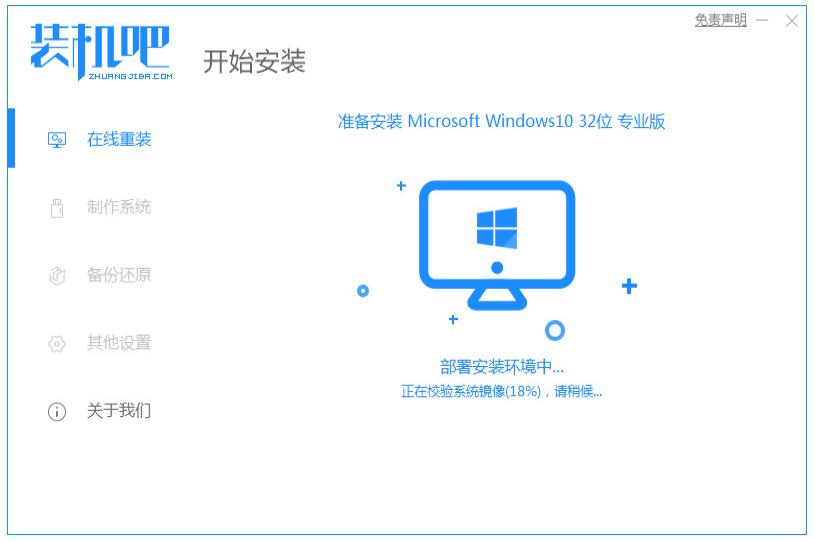
文章插图
5、安装成功后,点击-立即重启,重启电脑 。
【win7怎么升级到win10系统 最新系统升级图文教程】
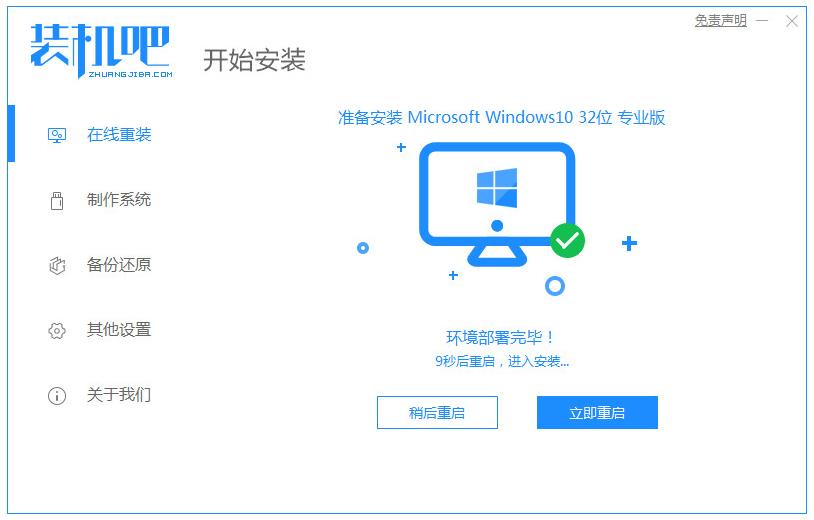
文章插图
6、接下进入到windows启动管理器界面,如图进行选择 。
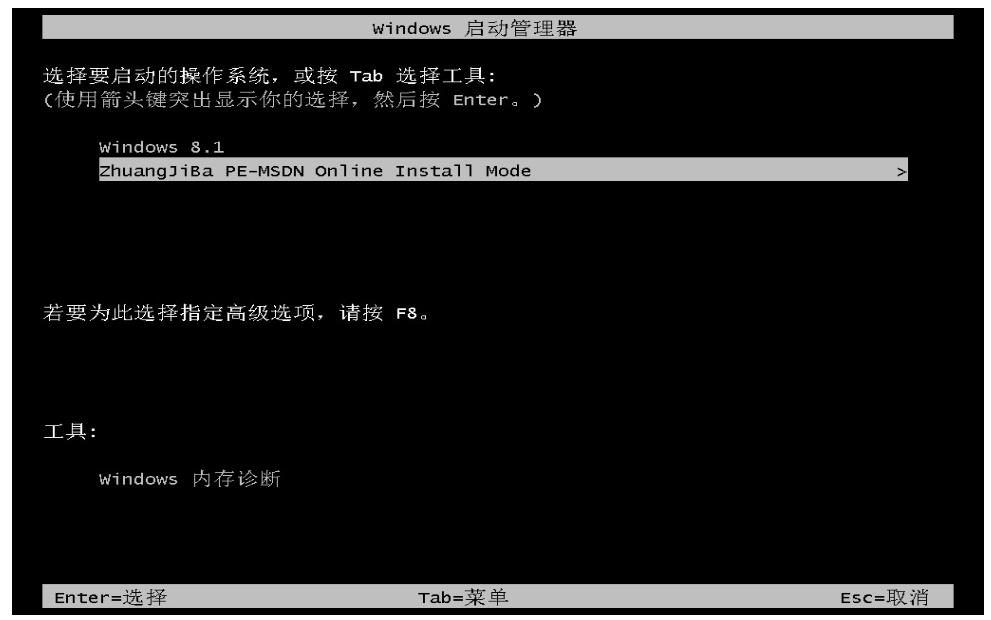
文章插图
7、重启电脑以后,会进入装机吧界面,进行安装系统 。
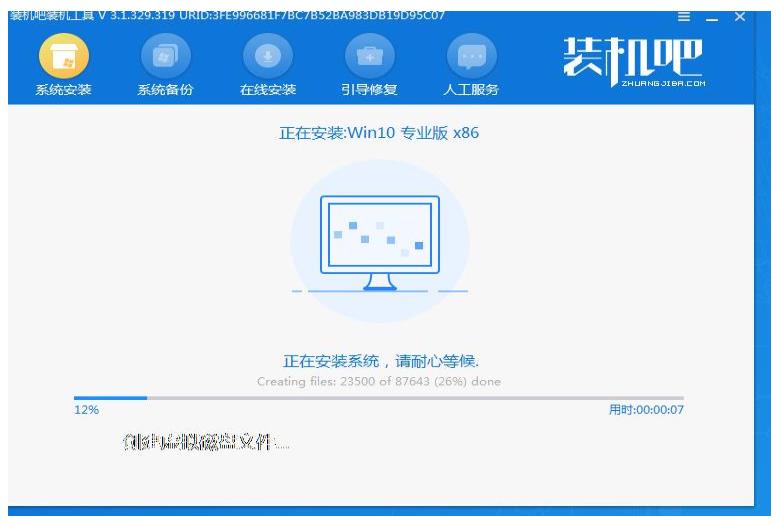
文章插图
8、创建虚拟磁盘文件
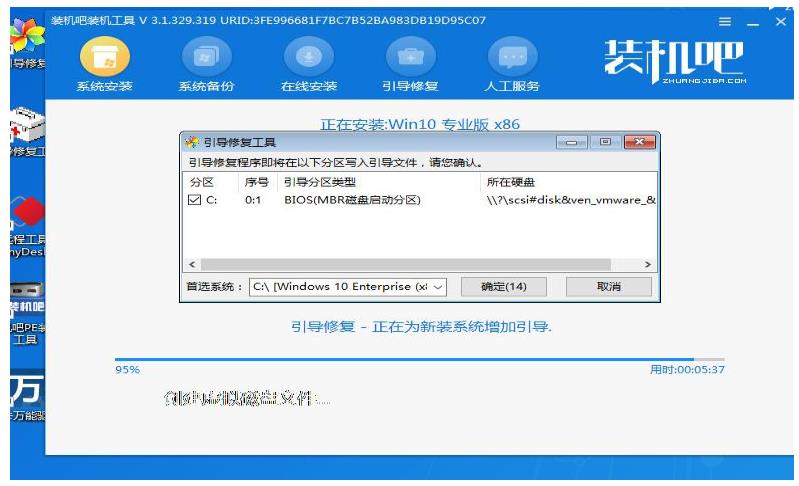
文章插图
9、等待电脑重启
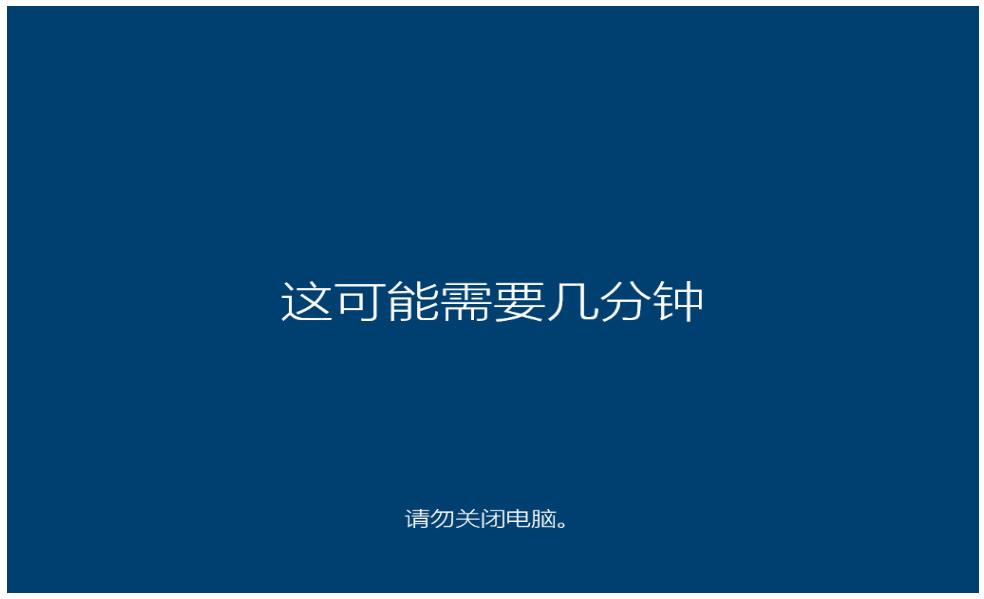
文章插图
10、安装完成进入win10界面
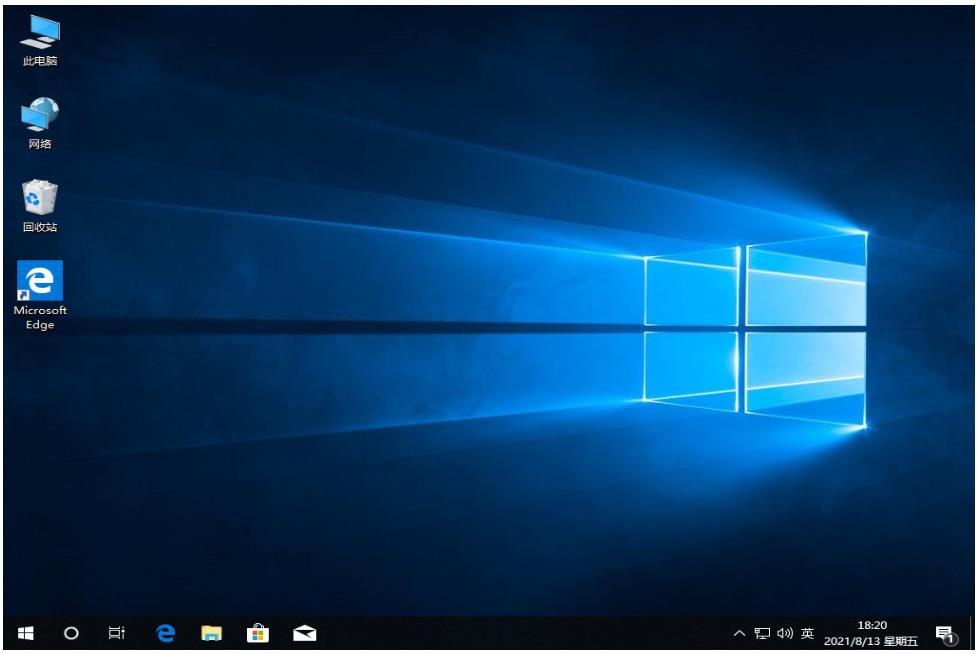
文章插图
总结
跟随操作安装win10系统 。
重启电脑,完成安装 。
- 怎么样创建一个网站 简单制作网站的窍门
- cf怎么调烟雾头 了解烟雾头设置教程
- windows系统截图怎么弄 简单好用的截图方法
- 安阳水表销户怎么办理 安阳水表维修电话
- 六一儿童节妈妈的寄语怎么写 幼儿园六一儿童节寄语大全
- 安阳水费能网上交吗? 安阳水费能网上交吗怎么交
- 怎样轻松削去菠萝皮 教你怎么削菠萝皮
- 鸳鸯怎么画最简单8岁 鸳鸯怎么画
- cad中的平方毫米怎么输入 如何在CAD中输入平方米符号
- 创维电视怎么连接无线音响设备 创维电视怎么连接音响设备
