有个粉丝朋友在评论区说,“硬件DIY装机搞定了,可是不会装系统”,安排 。于是,昨天在旧电脑上,重装一遍windows10系统并录屏 。最终剪辑成一个5分钟的短视频,发布到平台上的时间很晚了,就没有更新图文教程,今天补充一个图文教程 。
在Win7/8.1 在今年 1 月份结束了包括 ESU 在内的一切更新支持(含付费),同时 Chrome的最新版本也放弃支持 Win7/8.1的情况下,系统升级到Win10就很有必要 。Win10系统的安装也简单到,有手就行的地步 。
接下来,上详细的Win10 系统安装教程,是这种看一遍,有手就会的教程 。
首先,搜索 windows ,这里的重点是一定要选 , 如图所示:
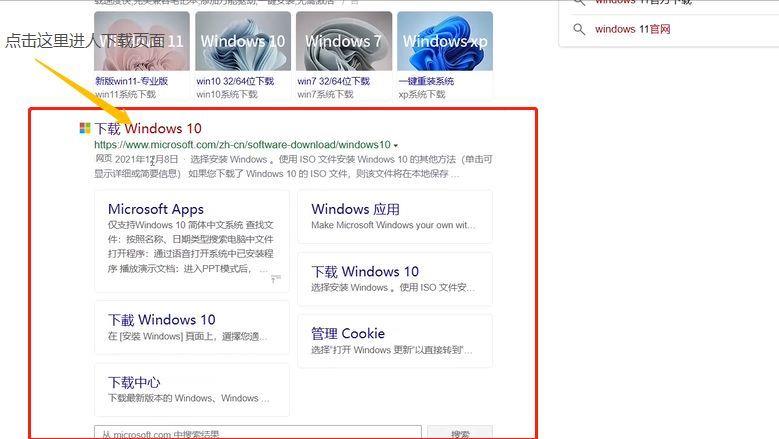
文章插图
Windows
【一键装机详细教程 win10电脑系统怎么安装】 进入下载页面后,下拉找到蓝色标识的“立即下载工具”,点击下载工具,如图所示:
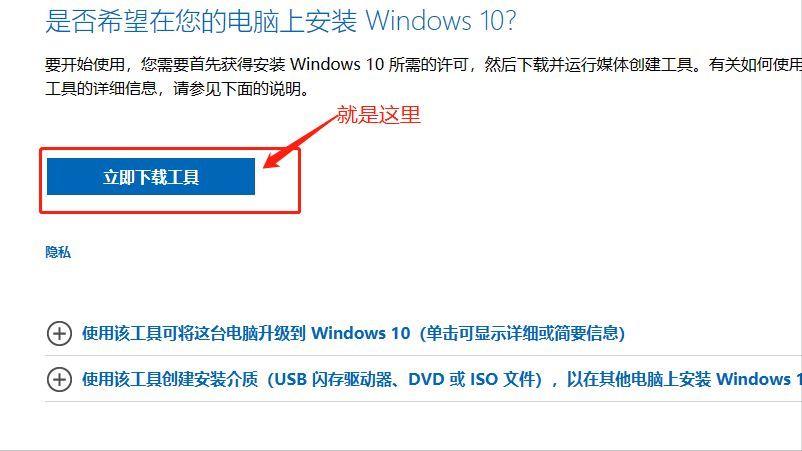
文章插图
下载工具
文件下载好之后,点击运行 , 允许运行,稍等一会出现安装条款,点击“接受” 。
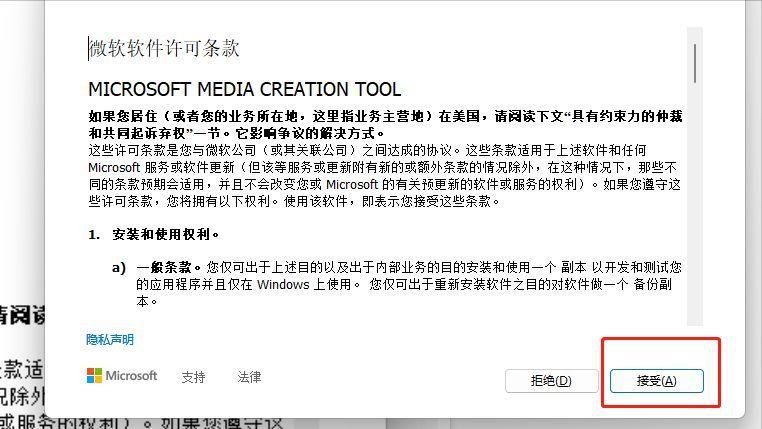
文章插图
安装条款
稍等一会,进入如图所示页面,确认选择的是“立即升级这台电脑”(一般情况“立即升级这台电脑”是默认选项,不需要操作) , 点击下一步 。
以上步骤顺利走完 , 后面主要是等待电脑加载系统 , 等待的时间可能比较久,这个是自己要耐心一些,不用在电脑前盯着了,时不时的看一下屏幕,需要的时候点击一下,就可以了 。下面展示几个等待时间比较长的页面 , 看到这些界面不要着急,等着就好了 。
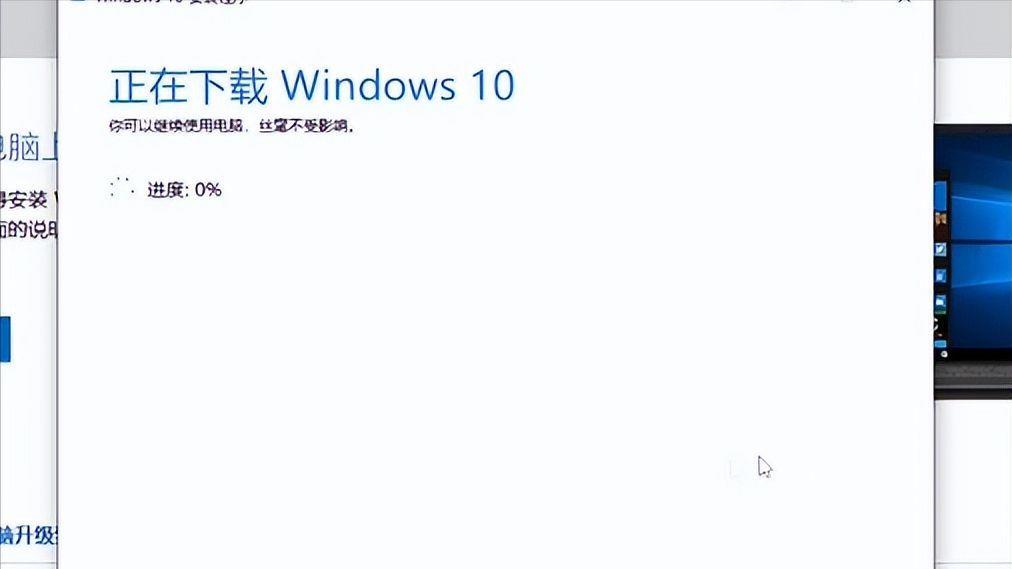
文章插图
下载系统页面
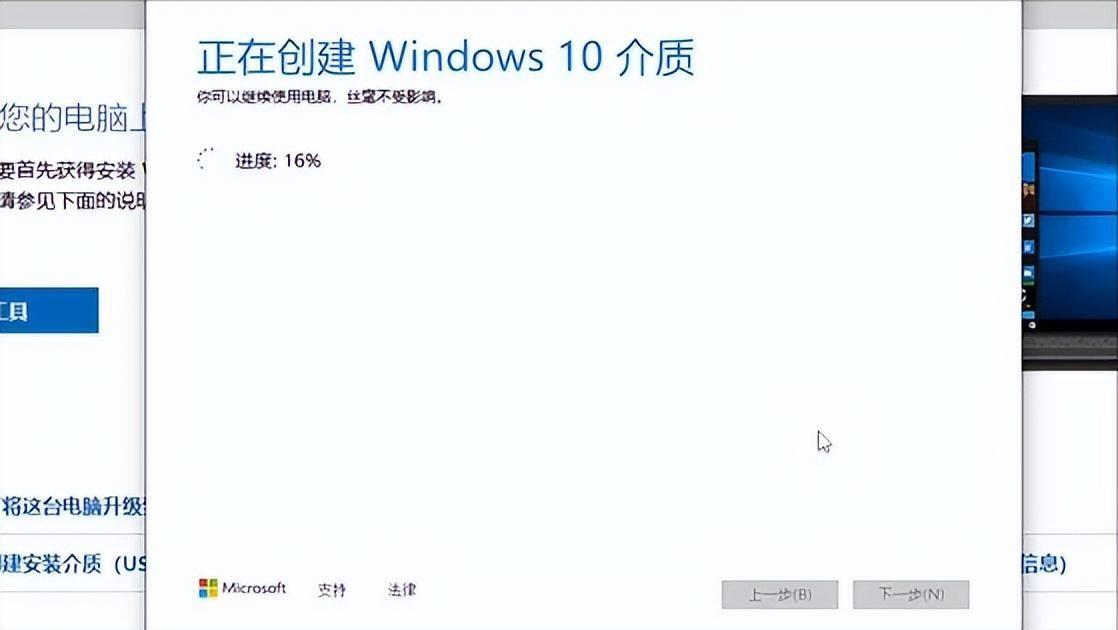
文章插图
创建介质页面
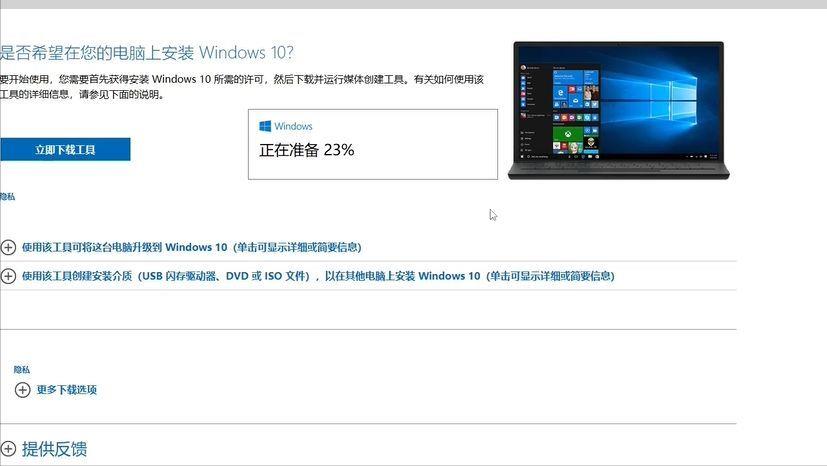
文章插图
系统更新页面
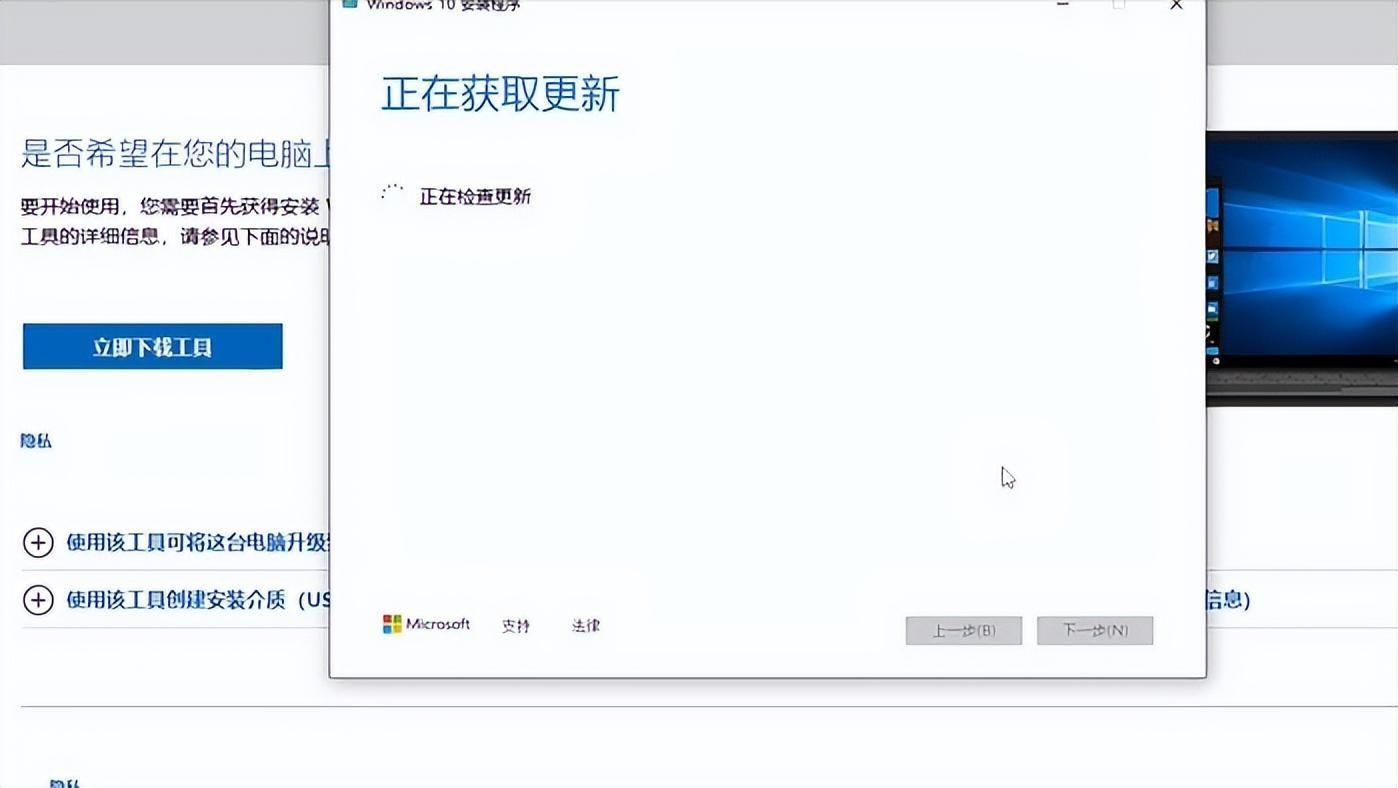
文章插图
获取更新页面
整个过程的持续时间因电脑而异,快的10来分钟,慢的30分钟甚至个把小时,当进度走到“重启windows 10 安装程序 ”,系统安装的准备工作接近尾声了 。
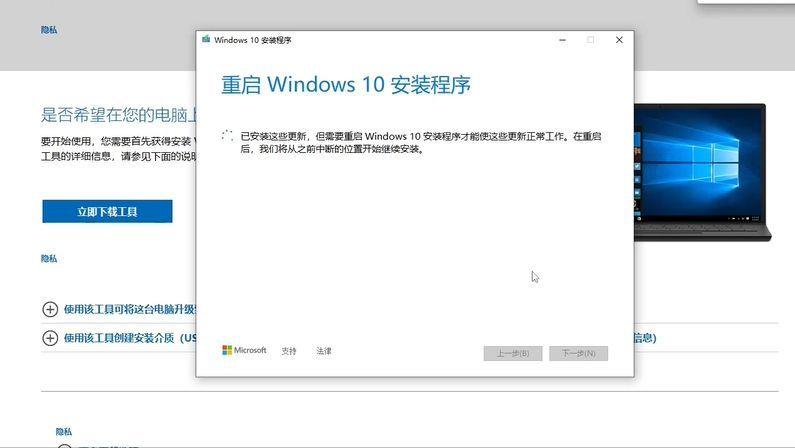
文章插图
重启准备页面
这个进度完成,下一步是再次接受Win10 安装条款,点击接受条款 。
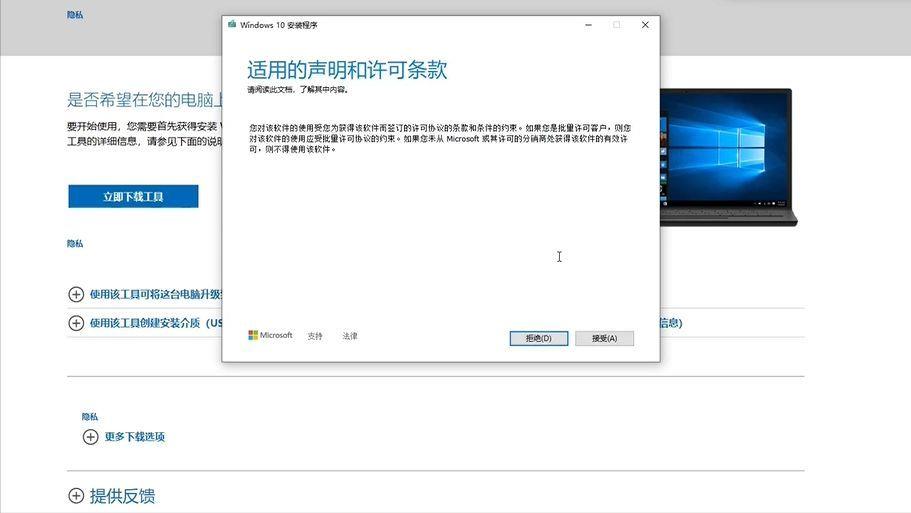
文章插图
安装条款
条框接受两次了 , 怎么还不重启呢,时不时有点烦呢?稍等几分钟 , 终于进入最后的页面,点击安装,大功告成 。
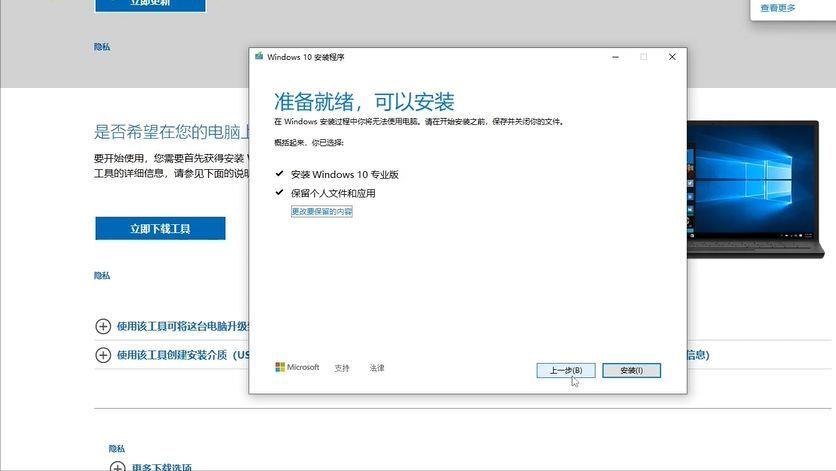
文章插图
最后一步
等待电脑重启,系统装成功了 。还有一个重点事项 , 需要交代一下,重启的等待时间更长,耐心等待 , 勿动电脑 。尤其是正在进行更新0%的页面,甚至几十分钟,这是在安装系统的重要过程,一定要耐心等待 。

文章插图
更新0%时间特别久 , 耐心等待
末尾,结束感言,正版Windows的安装 , 真的是有手就行,还有就是耐心等待,别动电脑 。新人,求关注!
- u盘启动盘的制作方法 u盘操作系统盘的详细制作过程
- 陌陌是什么东西一键重装系统 陌陌电脑版一键安装
- 证件照片的标准及详细尺寸 证件照尺寸标准表
- sai怎么进行超详细上色 sai如何快速上色
- 手机信号不好怎么办一键重装系统就好了 手机信号不好怎么办一键重装系统
- ps选区工具怎么用一键重装系统 ps 选区
- 上海崇明旅游攻略详细 上海崇明岛一日游自驾游攻略
- qq飞车排位等级详细段位表 qq飞车排位的等级划分
- 和平精英怎么一键删除所有邮件 和平精英怎么一键删除所有邮件内容
- 手机如何设置一键拨号 一键拨打手机号怎么设置
