台式电脑如何定时关机 win10自动关机命令是什么
win10如何最简单定时关机?可以通过金舟电脑定时关机软件 , 电脑命令提示符这2种方法进行电脑定时关机的设置 。一起来看看具体的操作步骤吧 。

文章插图
硬件型号:华硕 天选4
【台式电脑如何定时关机 win10自动关机命令是什么】Windows 11 19045.2965
v 4.5.5
方法一:使用金舟电脑定时关机软件
1、打开电脑的金舟电脑定时关机软件,首页面设置关机模式,例如“每天”;
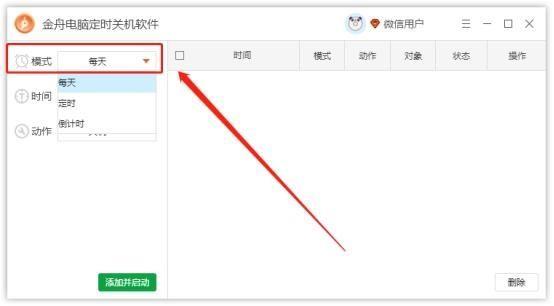
文章插图
2、设置关机时间,例如“22:30:00”,还可以设置关机“动作”;
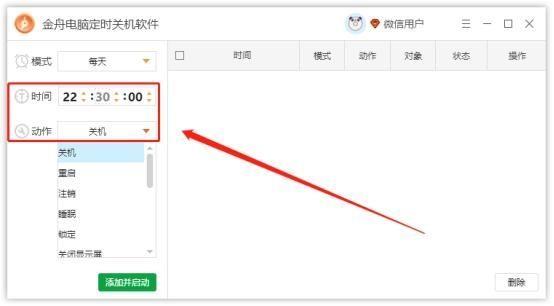
文章插图
3、点击“添加并启动”,电脑就可以自动定时关机了,记得不要退出软件哦 。
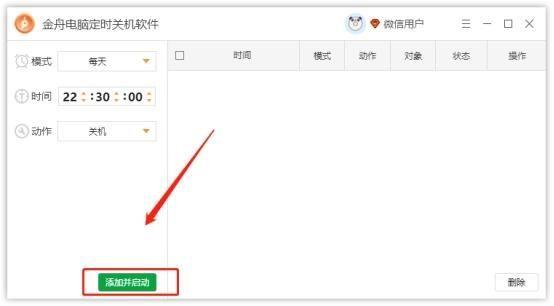
文章插图
二、使用电脑自带的命令提示符
1、按下电脑快捷键“Win+R”键 , 输入“cmd”;
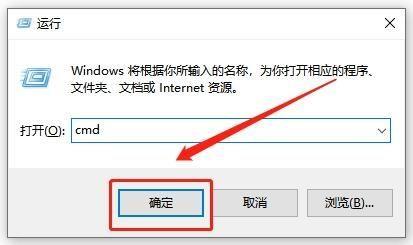
文章插图
2、在命令提示符窗口中,输入“shutdown -s -t xxx”(其中“xxx”
表示定时关机的时间 , 单位为秒),然后按下回车键即可 。例如,如果我们想要在1小时后关机,就可以输入“shutdown -s -t 3600” 。
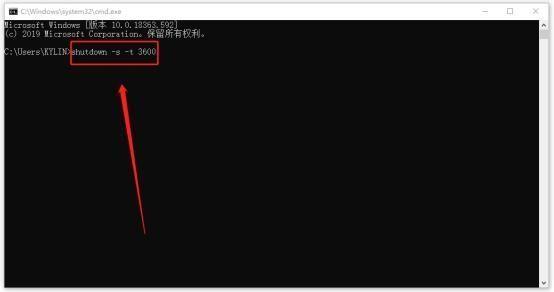
文章插图
3、如果在定时关机的过程中,想要取消关机 , 只需要在命令提示符窗口中输入“shutdown -a” , 然后按下回车键即可取消定时关机 。
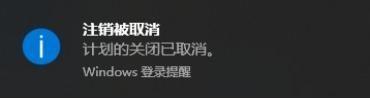
文章插图
是不是很简单呢?只需要使用金舟电脑定时关机软件和在命令提示符窗口中输入几个简单的命令,就可以轻松地实现定时关机了 。相信2个方法对于那些经常忘记关机的小伙伴们来说,真的是非常实用的 。赶紧试试吧!
- 手机如何一键快速截图 oppo手机怎么截屏才方便
- 企业密信被骗如何追回 企业密信被骗怎么追回
- 方舟河狸窝怎么找 方舟如何找到河狸窝
- 手机相册里如何拼图 苹果手机怎么把照片合成一张图片
- 资金股与人力股如何分配利润 资金股与人力股如何分配
- 怎么给椅子刷漆 自己如何给脱漆的椅子喷漆
- 如何在电脑上插入内存卡 内存卡怎样插到电脑上
- 萤石c6摄像机如何使用 萤石c6c摄像头使用说明
- 电脑如何修改账户图片 更改账户图片
- 新手如何快速学会剪辑视频 抖音怎么拍加音乐和文字的视频教程
