近有位朋友在后台询问电脑店,win7电脑定时关机怎么设置 。其实,win7系统设置自动关机并不难 , 有很多方式可以实现这个需求 。如果你也想知道自动关机的方式,下面就一起来看一下win7系统设置电脑自动关机的3大方式!
方式一:设置win7任意时间定时关机!设置定时关机:1、 同时按住“Win+R”打开“运行”对话框,如下图所示

文章插图
2、 然后,在对话框的编辑栏里输入“Shutdown -s -t 600”(注:引号不输入,“-s”“-t”及“600”前面均有一个空格,其中的数字代表的是时间 , 单位为秒,如上600即代表10分钟)

文章插图
3、 最后,点击“确认”完成设置,win7系统会弹出系统自动关机提示对话框,提示系统将在10分钟内关闭

文章插图
取消定时关机:1、 同时按住“Win+R” , 打开运行对话框,如下图所示

文章插图
2、 在对话框中输入“shutdown -a”,注:引号不输入

文章插图
3、 最后,点击确定,在系统的右下方会提示电脑定时关机取消

文章插图
方式二:设置win7整点定时关机!1、 同时按住“Win+R”,打开运行对话框

文章插图
2、 然后,在对话框中输入“at 22:00 shutdown -s”,(注:引号不输入 。其中的“22:00”更改为你想要关机的具体时间)

文章插图
3、 最后,点击“确定”,然后会看到有一下黑色的系统命令运行框闪现一下消失,说明设置成功
4、 如果要取消定时关机设置,参考方式一取消设置操作方法操作即可 。
方式三:任务计划win7定时关机!1、 点击“开始”,在所有程序中选择依次“附件——系统工具——任务计划程序”,点击“任务计划程序”

文章插图
2、 打开“任务计划程序”窗口后,点击“创建基本任务”

文章插图
3、 在“创建基本任务向导”对话框中,我们自行设置 , 比如说“定时关机”,点击“下一步”

文章插图
4、 弹出“创建基本任务向导”的对话框 , 请根据自身需要选择定时关机的频率,接着点击“下一步”

文章插图
5、 接下来 , 就是设置定时关机的时间了,设置完毕点击“下一步”

文章插图
6、 然后,点击“操作”的对话框,选择“启动程序—下一步”

文章插图
7、 弹出“启动程序”的对话框,点击“浏览”

文章插图
8、 按照“Windows——System32——shutdown”路径找到并打开关机参数

文章插图
9、 然后 , 在“添加参数(可选)(A)”输入“-s” , 点击“下一步”

文章插图
10、 弹出“摘要”对话框,在核对触发器、每日、操作等信息准确无误后在红色框内打勾,点击“完成”

文章插图
11、 接着,在“按时关机 属性”对话框内,点击“确定”

文章插图
12、 最后,点击“完成“后就成功设置定时关机了

文章插图
13、 在“任务计划程序库”中,你可以找到添加的任务,如果用户想要进行运行、删除等操作时,双击“定时关机” , 在弹出窗口右侧的选项下方可进行操作
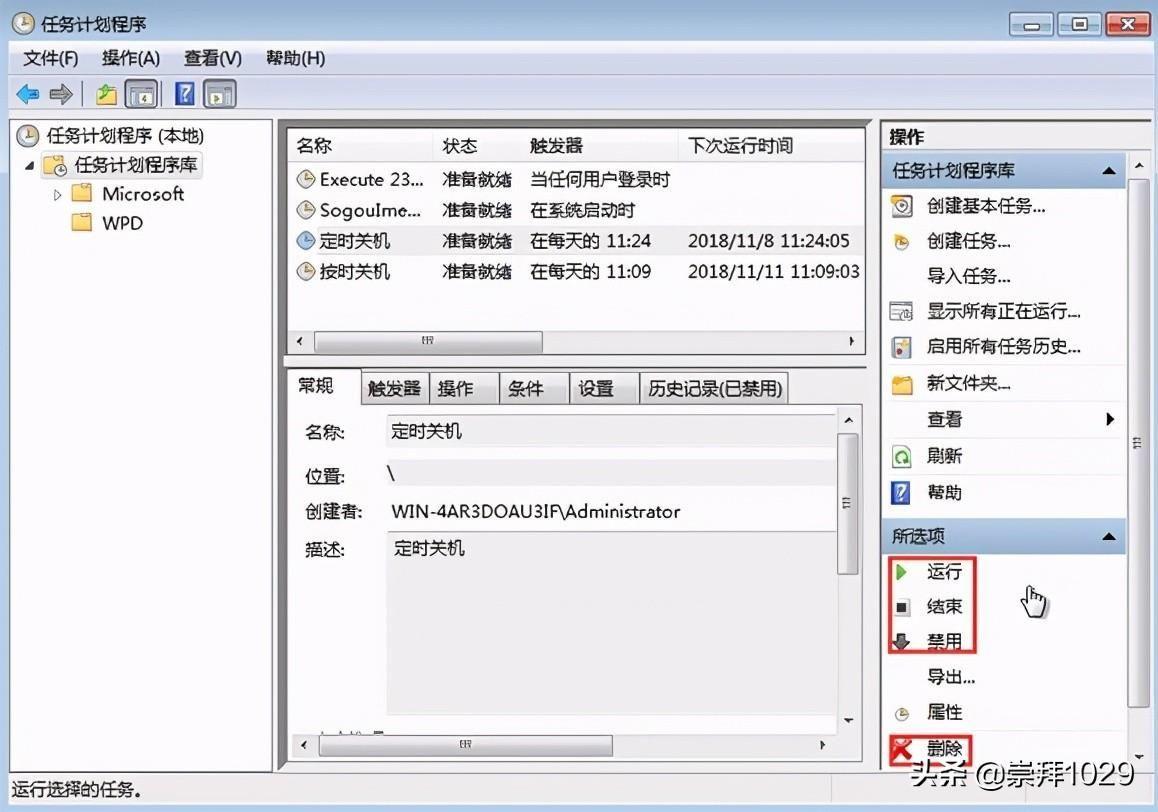
文章插图
【电脑每天定时关机在哪设置 win7自动关机命令怎么设置】 以上就是win7电脑定时关机怎么设置的全部内容了,教你学会win7系统设置自动关机的3大方式 。其实,学会如何使用win7自动设置还是很有用的 , 也希望以上教程可以帮助到有需要的朋友 。
- 电脑屏幕不显示软件图标怎么办 win7桌面图标消失了怎么恢复
- 电脑桌面的东西突然没了怎么恢复 win11显示桌面图标怎么弄出来
- 电脑正常启动但是黑屏不显示桌面怎么回事 win10开机黑屏只有鼠标怎么办
- 适合中学生用的笔记本电脑推荐 5000元电脑配置清单及价格表2023
- 怎么找到文件在电脑里的位置 如何快速找到文件在电脑中的位置
- 花嫁卡怎么领大会员 花嫁卡大会员每天几点补货
- 笔记本怎么开启快速启动 笔记本电脑如何设置快速启动
- 电脑清晰度怎么调 手机投屏电脑清晰度怎么调
- 最快刷爆裂者方法 最快刷爆裂者方法2023
- 应用设置在哪里 电脑默认应用设置在哪里
