win10系统内存占用过高怎么解决?很多用户都将电脑内存以4GB为标准配备规格,但是仍然会有用户遇到内存不足的问题,不知如何解决的用户,请来看看下面的介绍吧 。
使用电脑的时候,有时会遇到内存占用过高,而导致电脑出现卡顿等现象那都是常有的事情 。但是,win10系统中该如何解决内存占用过高这个问题呢?接下来,小编就给大家讲述一下该问题的解决方法 。
内存占用过高:
1,鼠标右键“开始菜单”在弹出的菜单栏中选择“任务管理器”选项,进入任务管理器界面后,选择多余的进程,右键选择关闭即可 。这样,电脑内存占用率会有所下降 。如图下所示;
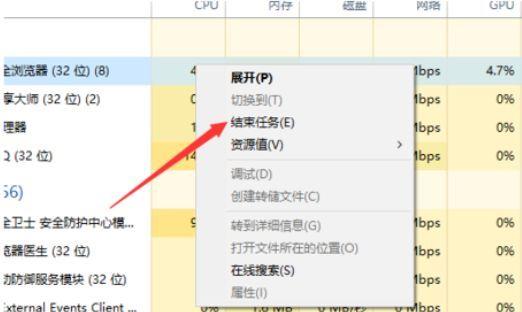
文章插图
方法二,
1 , 首先,按下“win+r”组合键,打开运行窗口,在运行窗口中输入“control”回车,打开控制面板
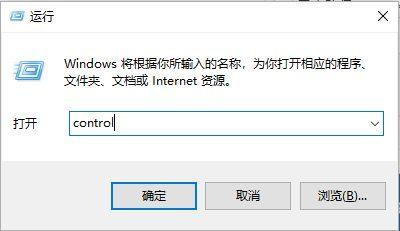
文章插图
2,进入控制面板界面后找到“系统”按钮,并点击进入
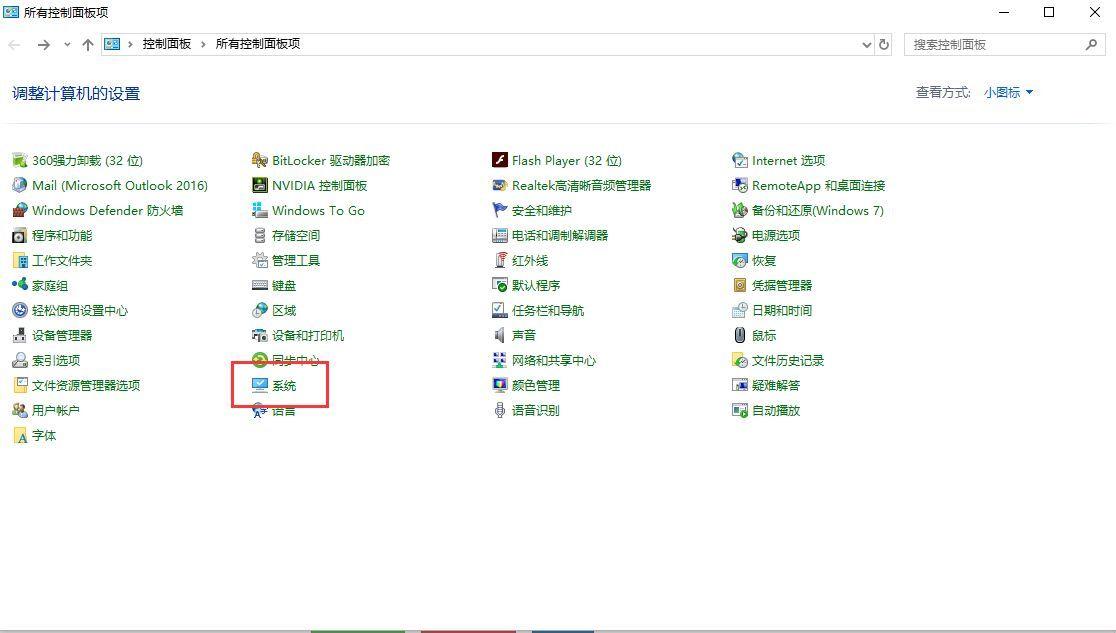
文章插图
3,点击“高级系统设置” , 如图下所示;
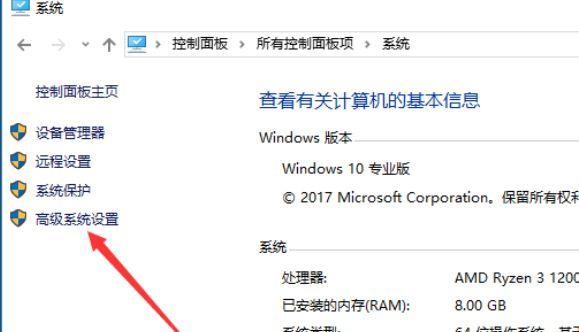
文章插图
3,然后将弹出的小窗口切换在“高级”选项卡 , 点击“设置”按钮,如图下所示;
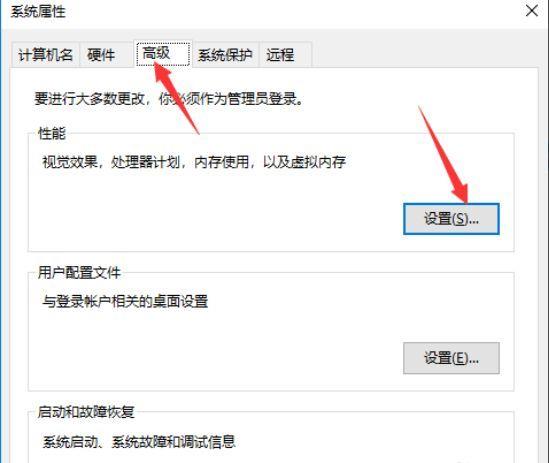
文章插图
【win10任务管理器进程清理方法 任务管理器进程太多怎么解决】4,依然是将窗口切换到“高级”选项卡 , 点击“更改”按钮,如图下所示;
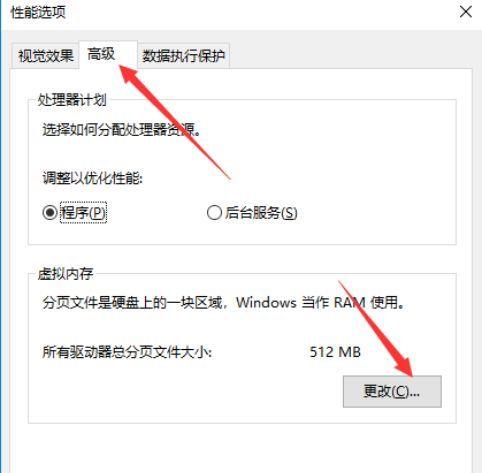
文章插图
5,此时我们就可以进行自定义虚拟内存大小,注意不能选的太大 , 2G或者4G即可,然后 , 我们点击确定即可成功更改虚拟内存,如下图所示;
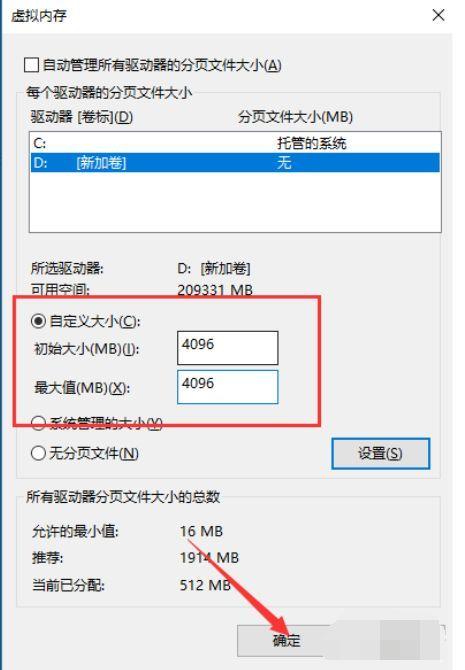
文章插图
以上就是win10系统内存占用过高怎么解决的介绍了,有需要的用户,可参照以下的方法进行设置 。
- win10开机wifi很久才能连接怎么解决 电脑开机后网络连接慢怎么办
- win10关闭软驱的步骤 电脑关闭软驱启动在哪里
- 原神古云有螭任务怎么触发 原神古云有螭任务哪里触发
- win10安装的补丁怎么卸载不掉 win10如何卸载安装的补丁
- 原神雪山三个匣子任务怎么触发 原神雪山三个匣子任务怎么触发不了
- win10系统如何设置浏览器主页 win10浏览器如何设置主页
- ps出现网格线怎么去掉 ps如何去掉网格线
- 表格乘法公式 表格怎么做乘法公式
- win10系统不激活影响使用吗 win10不激活影响使用吗
- 云顶之弈光明与黑暗首次对局任务怎么做 云顶之弈光明与黑暗首次对局任务如何做
