【外观】面板点击【窗口】→【外观】选项,打开面板,设置外观属性
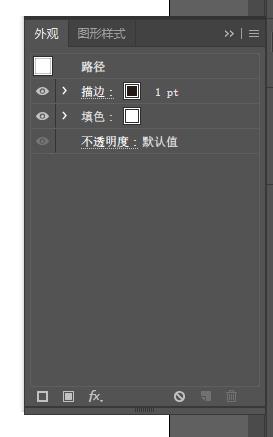
文章插图
按住Shift键单击【填色】或【描边】按钮,可以打开颜色面板,设置颜色
创建新的填色和描边
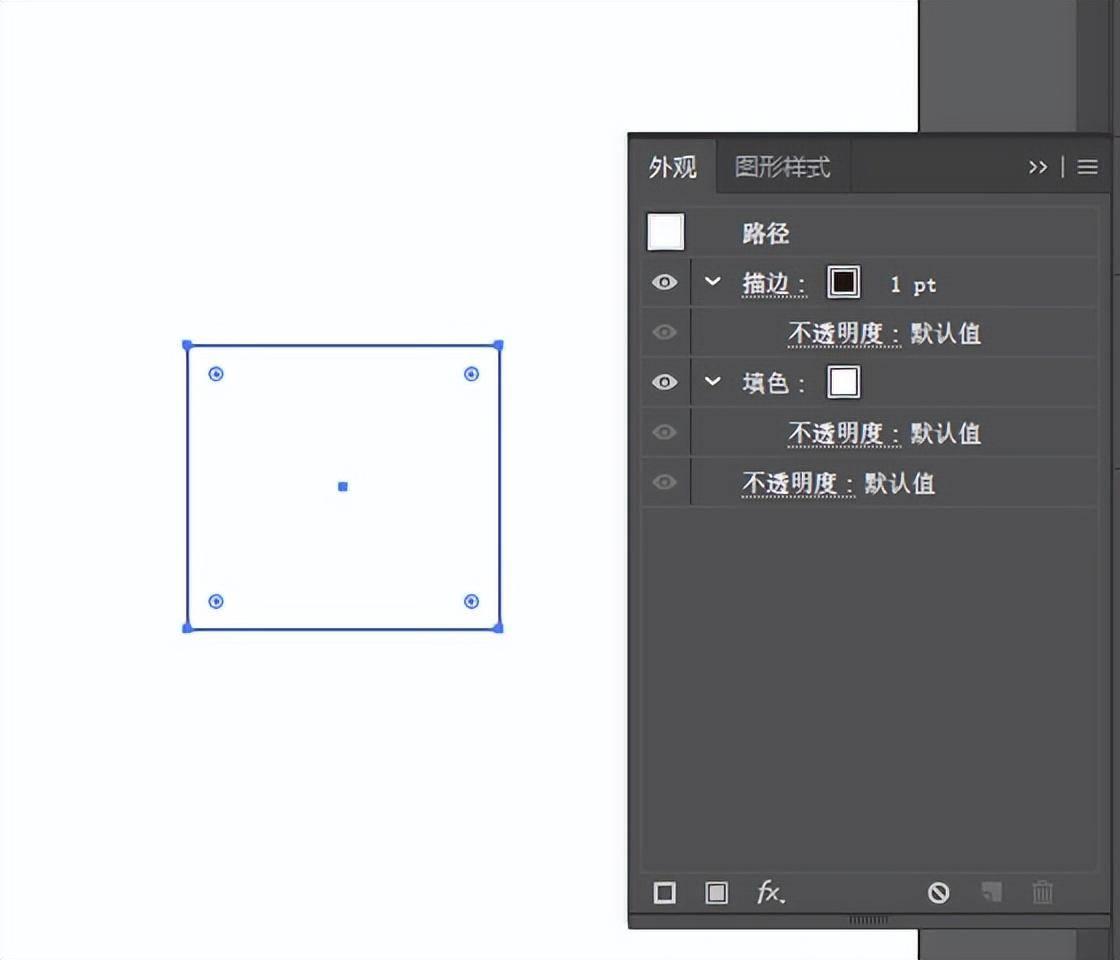
文章插图
单击下方的【添加新填色】按钮,添加新的填色,并设置新的颜色
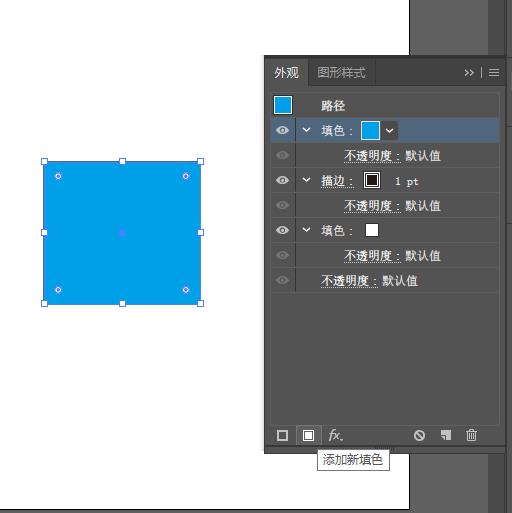
文章插图
单击下方的【添加新描边】按钮,添加新的描边 , 并设置颜色和粗细
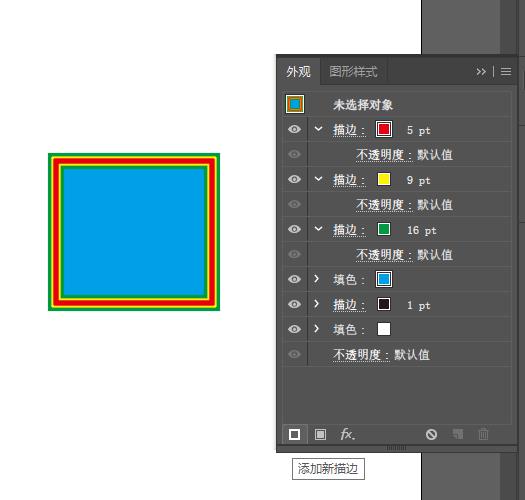
文章插图
简化至基本外观——对象只保留一个基本的填充和描边效果选择对象,单击【外观】面板右上角的【三】按钮,在弹出的扩展菜单中选择【简化至基本外观】选项
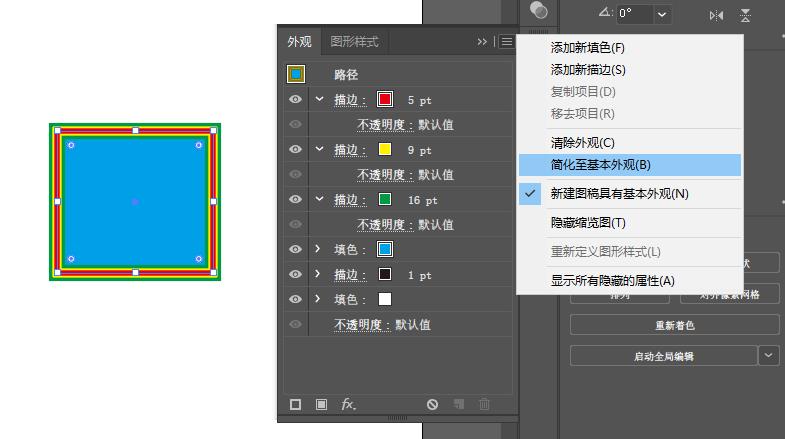
文章插图
清除外观选择对象后,单击【外观】面板下方的【清除外观】按钮,可以删除对象所有外观属性
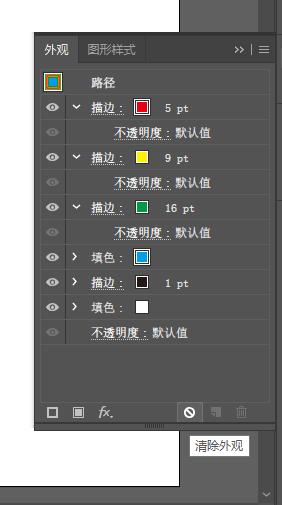
文章插图
或单击面板右上角的【三】按钮,在弹出的扩展菜单中选择【清除外观】选项
扩展外观扩展对象可以将对象分割为若干个单一的对象,但是当对象应用了外观属性后,就不能使用【对象】→【扩展】命令扩展对象
选择应用了外观属性的对象,点击【对象】→【扩展外观】命令,将填色、描边、效果等外观属性扩展为独立的对象
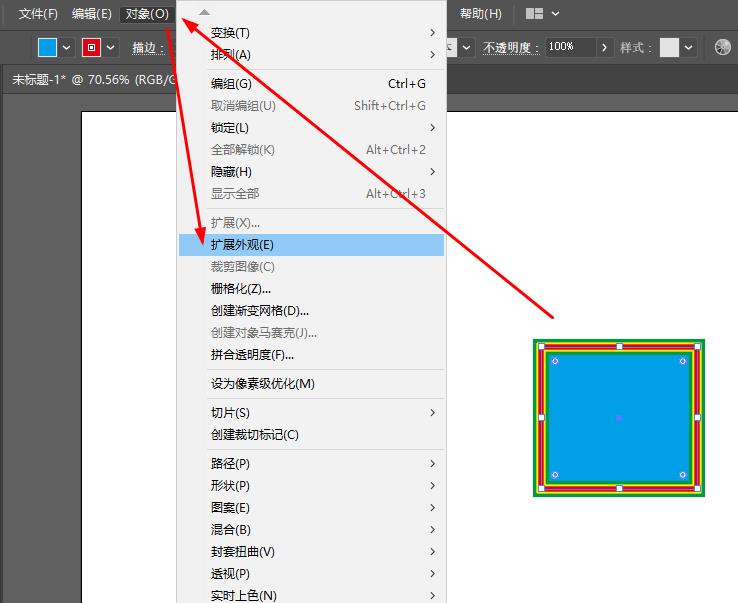
文章插图
效果种类在菜单栏中选择【效果】命令,可以弹出【效果】下拉菜单
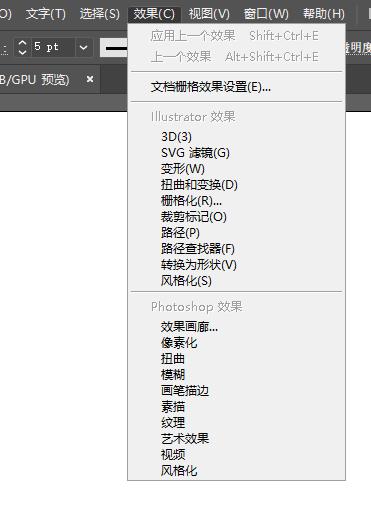
文章插图
创建或选择对象后,单击【属性】面板中的【选取效果】按钮 , 也可以弹出【效果】下拉菜单
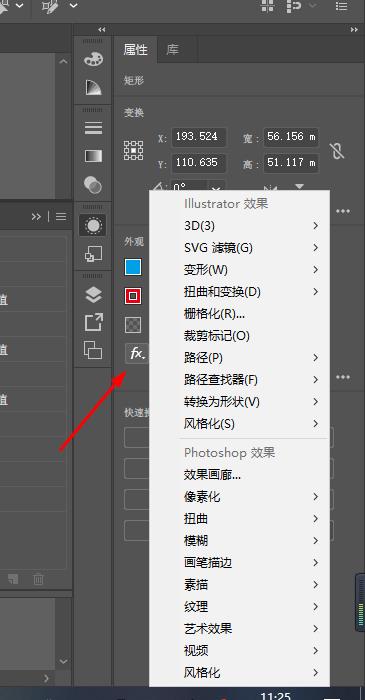
文章插图
3D效果——将2D的矢量对象或位图图像创建为具有三维效果的立体图像1、凸出和斜角——增加矢量对象或位图图像的厚度,产生凸出于平面的立体效果
选择对象 , 点击【效果】→【3D】→【凸出和斜角】选项 , 打开对话框
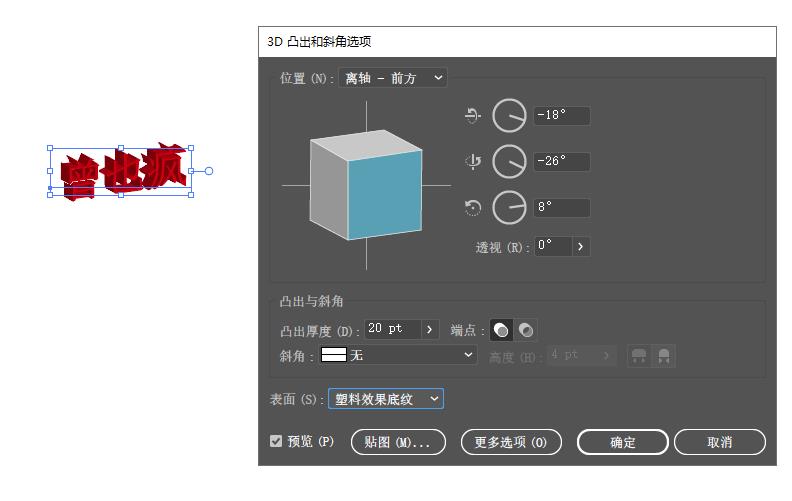
文章插图
- 位置:设置对象如何旋转 , 以及观看对象的透视角度
- 透视:用于调整对象的透视效果
- 凸出厚度:设置对象的深度
- 端点:定义对象是实心还是空心效果
- 斜角:沿对象的深度轴(Z轴)应用所选类型的斜角边缘
- 高度(设置斜角后激活):设置斜角高度
- 表面:定义3D对象的表面质感
- 贴图:为表面添加图像
由于绕转轴是垂直固定的 , 因此用于绕转的开放或闭合路径应为所需3D对象面向正前方时垂直剖面的一半
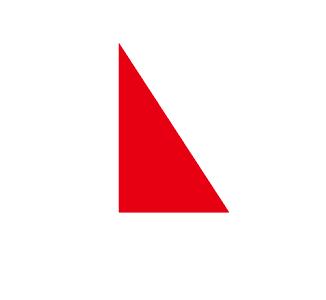
文章插图
选择对象后,单击【效果】→【3D】→【绕转】选项
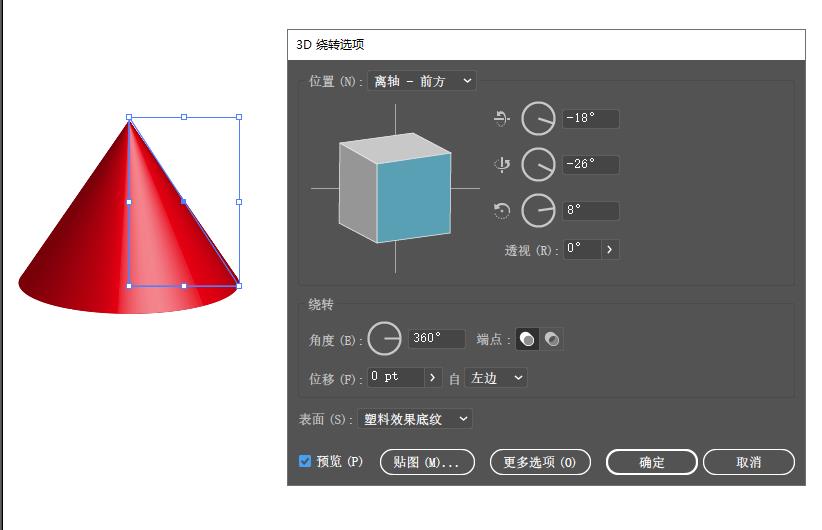
文章插图
- 端点:设置实心或空心
- 位移:在绕转轴和路径之间添加距离
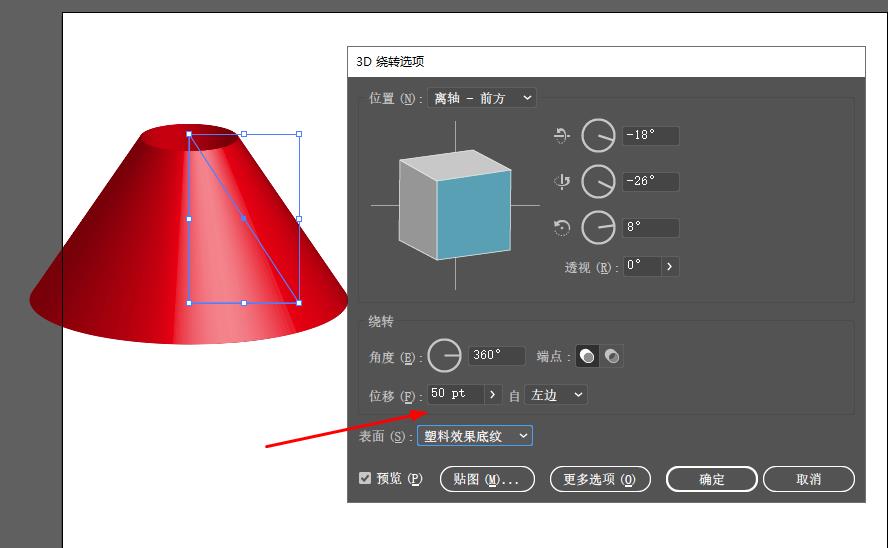
文章插图
3、旋转——使2D或3D对象进行3D空间上的旋转
选择对象,点击【效果】→【3D】→【旋转】选项
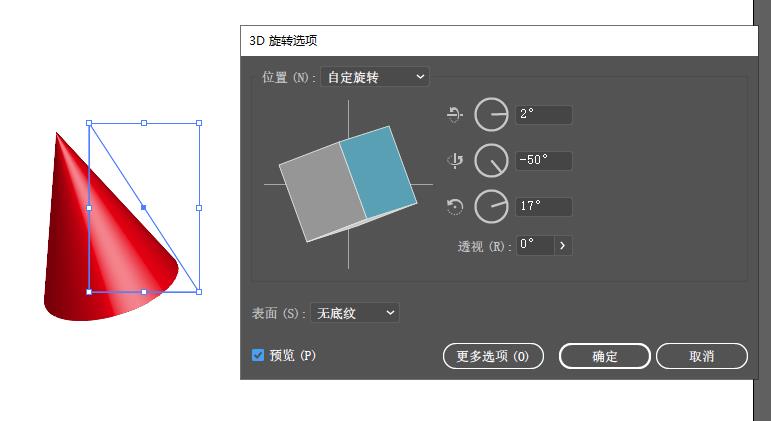
文章插图
SVG滤镜——是一系列描述各种数学运算的XML属性,生成的效果会应用于目标对象而不是源图形选择对象后,点击【效果】→【SVG滤镜】选项
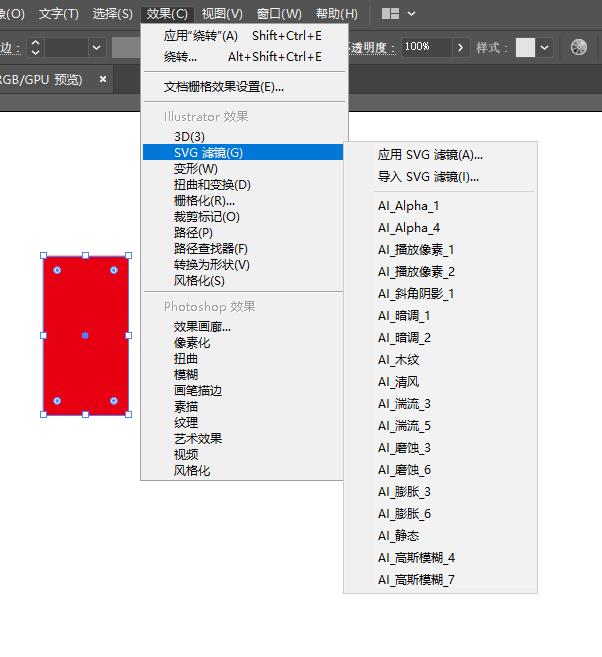
文章插图
直接选择单击某种效果,即会应用默认的效果
点击【效果】→【SVG滤镜】→【应用SVG滤镜】选项,打开对话框
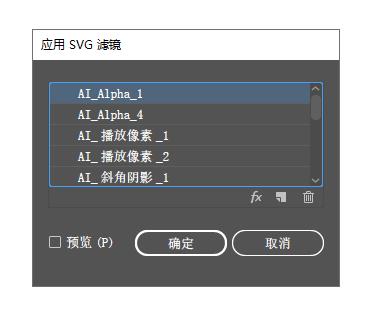
文章插图
在【应用SVG滤镜】对话框中可以编辑已有的SVG滤镜或创建新的SVG滤镜效果
单击【编辑SVG滤镜】按钮,打开对话框,修改默认代码
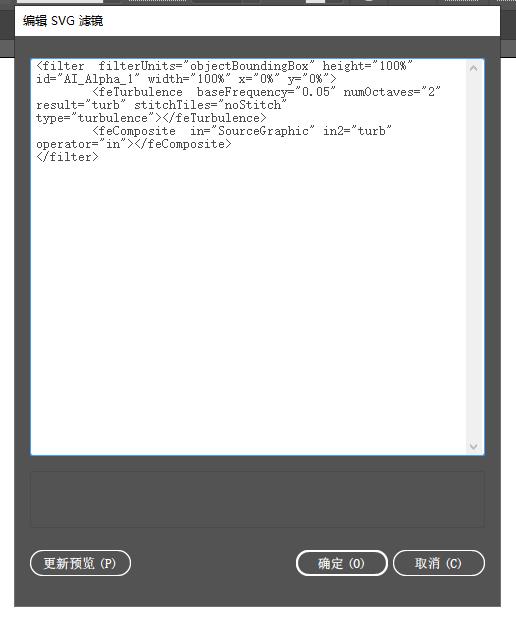
文章插图
变形——变形对象其效果与使用【对象】→【封套扭曲】→【用变形建立】选项创建的效果相同
但使用【变形】效果组中的命令进行变形属于效果,可以通过【外观】面板调整、隐藏、显示
扭曲和变换——改变对象的形状
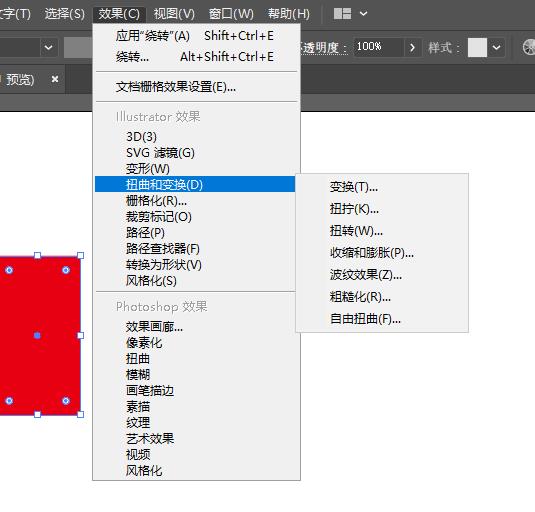
文章插图
1、变换——对对象同时进行缩放、旋转、移动、对称
其效果与执行【对象】→【变换】→【分别变换】命令效果一样
但使用【变换】效果变换对象后,可以在【外观】面板中删除、重新编辑效果
2、扭拧——将矢量对象随机向内或向外弯曲和扭曲
选择对象后 , 点击【效果】→【扭曲和变换】→【扭拧】选项,打开对话框
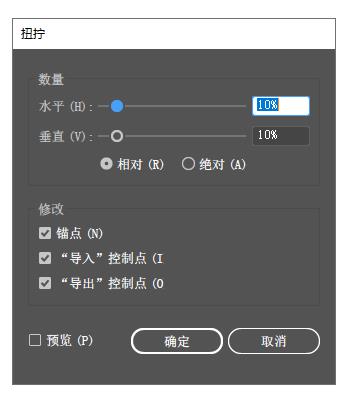
文章插图
- 数量:定义水平方向和垂直方向的扭曲程度
- 相对:将定义调整的幅度为原水平的百分比
- 绝对:将定义调整的幅度为具体的尺寸
- 修改:可设置是否修改锚点、控制点
选择对象,点击【扭转】选项,打开对话框
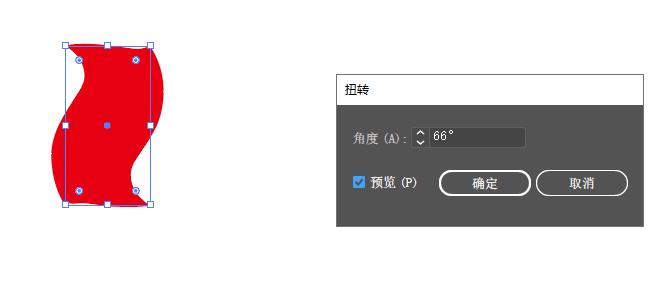
文章插图
4、收缩和膨胀
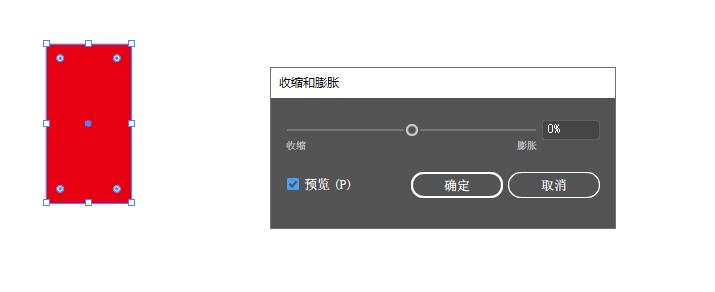
文章插图
收缩
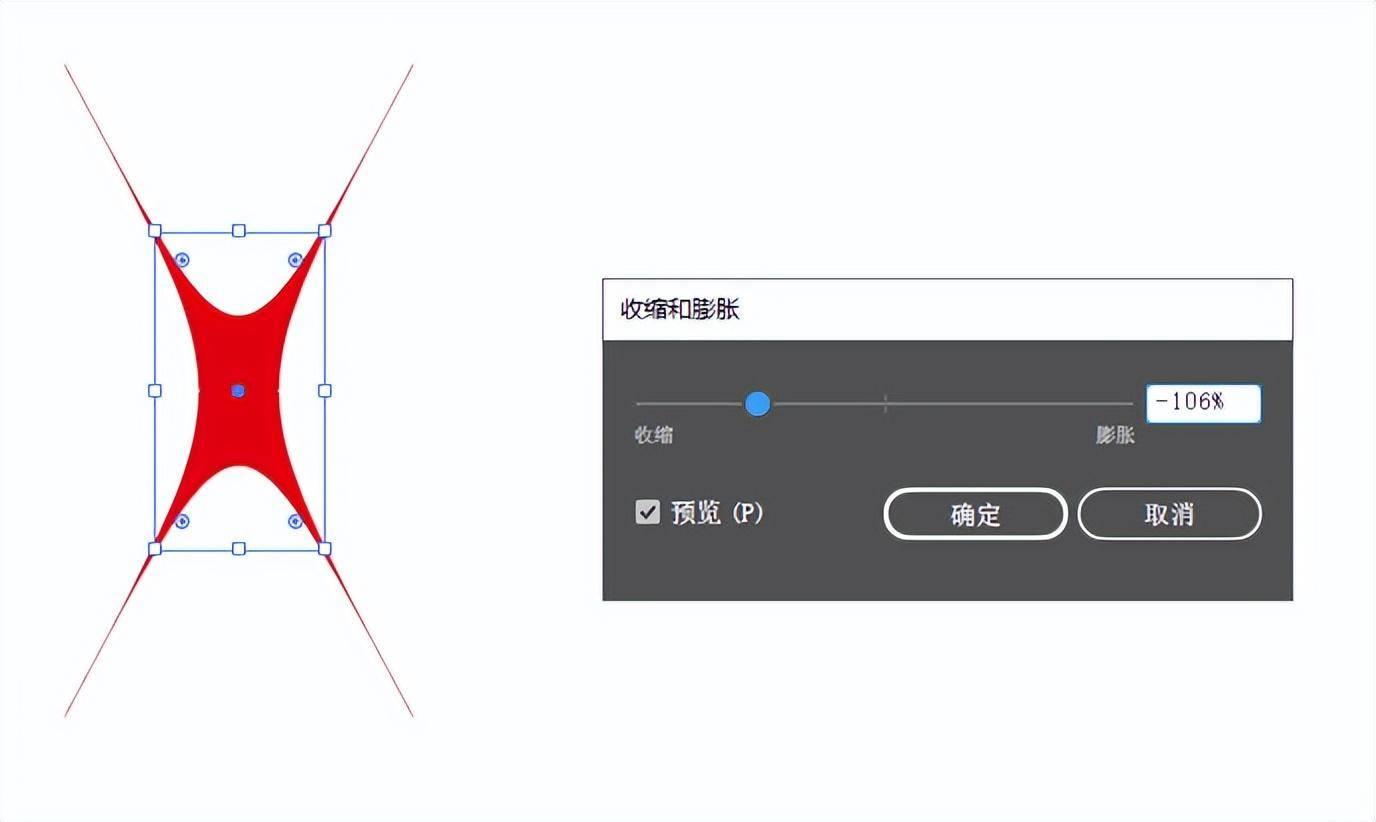
文章插图
栅格化——创建栅格化外观,将其转换为位图效果选择对象,点击【效果】→【栅格化】选项 , 打开对话框
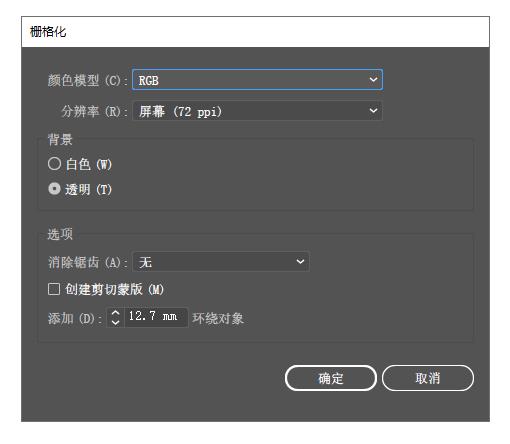
文章插图
裁剪标记——指示纸张的裁剪位置
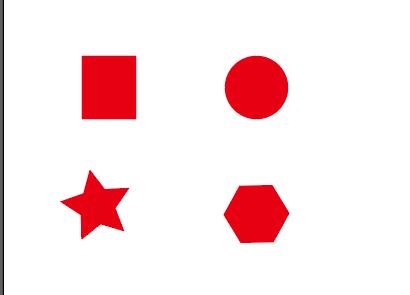
文章插图
选择对象,点击【效果】→【裁剪标记】选项
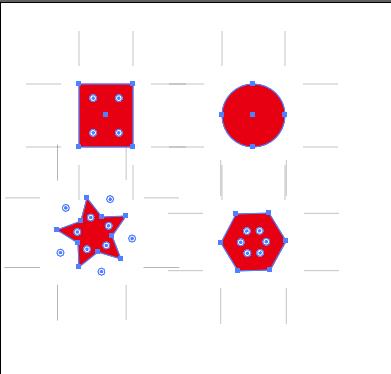
文章插图
路径——可以移动路径,或将位图图像转换为矢量对象
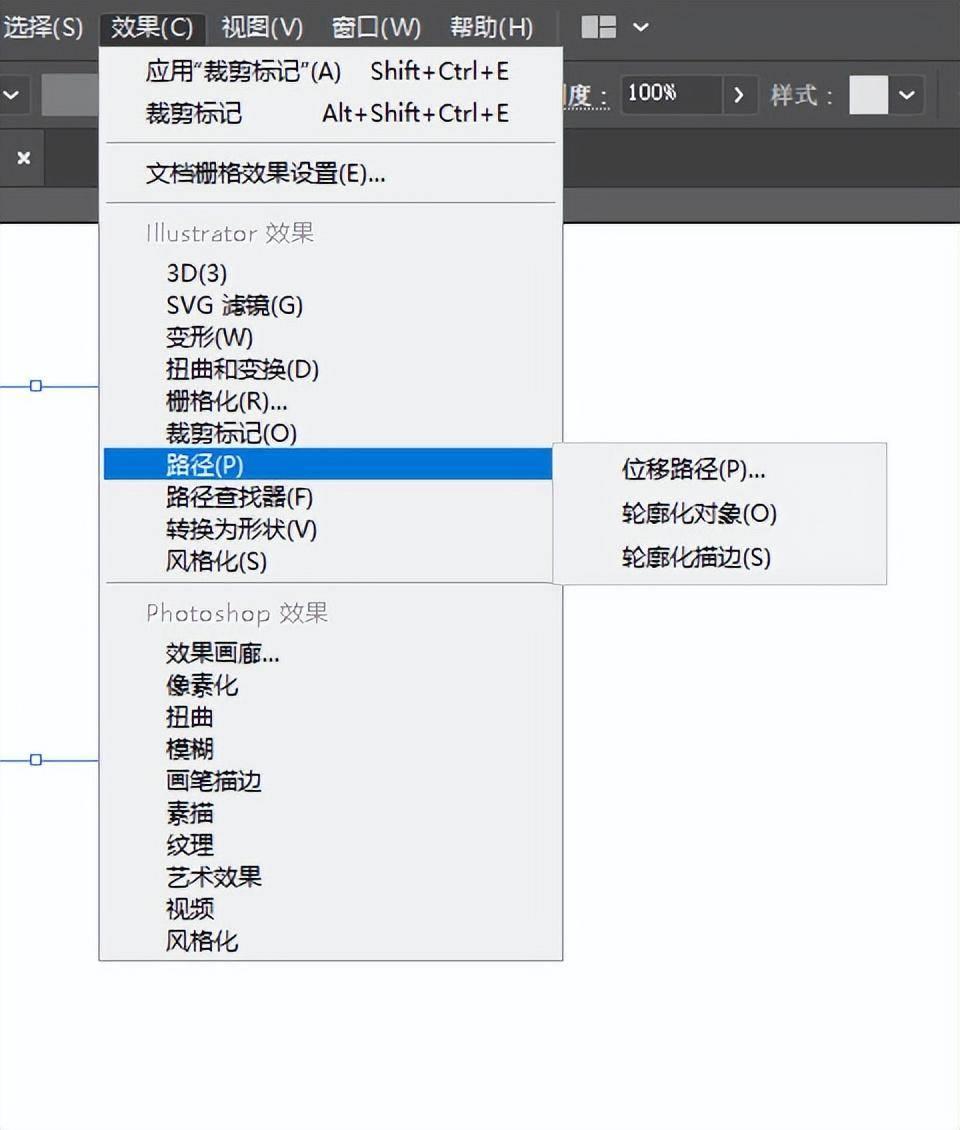
文章插图
1、位移路径——在原图基础上移动路径
该命令效果与执行【对象】→【路径】→【偏移路径】命令所产生的视觉效果一样
2、轮廓化对象——将位图图像转换为矢量轮廓,并进行填色、描边
3、轮廓化描边——将对象的描边转换为轮廓
与执行【对象】→【路径】→【轮廓化描边】命令效果相同
但是使用该效果轮廓化描边后仍然可以修改描边粗细
路径查找器
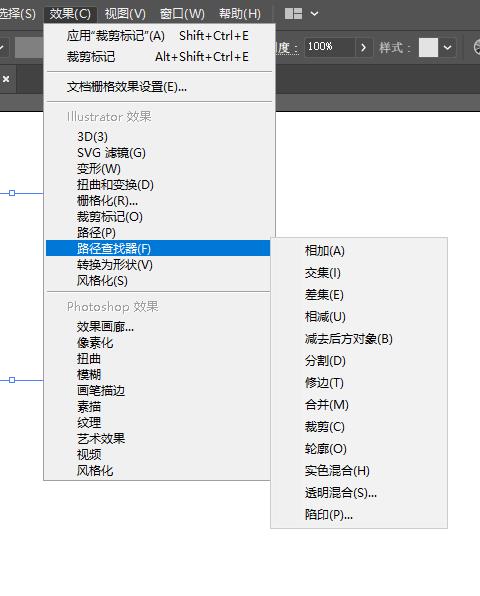
文章插图
与【路径查找器】面板的原理相同,这些命令可以合并或删除对象
使用【路径查找器】效果时,需要先将对象编组
1、实色混合——通过选择每个颜色组件的最大值来组合颜色
2、透明混合——会使底层颜色透过重叠的图稿显示
3、陷印
在从单独的印版打印的颜色互相重叠或彼此相连处,印刷套不准会导致最终输出的个颜色之间出现间隙 。为补偿图稿中各颜色之间潜在的间隙,印刷商使用一种称为陷印的技术,在两个相邻的颜色之间创建一个小重叠区域(称为陷?。?。
转换为形状——将选中的矢量对象转换为矩形、圆角矩形、椭圆
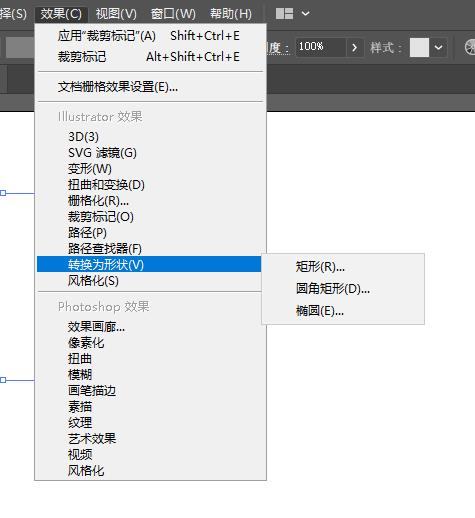
文章插图
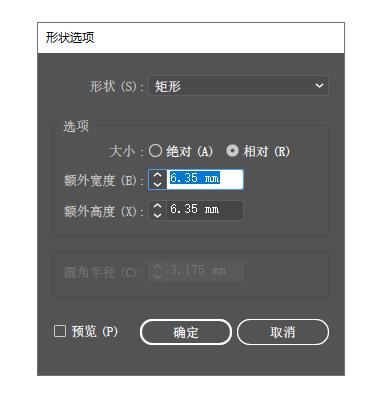
文章插图
设置【额外宽度】或【额外高度】选项,可以定义图形的大小
矢量对象被转换为形状后会保留原有的路径
风格化——为对象添加效果
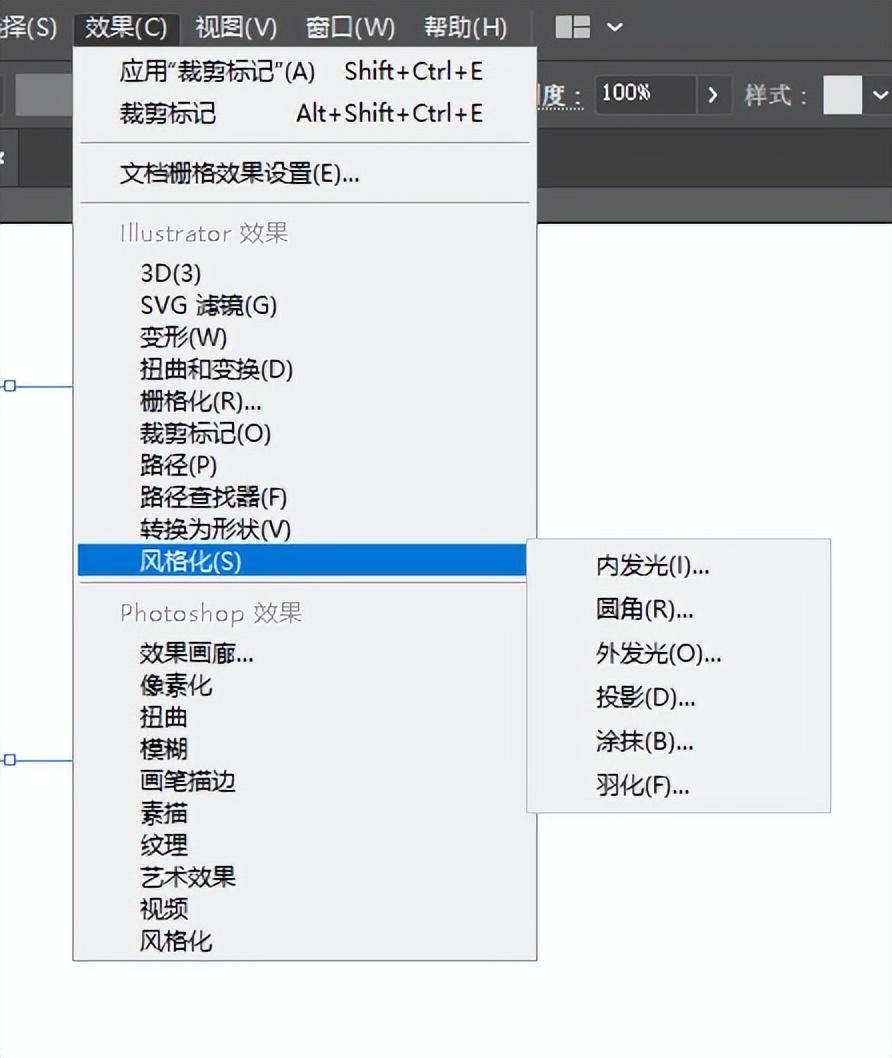
文章插图
- 内发光——通过在对象内部添加亮调的方式创建发光效果
- 圆角——将矢量对象的边角控制点转换为平滑曲线
- 外发光——在对象的边缘产生向外发光的效果
- 投影——为对象添加投影,创建立体效果
- 涂抹——在保持对象的基本颜色和形状的前提下,在表面添加类似手绘的画笔涂抹效果
- 羽化——柔化对象边缘,使其在边缘处产生不透明渐隐的效果
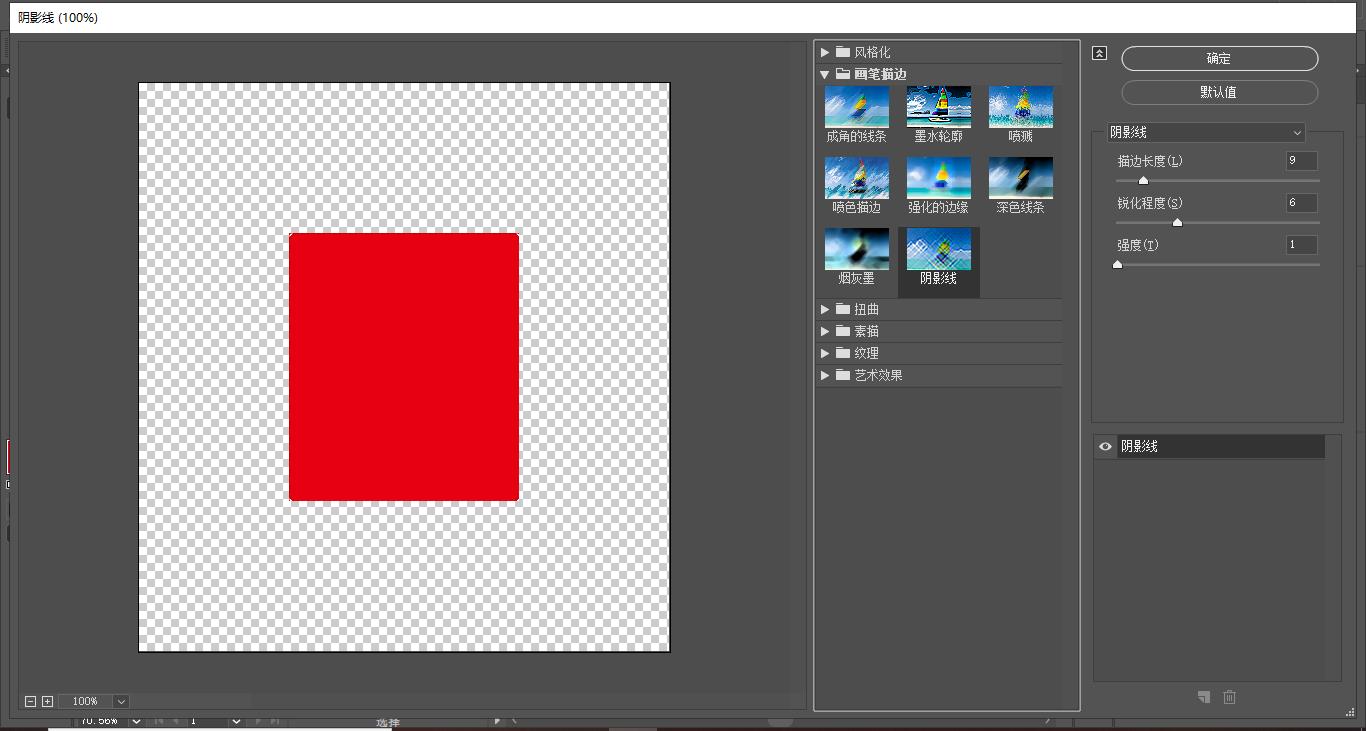
文章插图
在效果区选择一种滤镜效果 , 然后在参数设置区设置参数,在预览区查看滤镜效果
像素化
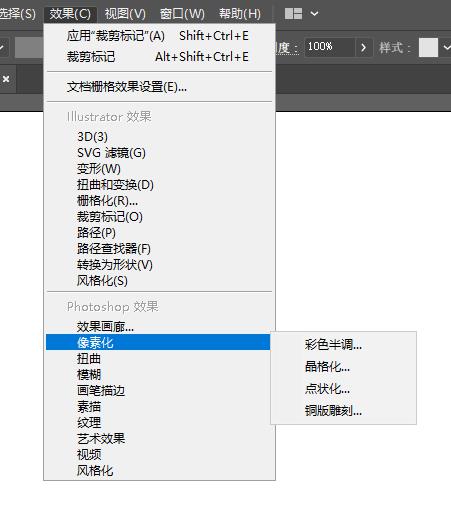
文章插图
- 彩色半调——使图像变为网点状效果
- 晶格化——使图像中相近的像素集中到多边形色块中 , 产生类似结晶的颗粒效果
- 点状化——将图像的颜色分解为随机分布的网点,如同点状化绘画一样,背景色将作为网点之间的画布区域
- 铜板雕刻——可以在图像中随机生成各种不规则的直线、曲线、斑点,使图像产生年代久远的金属板效果
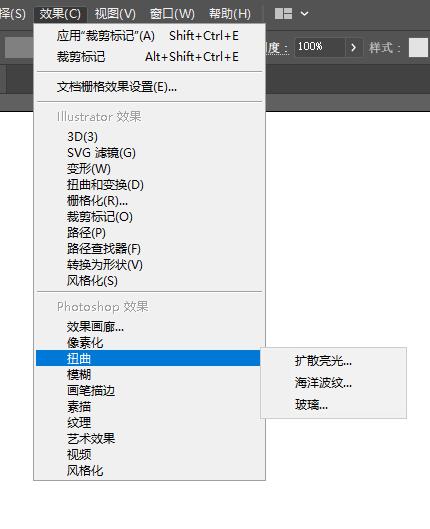
文章插图
- 扩散亮点——可以在图像中添加白色杂色,并从图像中心向外渐隐亮光 , 让图像产生一种光芒漫射的亮度效果
- 海洋波纹——将随机分隔的波纹用到图像表面,它产生的波纹细小,边缘有较多抖动,图像看起来如同在水中
- 玻璃——用于制作一系列细小纹理 , 产生一种透过不同类型的玻璃观察图片的效果
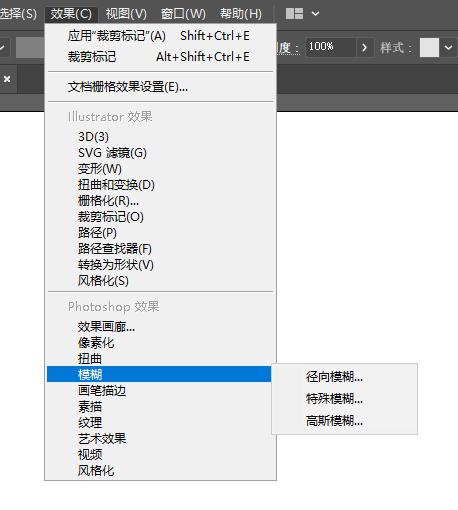
文章插图
- 径向模糊——与相机拍摄过程中进行移动或旋转后所拍摄照片产生的模糊效果相似
- 特殊模糊——包括半径、阈值、模糊品质等设置选项,可以精确的模糊图像
- 高斯模糊——通过控制模糊半径对图形进行模糊处理,使图像产生一种朦胧的效果
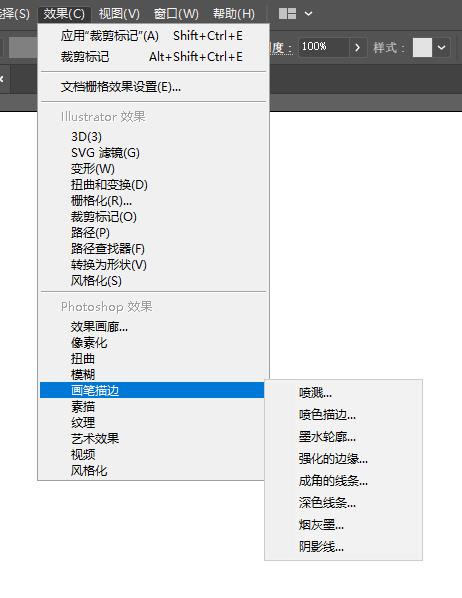
文章插图
- 喷溅——通过模拟喷枪,使图像生成笔墨喷溅的艺术效果
- 喷色描边——使用图像的主导色 , 用成角的、喷溅的颜色线条重新绘制图形,产生斜纹飞溅效果
- 墨水轮廓——模拟钢笔画的风格,使用纤细的线条在原细节上重绘图像
- 强化的边缘——可以强调图像边缘 。设置高的边缘亮度值时,强化效果类似于白色粉笔;设置低的边缘亮度值时,强化效果类似黑色油墨
- 成角的线条——通过描边重新绘制图像,用相反的方向来绘制亮部和暗部区域
- 深色线条——可使图像产生一种很强烈的黑色阴影,利用图像的阴影设置不同的画笔长度 , 阴影用短线条表示,高光用长线条表示
- 烟灰墨——可使图像产生一种类似于毛笔在宣纸上绘画的效果 , 这些效果具有非常黑的柔化模糊边缘
- 阴影线——可以保留原图像的细节和特征 , 同时使用模拟的铅笔阴影线添加纹理 , 使图像中色彩区域的边缘变粗糙
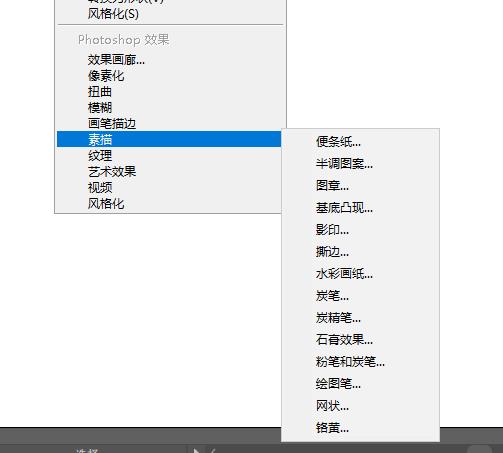
文章插图
- 便条纸——模拟浮雕凹陷和纸质颗粒感纹理效果
- 半调图案——使图案呈现黑白网点 。直线、圆形的组合
- 图章——是图像呈现出用橡皮或木质图章盖印的效果
- 基地凸现——变换图像,使之呈现浮雕的雕刻状和凸出光照下变化各异的表面
- 影印——能够模拟影印效果
- 撕边——能够制作模拟碎纸片的效果
- 水彩画纸——能够模拟水彩画效果
- 炭笔——能够制作黑白的炭笔绘画的纹理效果
- 炭精笔——可以模拟浓黑和纯白的炭精笔纹理
- 石膏效果——可以按3D效果塑造图像
- 粉笔和炭笔——模拟使用粉笔和炭笔绘画的效果
- 绘图笔——使用精细的油墨线条来捕捉图像中的细节,模拟铅笔素描效果
- 网状——模拟胶片乳胶的可控收缩和扭曲来创建图像,使之在阴影处结块,在高光处呈现轻微的颗粒化
- 铬黄——创建如擦亮的铬黄表面般的金属效果
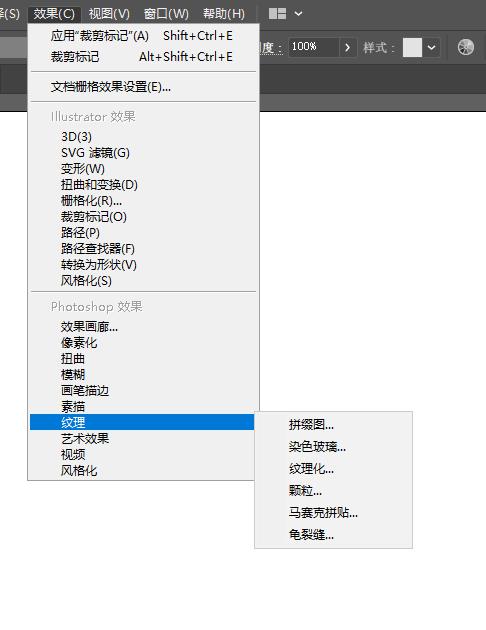
文章插图
- 拼缀图——将图像分解为若干个正方形,每个正方形都由该区域的主色进行填充
- 染色玻璃——将图像重新绘制成玻璃拼贴起来的效果
- 纹理化——在图像表面添加【砖形】【画布】【粗麻布】【砂岩】纹理效果
- 颗粒——通过模拟不同种类的颗粒来对图像添加纹理
- 马赛克拼贴——模拟制作由多种碎片拼贴而成的纹理效果
- 龟裂缝——模拟制作网状的龟裂缝纹理效果
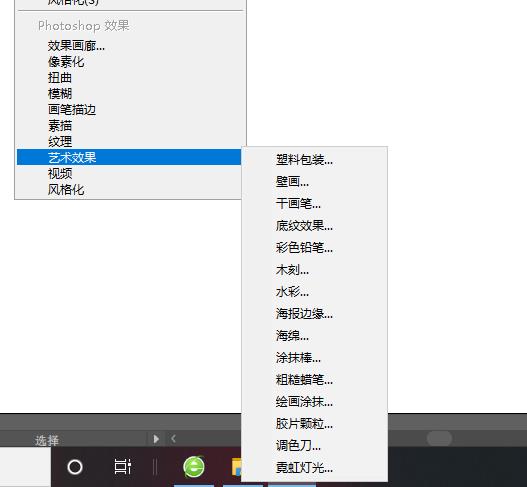
文章插图
- 塑料包装——给图像涂上一层光亮的塑料,使图像表面质感强烈
- 壁画——使用小块的颜色以短且圆的粗略涂抹的笔触,重新绘制一种粗糙风格的图像
- 干画笔——模拟用干燥画笔绘制图像的效果,可以简化图像
- 底纹效果——可以在带有纹理效果的图像上绘制图像 , 然后将最终图像效果绘制在原图像上
- 彩色铅笔——模拟制作使用彩色铅笔绘制效果
- 木刻——简化图像,将其处理为木质雕刻的效果
- 水彩——模拟制作水彩绘制效果
- 海报边缘——在图像边缘绘制黑色线条
- 海绵——模拟制作海绵浸水效果
- 涂抹棒——制作涂抹扩散效果
- 粗糙蜡笔——模拟蜡笔绘制效果
- 绘画涂抹——选取各种类型的画笔来创建绘画效果 , 使图像产生模糊的艺术效果
- 调色刀——模拟调色刀绘制效果
- 霓虹灯光——模拟类似霓虹灯的发光效果
- dnf眩惑之塔在哪里进去 眩惑之塔的任务攻略
- ps字体加粗在哪里调整 ps修改图片原有文字
- 福州鼓楼人才公寓在哪里 福州鼓楼人才中心
- 2023福州鼓楼人才公寓申请指南 福州市鼓楼区人才公寓在哪里
- 贵州省招考中心在哪里 贵州招考2024打开是白板怎么办
- 淮南公交卡在哪里办 淮南公交卡办理地点
- 郴州九价疫苗接种在哪里? 郴州九价疫苗接种在哪里
- 江苏宿迁计算机考试在哪里考 2023年宿迁市计算机考试咨询电话
- 宿迁计算机考试证书获取条件是什么 江苏宿迁计算机考试在哪里考
- 固始县护照办理地点 固始县护照办理在哪里
