Word文档页码显示不连续问题解决方法 页码不连续
【Word文档页码显示不连续问题解决方法 页码不连续】利用WPS文字行日常办公时,经常会在文档中运用到页码这一功能,我们可以根据自己的需要插入页码,若Word中页码不连续怎么办那?今天我们来学习一下如何解决 。
首先新建一个文档,并打开:
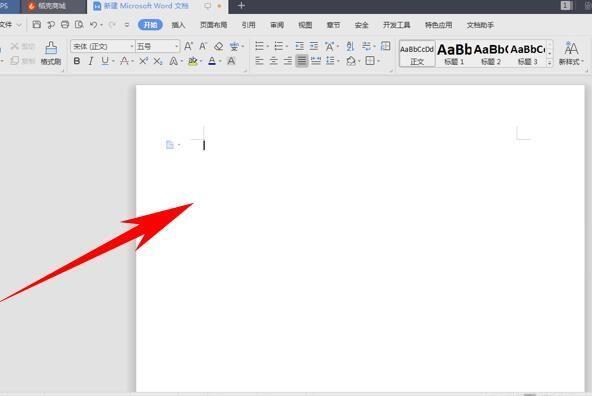
文章插图
点击上方工具栏中的【插入】:
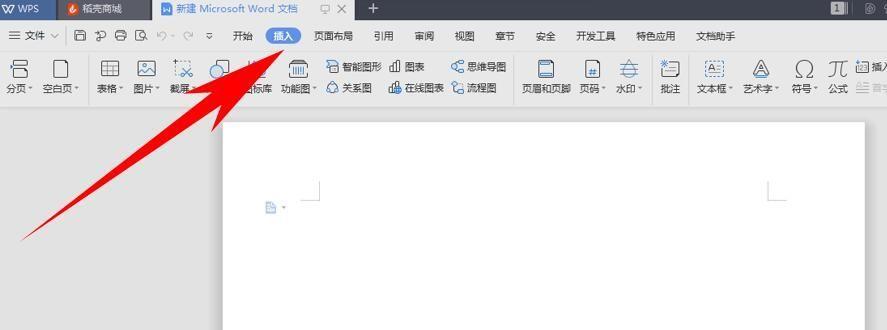
文章插图
接着在弹出的工具栏中找到并点击【页码】:
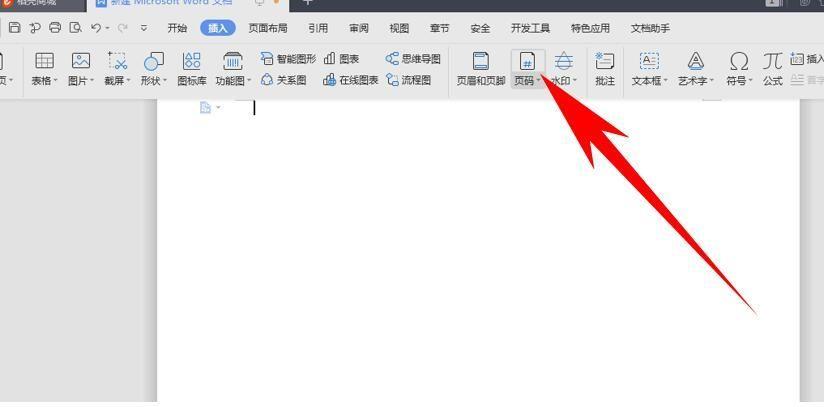
文章插图
然后在弹出的下拉列表中选择【无页码】,这样就把原来错误的页码删除了:
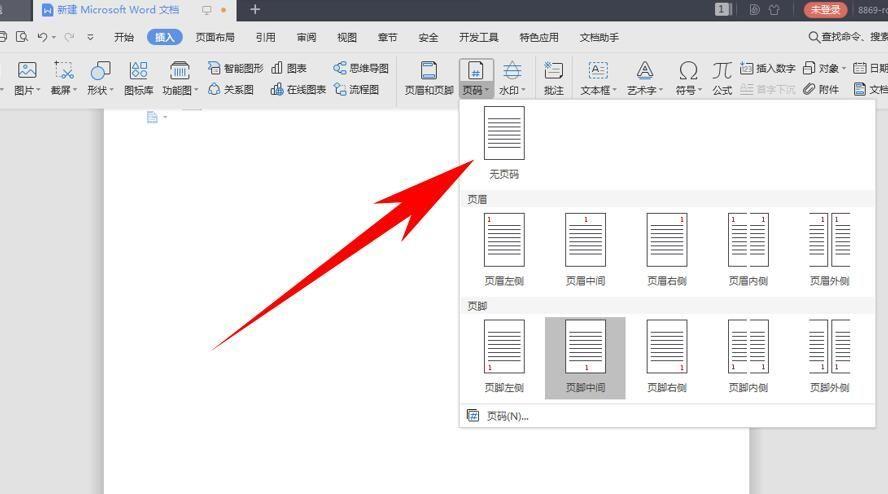
文章插图
最后再点击【插入】下的【页码】,选择页码位置,根据自己的需要在弹出窗口中选择页码样式 , 这样新的页码就建立好了:
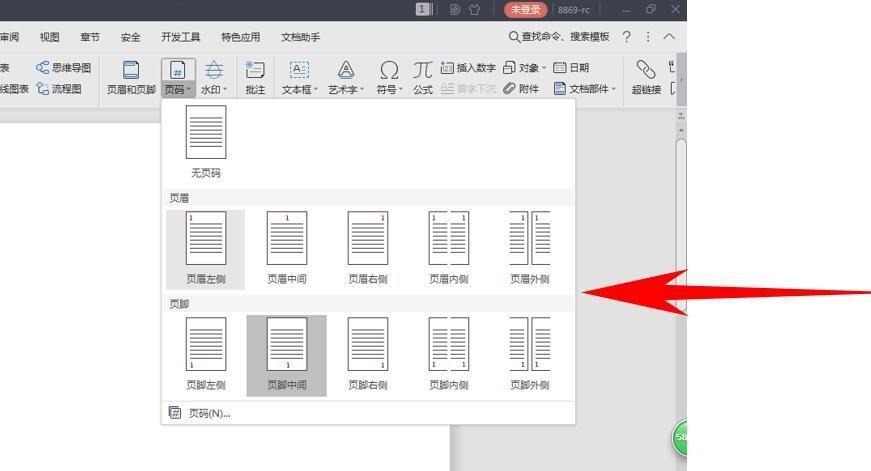
文章插图
那么,在Word文档当中 , 页码不连续的解决方法 , 是不是很简单?你学会了吗?
- word文档修改痕迹怎么完全去除 word文档怎么去掉修改痕迹
- word下划线怎么对齐 WORD下划线怎么对齐
- 文档怎么添加图片上去 手机腾讯文档怎么添加图片上去
- 网页的文字复制不了怎么办 复制收费文档的内容技巧
- 目录点号怎么手打 目录手打
- 文档如何设置成游戏图标 怎么改游戏软件图标
- 怎么制作表格word表格 怎么制作表格word表格步骤
- word怎么旋转 word怎么旋转文字
- word怎么画直线 word怎么画直线箭头不歪
- word文档怎么调字符间距 word文档中怎么调整字符间距
