电脑复制粘贴操作无效怎么处理 复制粘贴功能失效解决方案
在电脑的日常使用中,复制粘贴是经常会用到的,是一个很好的提高工作效率的功能,但如果遇到无法复制粘贴的情况,就是比较糟心的事情了 。会降低工作效率,还会影响心情 。那么今天就来讲一下无法复制粘贴的解决办法 , 恢复效率和心情 。
首先复制粘贴一般都是使用鼠标去点击 , 和使用键盘上的快捷键Ctrl+C和Ctrl+V来完成(这在前面的文章《电脑win7系统的快捷键大全》里有介绍,感兴趣的朋友可以去查看),那么就要先看一下是否鼠标和键盘有问题从而造成的无法复制粘贴,方法也简单,换一个鼠标和键盘进行测试一下就可以了 。如果换了以后就可以正常复制粘贴了,那就直接换了就完事儿;如果换了鼠标键盘还是不能复制粘贴,那就接着往下看 。
其次就是操作系统的问题了 , 这里有两种解决方法:
一、通过命令提示符解决,步骤如下:
1、鼠标点击桌面左下角开始菜单,找到运行并打开,或者使用Win+R的快捷键组合来打开运行;
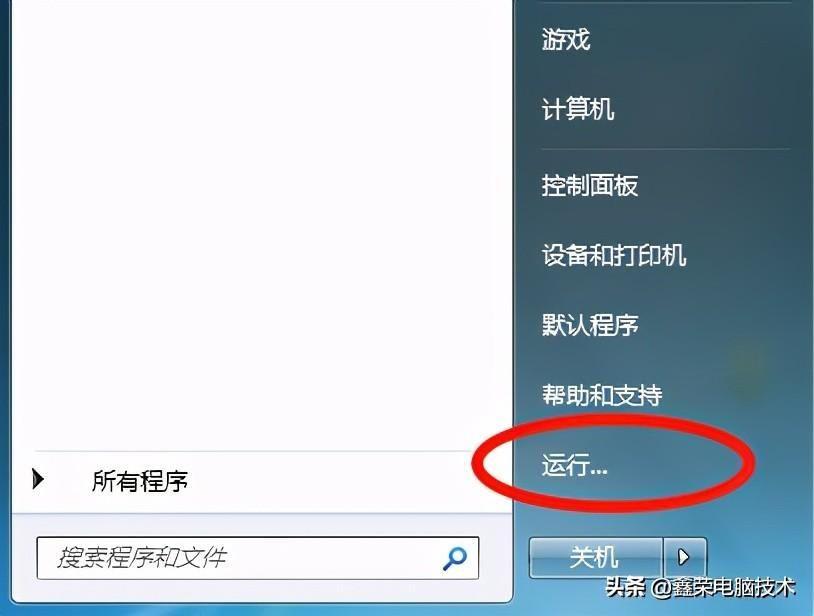
文章插图
2、在输入框里面输入“CHKDSK”,然后点击确定;
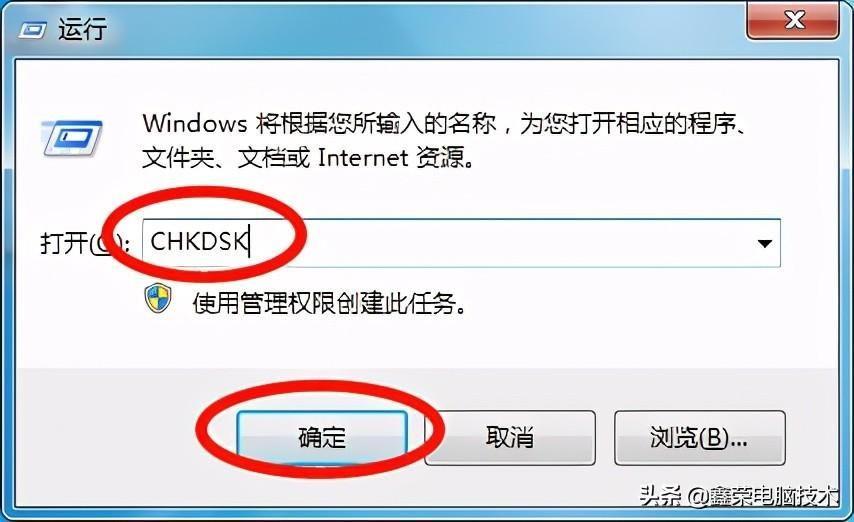
文章插图
3、点击确定后会直接弹出修复窗口 , 自动运行,这里需要等待一段时间,根据个人电脑速度而定 , 几分钟不等 , 完成后会自动关闭窗口,你就可以测试一下复制粘贴功能了 。
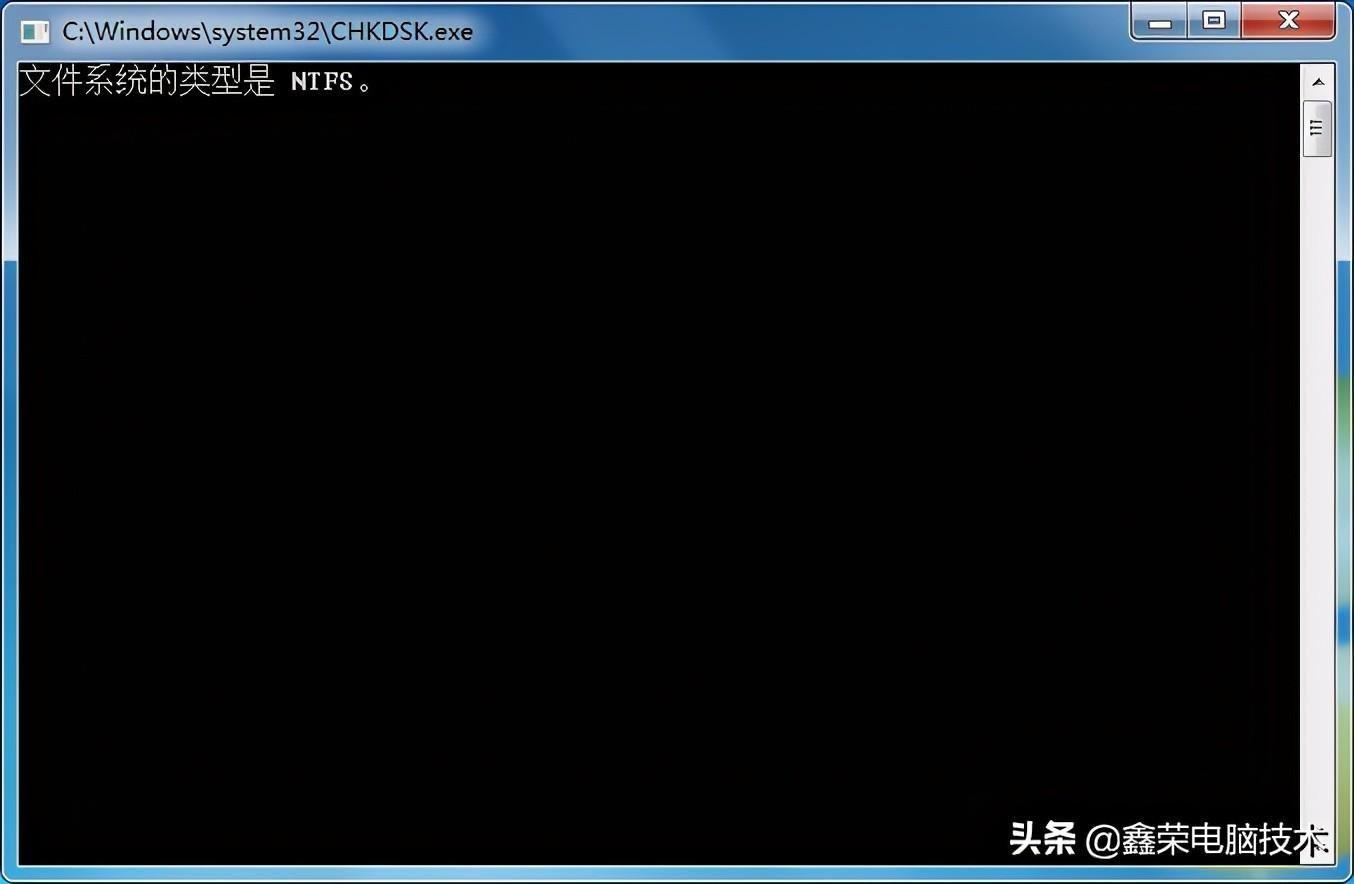
文章插图

文章插图
二、通过磁盘清理来解决;
1、打开桌面上的“计算机”,在系统盘一般为C盘上点击鼠标右键,选择属性;
2、在弹出的窗口中选择右下方的“磁盘清理”,系统会计算释放多少空间;
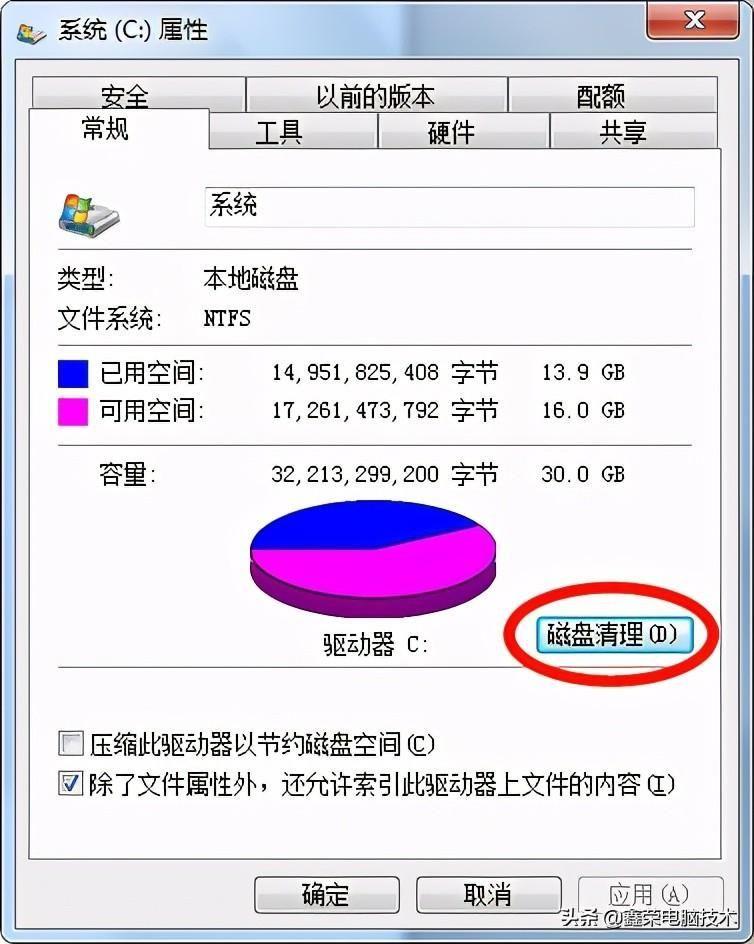
文章插图
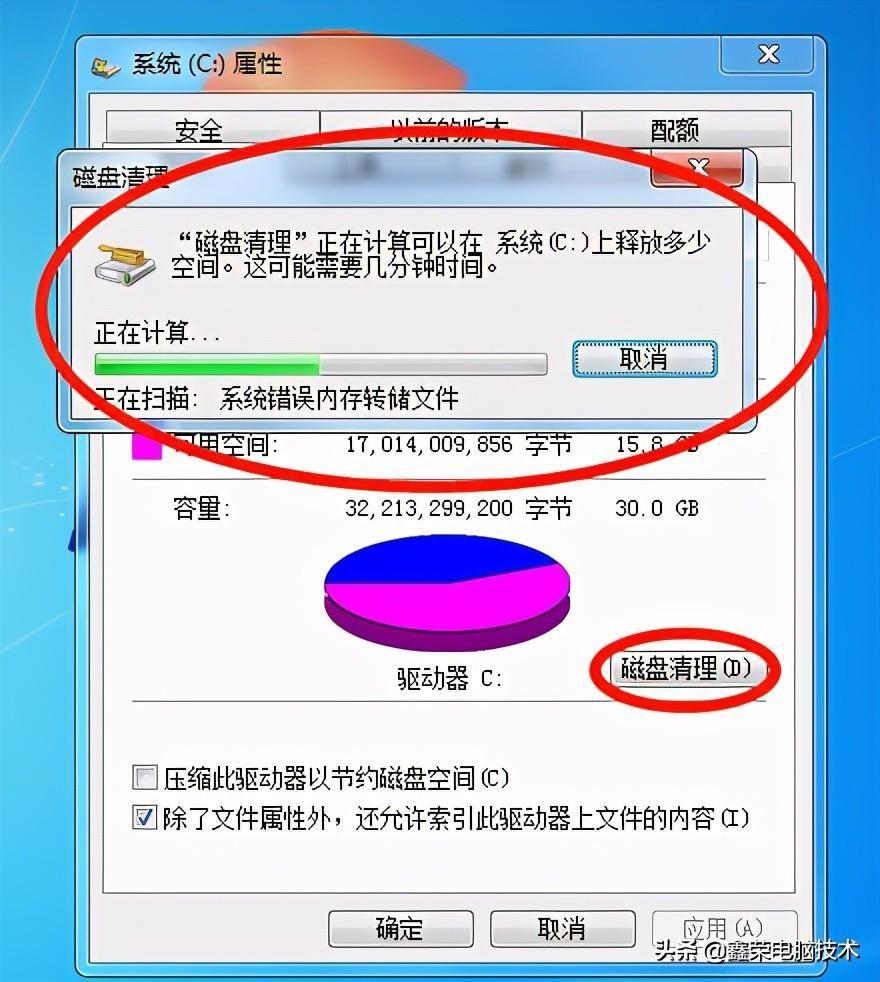
文章插图
3、计算完成后,会提示你可以释放的空间大小,并且可以自行选择你想删除的文件类型,根据你的需要在选项前打上勾即可,然后点击“确定”;
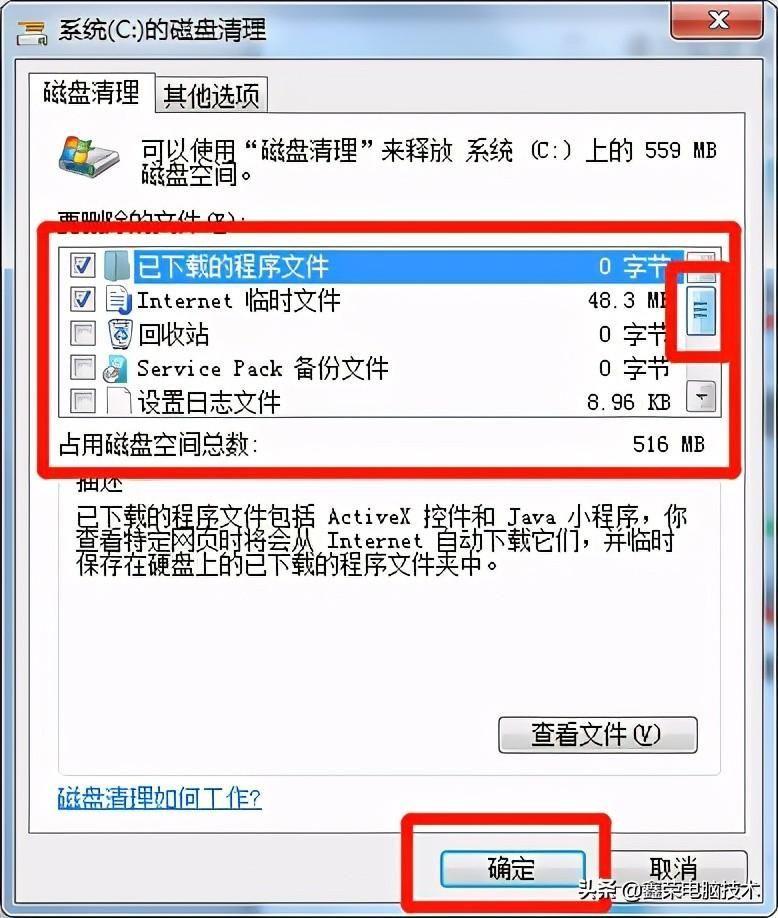
文章插图
4、最后会再提示你是否删除这些文件,点击删除稍等片刻即可完成“磁盘清理” 。
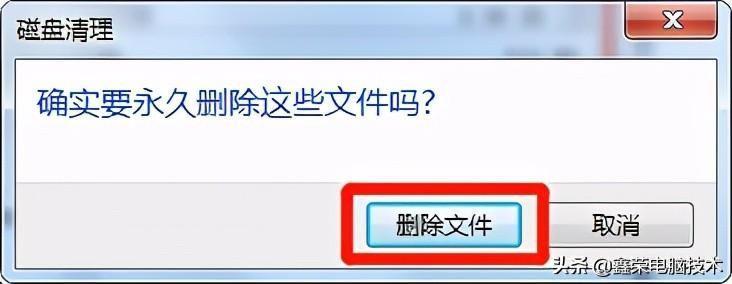
文章插图

文章插图
完成后就可以测试一下复制粘贴功能了 。
【电脑复制粘贴操作无效怎么处理 复制粘贴功能失效解决方案】以上就是系统无法复制粘贴的解决办法 , 希望能够帮到大家 。
- 超级本是指什么类型的笔记本电脑 超级本是什么意思
- 电脑复制文件出现参数错误如何修复 无法复制 参数不正确错误解决方法
- 电脑打印机服务无法启动的处理方法 打印机后台程序服务没有运行解决方法
- 电脑ACPI驱动缺失怎么办 ACPI驱动下载安装教程
- 电脑系统时间设置无效怎么办 系统时间无法修改解决方法
- 合肥电脑培训学校都有哪些 合肥电脑培训学校在哪
- 百度网盘如何找到群共享文件 百度云电脑版怎么找群里的共享文件
- 设置虚拟内存有什么用 电脑增加虚拟内存的好处
- 电脑耳机插上没反应怎么办 win11插耳机没声音的解决办法
- 电脑如何长截屏图片 电脑截长图方法分享
