也许是被一些不合格的制作工具的失败弄的害怕了,害怕u盘装系统失败,使用大白菜u盘装系统就不会,U盘制作成功率几乎高达100%,不必再害怕U盘制作失败,使得U盘安装系统失败,接下来,小编就向大家演示大白菜u盘装系统的步骤 。
想要使用U盘安装系统,又怕步骤复杂,特别是在制作U盘启动的时候,有网友就会这样反映道,那怎么不试一下使用大白菜超级U盘启动盘制作工具,一款纯傻瓜式制作U盘启动盘功能的超级万能王 , 下面小编就来说说使用大白菜超级U盘启动盘制作工具来安装系统的过程 。
大白菜u盘装系统教程
首先网上下载“大白菜”,并按照网上的U盘制作教程制作工具 。
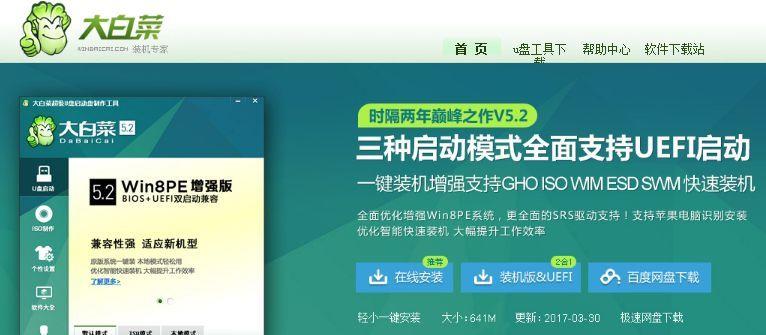
文章插图
大白菜载图1
将大白菜u盘插入电脑,重启系统,引导u盘进入启动项选择窗口 ,
下面小编列出各种品牌的一键启动u盘的快捷键查询表
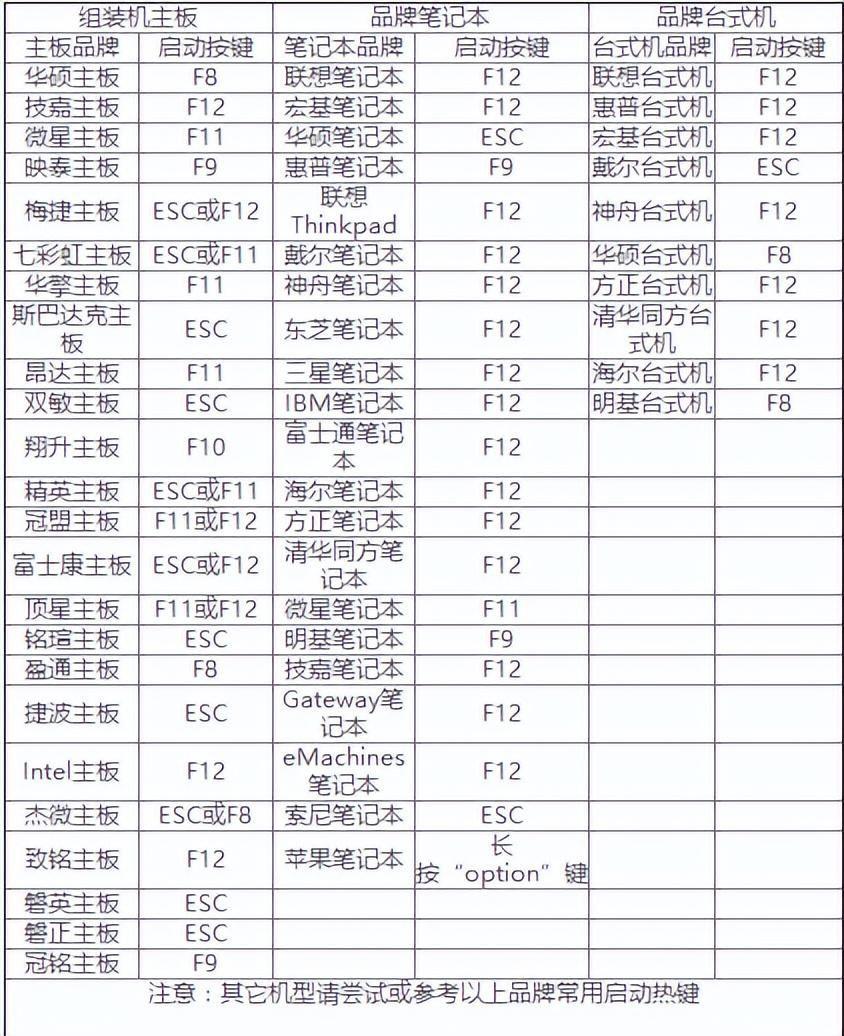
文章插图
大白菜载图2
选择以“usb”开头的选项,按回车
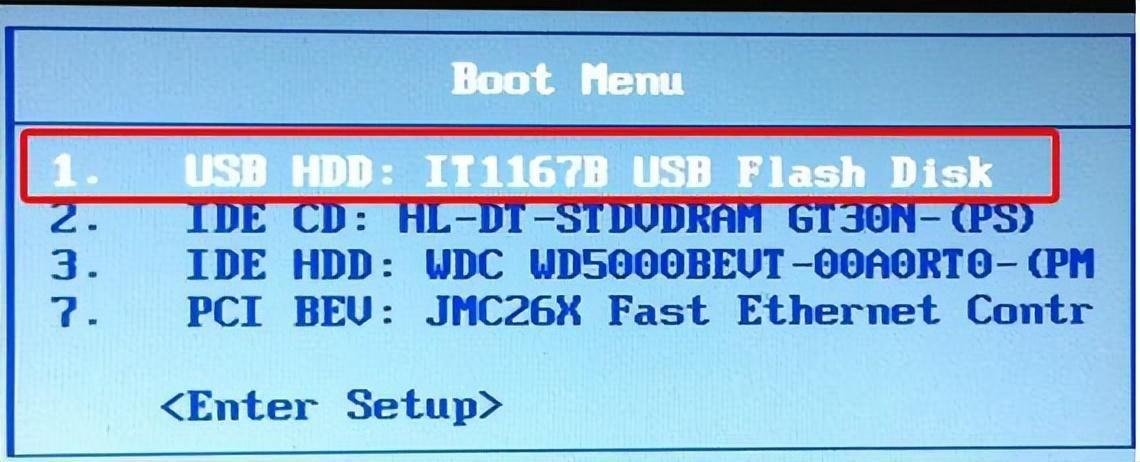
文章插图
【大白菜u盘装系统教程 u盘制作dos启动盘工具】大白菜载图3
移动方向键选择第二个大白菜win8pe系统
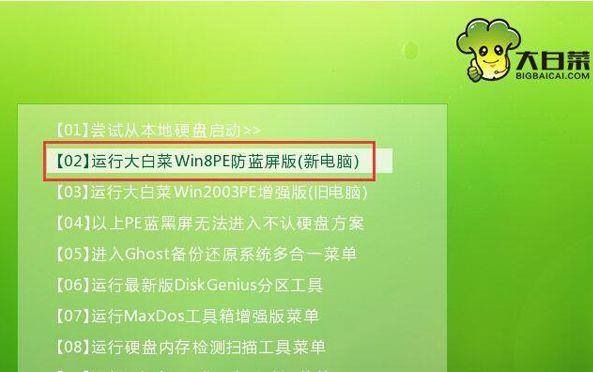
文章插图
大白菜载图4
打开大白菜pe一键装机工具,点击“浏览”,将win10镜像文件添加进来,选择c盘为安装盘,点击确定
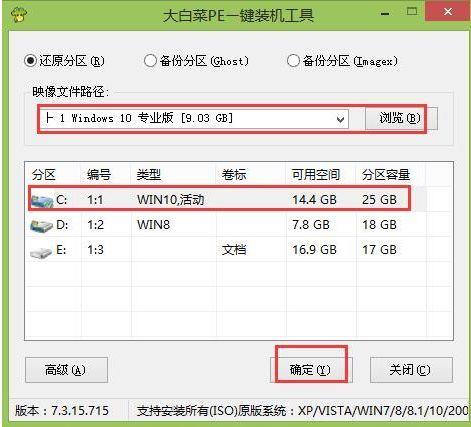
文章插图
大白菜载图5
确认执行还原,点击“确定”

文章插图
大白菜载图6
耐心等待
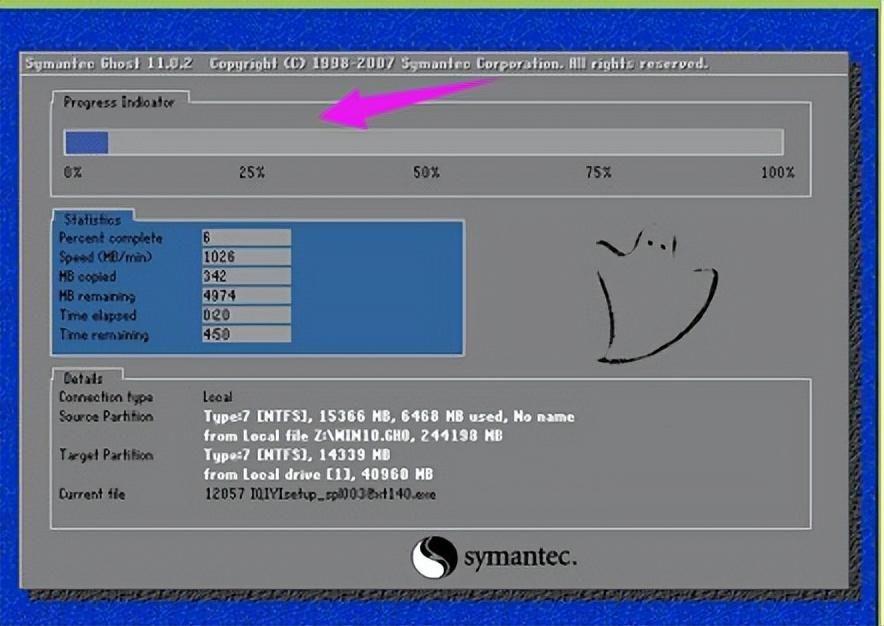
文章插图
大白菜载图7
还原完成后 , 自动重启并执行安装过程
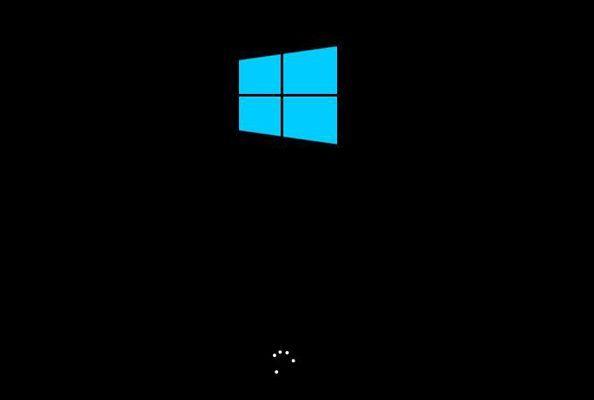
文章插图
大白菜载图8
以上就是大白菜u盘装系统教程的操作步骤了 。
- 电脑常见的漏洞和攻击防范方法 win7系统漏洞有必要修复吗
- 电脑开机黑屏无法进入系统怎么恢复 笔记本电脑开机黑屏没反应怎么办
- 计算机系统日常维护内容 电脑维护知识有哪些
- 全国同名同姓查询入口系统 全国同名同姓查询入口
- 全国同名同姓在线查询入口 全国同名同姓查询同名查询系统
- 全国公安网重名查询系统 全国公安网重名查询系统官网
- 附下载 中国民用航空招飞信息系统2024年考生手册
- ppt怎么设置页眉 ppt怎么设置页眉每页都有
- 新风系统可以去除甲醛吗 家用新风系统可以去除甲醛吗
- pg.eeagd.edu cn/ks官网 广东省普通高考报名系统入口
