今天我们来学习一下如何用PS做出发光发亮的效果,我们拿键盘举个例子,那么如何把普通的键盘改变颜色并做出下图发光变亮的效果呢 。

文章插图
我们先打开PS把需要做的图片打开,在左侧工作区找到矩形工具,右击鼠标打开它的分支 , 然后左击鼠标点击圆角矩形 。在其中一个键盘键上画上和键一样大小的一个圆角矩形,颜色填充为白色 。
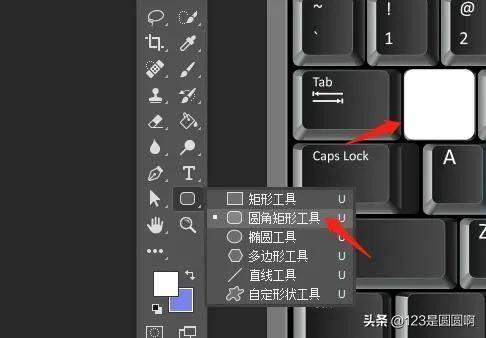
文章插图
然后在右侧工作区中把正常改成线性加深,然后松开鼠标 。
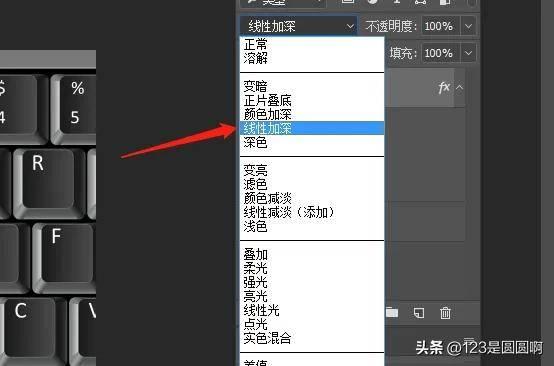
文章插图
找到圆角矩形所在的图层,左键双击图层,打开图层样式 , 勾选描边,改变大?。?位置 , 颜色等参数 。
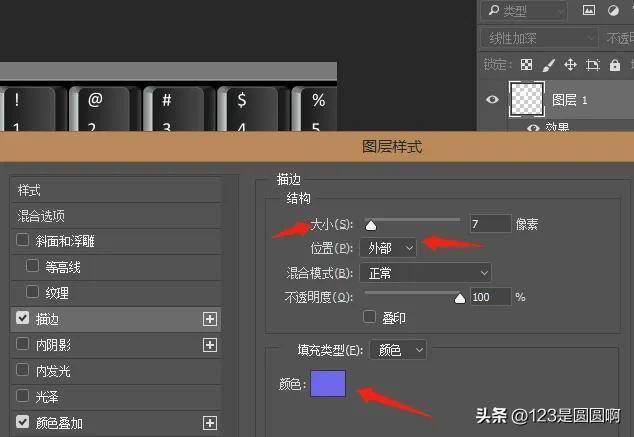
文章插图
继续勾选颜色叠加工具,将混合模式改成差值 。
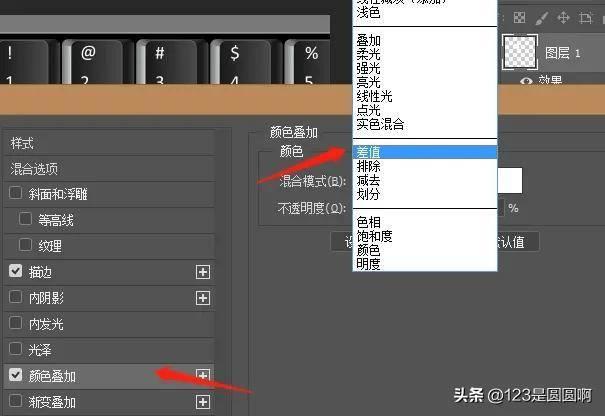
文章插图
然后继续勾选外发光 , 改变混合模式、不透明度、颜色、扩展、大小、范围、抖动等参数,点击确定即可 。
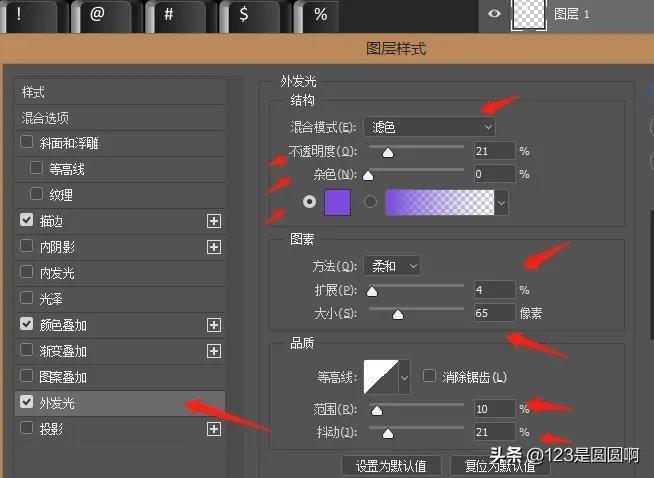
文章插图
这样我们就得到了发光发亮的效果了 。
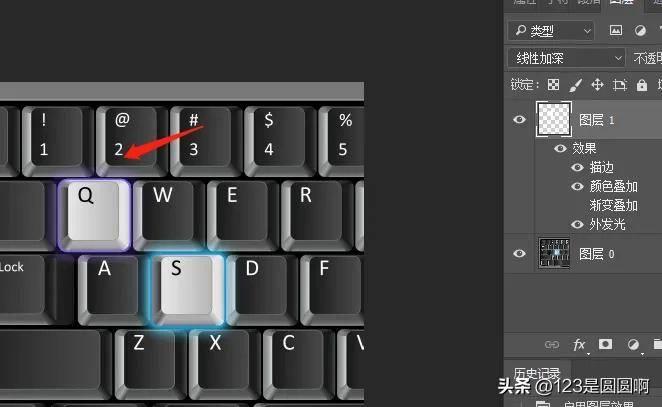
文章插图
我们继续用同样的方法做其它键盘,颜色可以任意变换,选择自己喜欢的颜色即可 。或者直接把我们做好的复制一下,直接改变颜色和其他参数值即可 。

文章插图
【ps怎么画圆角矩形并填充颜色 ps新建圆角矩形画布的技巧】今天的分享就到这里,感谢您的阅读,希望能给您带来帮助 , 喜欢的朋友可以点个关注 , 后续文章会继续分享其它实操内容 。
- c4d体积生成怎么用 c4d动画制作实例教程
- 批量替换文件名称怎么操作 word文档文字替换方法
- 打印机怎么换墨盒 打印机墨盒更换方法
- word表格续表头怎么设置 添加表头标题的方式
- 暖气温控阀手拧处漏水 暖气温控阀手拧处漏水怎么办
- 舌苔像雪花一样怎么回事,怎么办 舌苔像雪花一样是什么问题
- qq三国带人朵思都是打几排小怪 qq三国朵思大王怎么打
- 怎么做热啤酒 怎样做热啤酒
- 日语你好怎么说中文谐音 日语你好怎么说
- vivo手机怎么开两个微信 vivo手机开两个微信怎么弄
