Excel表格打印怎么重复固定表头,在每页显示相同的表头内容,作者将通过几个动图展示它的设置操作 。
首先我们来看数据表 , 如下图所示,第1和第2行是表格的标题行,也是我们打印时将在每页显示的固定表头 。
我们的需求是通过操作,将四千多行的数据按照一级类目的不同类别进行分页显示,并在每页上方添加第1和第2行作为固定表头 。
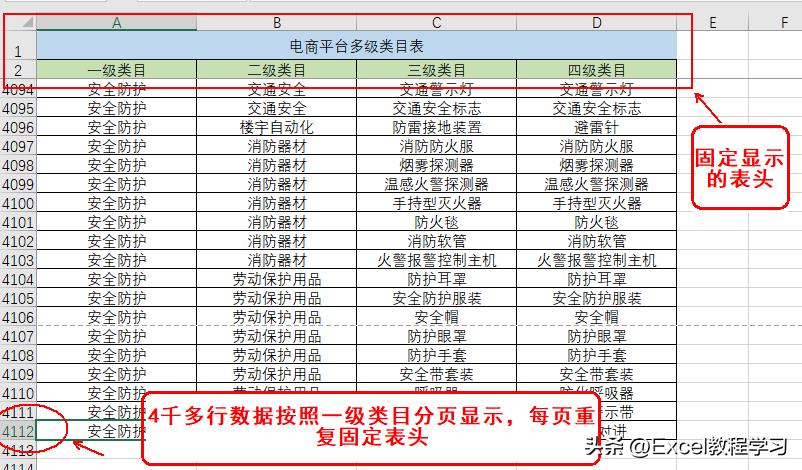
文章插图
那么根据需求,我们要达到的效果如下动图所示,将所有数据按照不同一级类目进行分页打印,且每页都添加了一个指定的表头 。
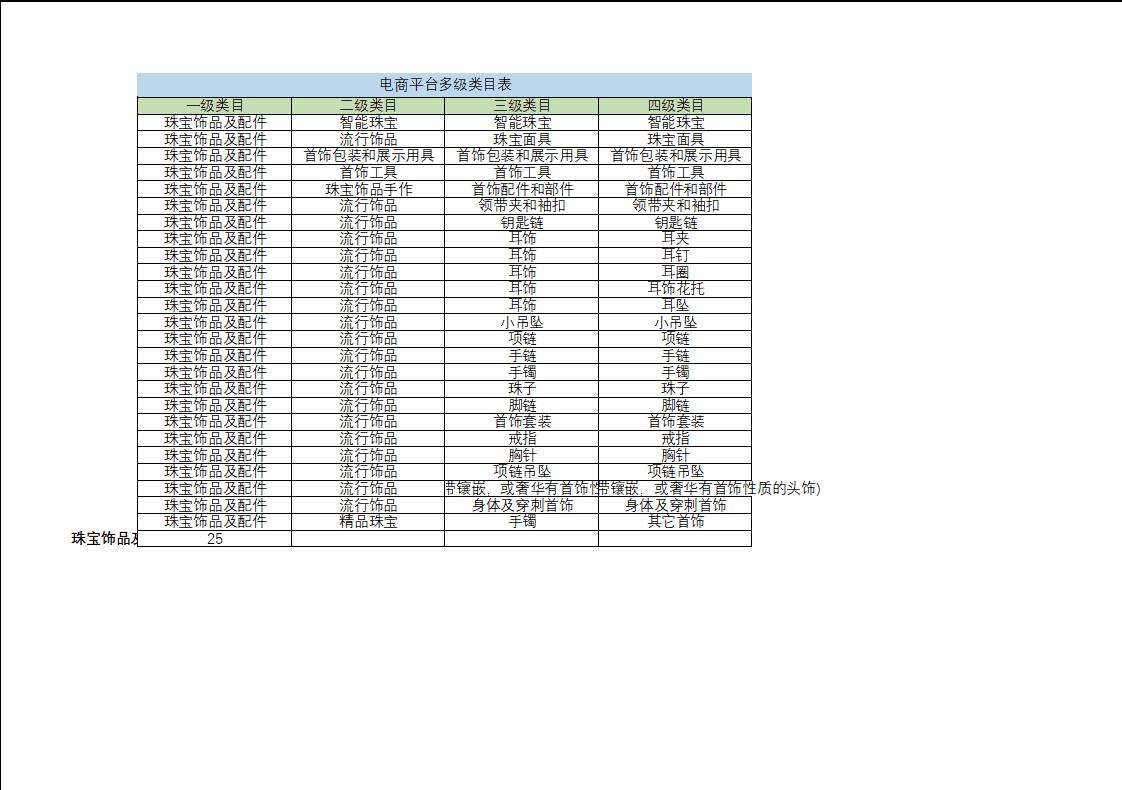
文章插图
要达成这样一个效果,需要完成两步操作 , 第一步是设置分页,将不同的一级类目设置为不同的分页,以便打印时能够按照不同类目来分页打?。坏诙?绞巧柚么蛴”晏? ,也就是固定表头 。
接下来作者将通过分类汇总功能,快速将数据表依照一级类目进行分页显示 。
操作如下动图所示,首先点击数据-分类汇总功能,然后在弹出的设置框中勾选“一级类目”,并勾选下方“每组数据分页”选项 , 这两步缺一不可!
【怎么固定表头不动打印 设置固定格式打印的方法】
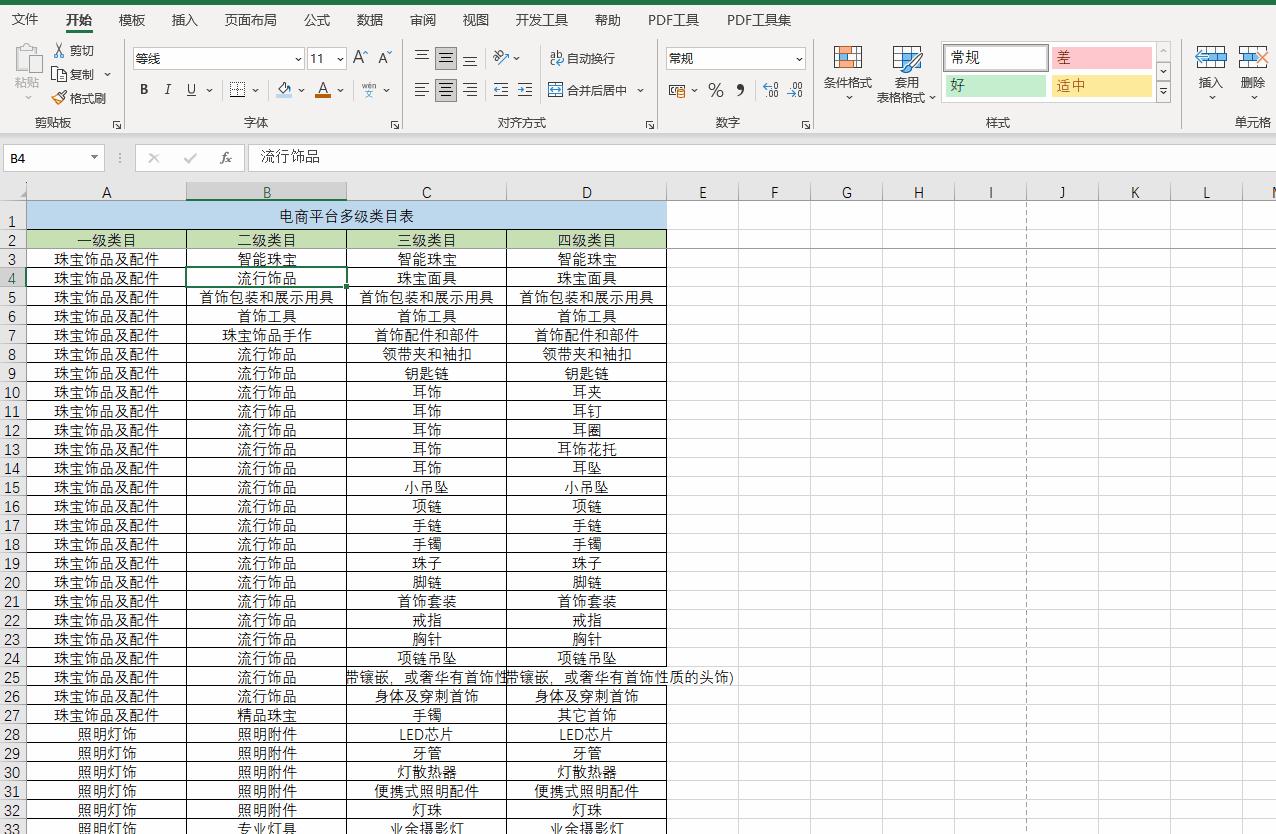
文章插图
随后点击确定,系统将根据所选设定进行数据表分组和分页显示 。
此时我们再点击页面布局-打印标题功能,在弹出的页面设置窗口中找到“顶端标题行”的输入框,并拉取需要设定为固定表头的第1和第2行的行序号,来选定这两行作为标题行 。
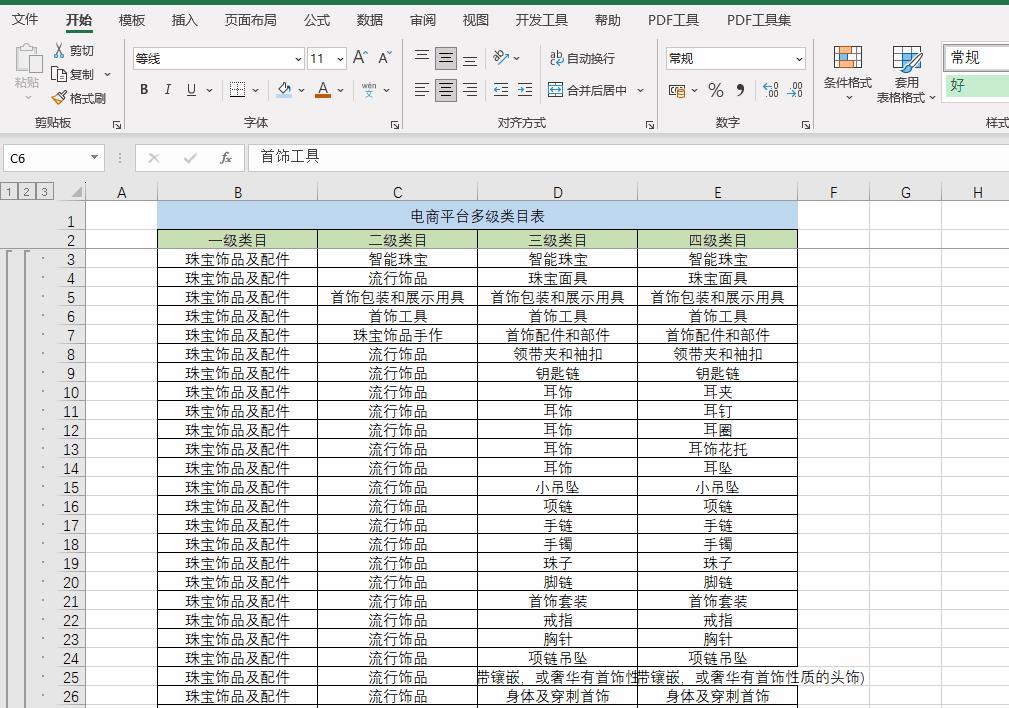
文章插图
输入完即可点击确定 。
此时我们按下Ctrl+P键进入打印预览界面,从下图可见 , 此时数据表已经按照刚才操作进行了分页和固定表头设置 , 使数据按照一级类目进行分页打?。?且每页都显示相同的标题行 。
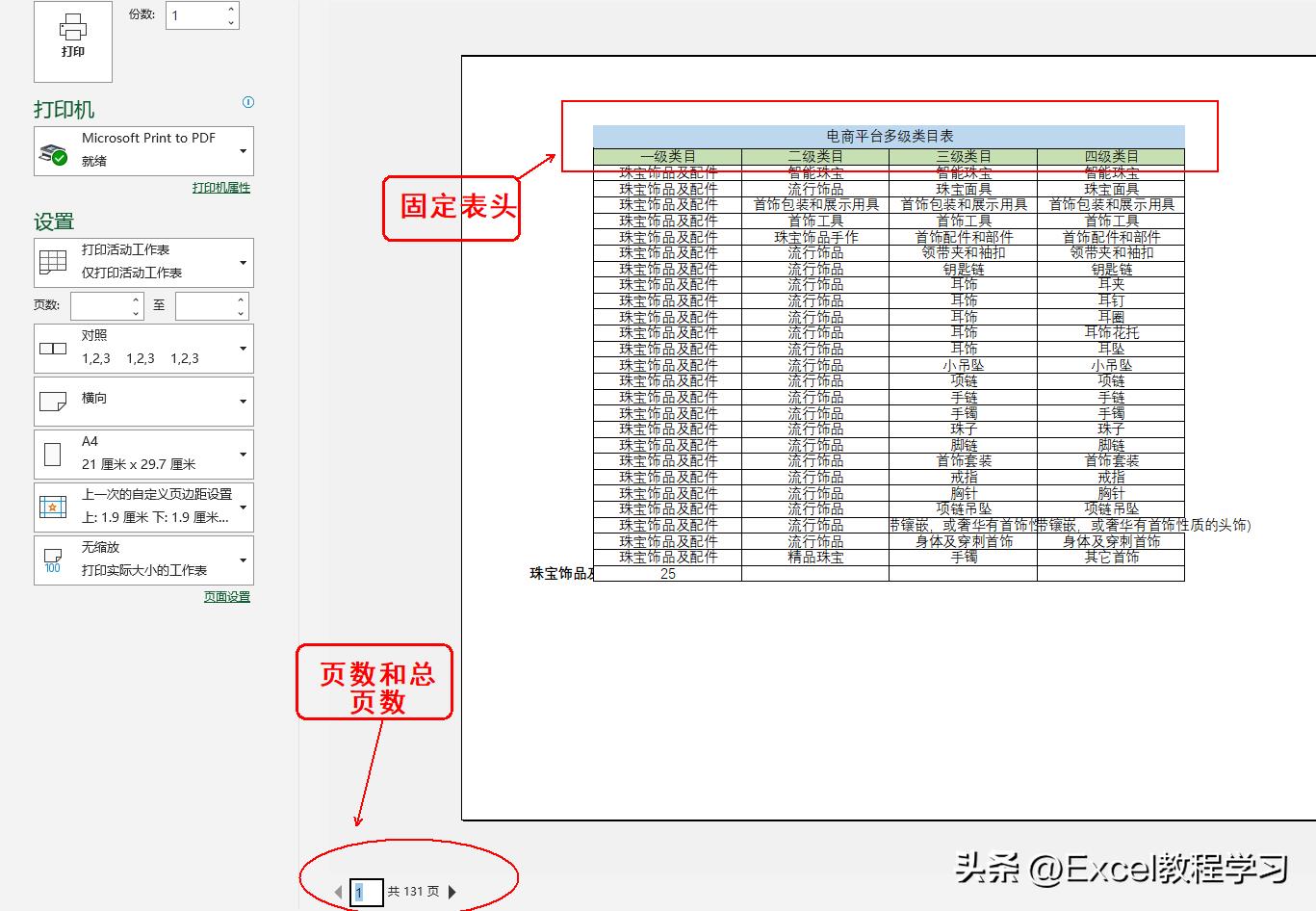
文章插图
以上就是快速分类汇总和打印标题行的操作,从文章描述来讲,操作并不复杂,也比较快捷,但它解决的问题却不少,尤其是按照不同分类进行分页打印 , 是非常实用的一个小技巧,此外打印固定表头,同样是excel使用者需要熟练掌握的一个基础技能!
- 煲粥水少了怎么办 煮粥水少了怎么补救
- 色彩范围抠图怎么更准 色度抠图的使用方法
- 怎么做山芹鸡蛋饼好吃 怎么做山芹鸡蛋饼
- 和平精英电脑和手机能一起玩吗 和平精英电脑版怎么下载
- 襄阳流动人员人事档案怎么办
- dnf打不了字怎么办
- 梦幻西游普陀怎么加点 普陀怎么加点
- 红米k30怎么切换常规模式 红米k30怎么切换90hz
- 红酒应该怎么喝 红酒应该怎么喝不会醉
- 华为帐号密码忘记了怎么办开不了机 华为帐号密码忘记了怎么办
