电脑回收站不见了怎么找回 桌面没有回收站图标怎么办
我们都知道 , 在电脑上删除文件时,这些文件多数都会先停留在回收站中 。当我们后悔删除这些文件时,往往可以通过回收站还原,可是有些小伙伴却发现自己的电脑回收站不见了,这无疑给我们的回收站文件恢复工作带来不便,那么电脑回收站消失了怎么找回呢?无需担心 , 只要您按照下面提供的方法进行操作,相信您很快就能够恢复电脑回收站并且重新使用 , 让我们开始吧!
第一部分:电脑回收站图标恢复方法
●方法1:通过桌面设置个性化找回回收站
01.在电脑桌面上右键单击鼠标,选择“个性化”选项 。
【电脑回收站不见了怎么找回 桌面没有回收站图标怎么办】
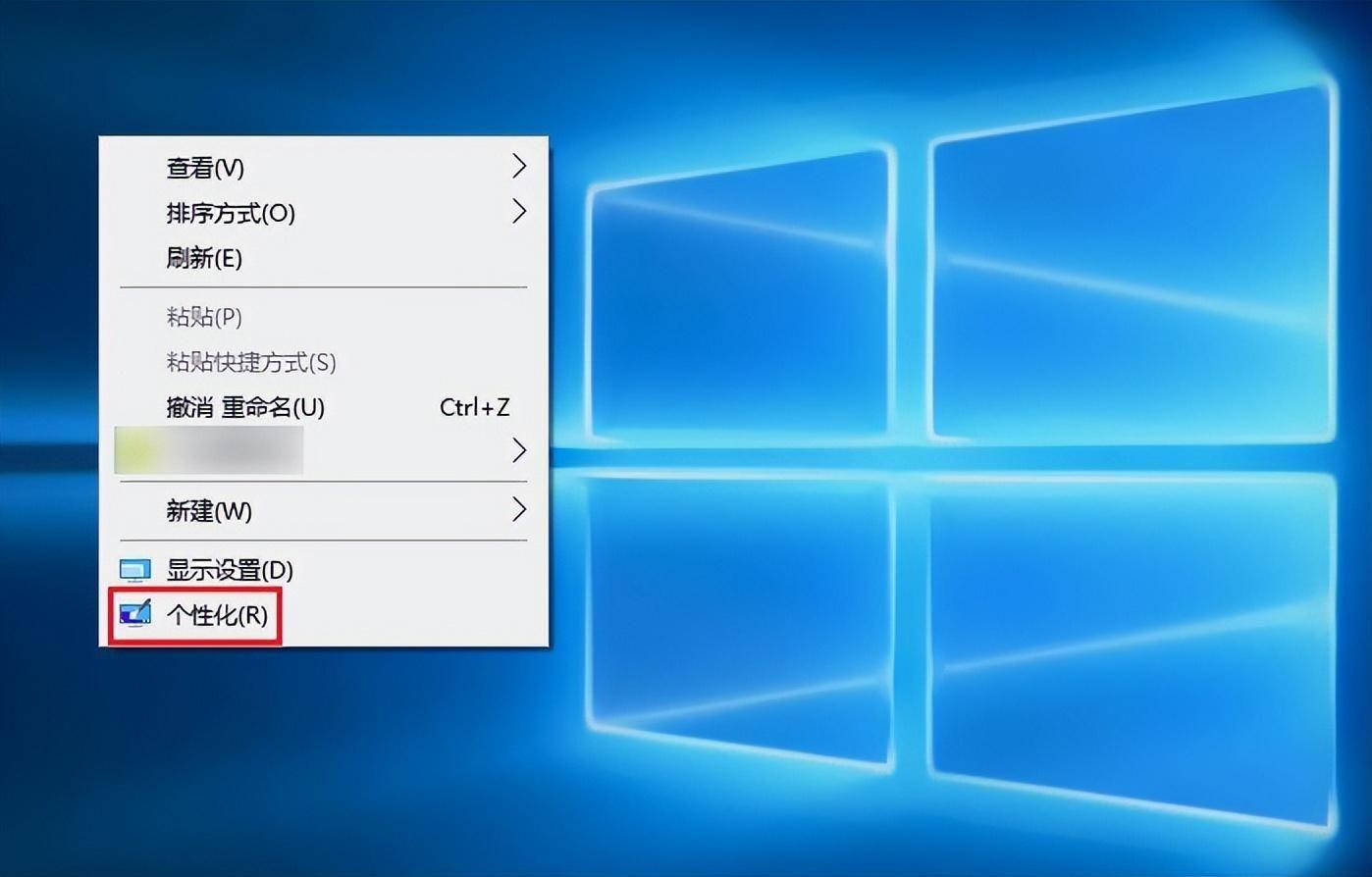
文章插图
02.在个性化窗口的左侧导航栏中,选择“主题”选项 。然后单击“桌面图标设置” 。
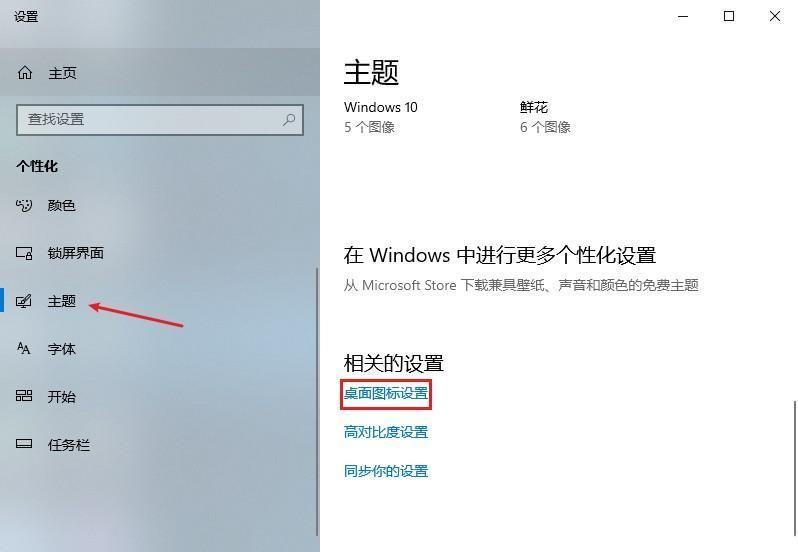
文章插图
?03.在打开的窗口中,勾选回收站的复选框,单击“应用”和“确定”来保存更改即可 。
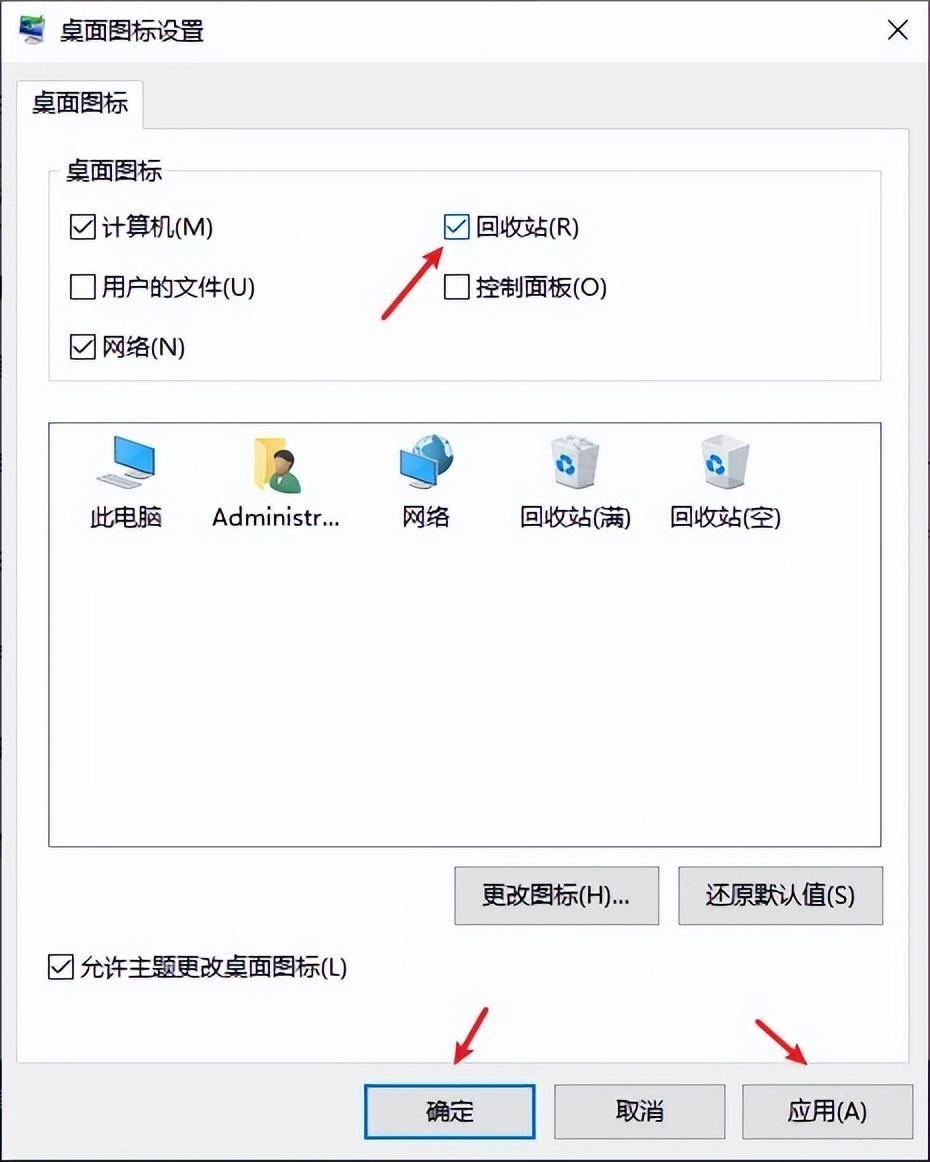
文章插图
●方法2:通过文件资源管理器找回回收站
10 专业版
01.右键单击“Win”图标 , 选择文件资源管理器或按win+E打开文件资源管理器界面 。
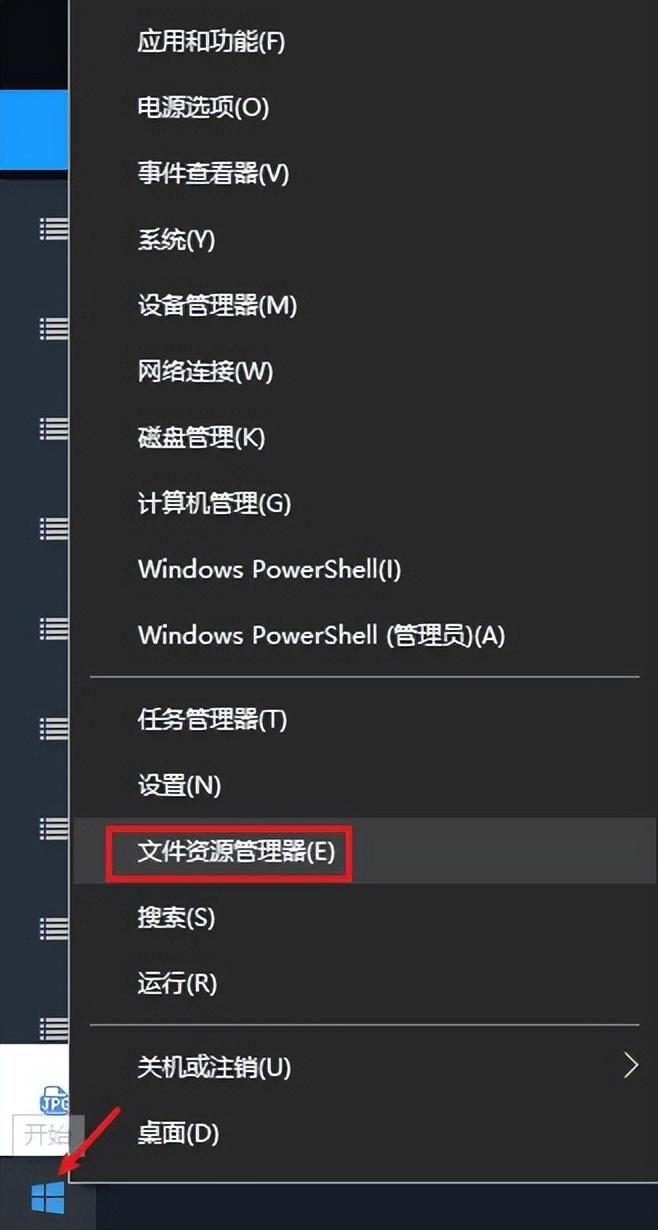
文章插图
?02.在文件管理器的菜单栏中,依次单击“查看”-“选项” 。
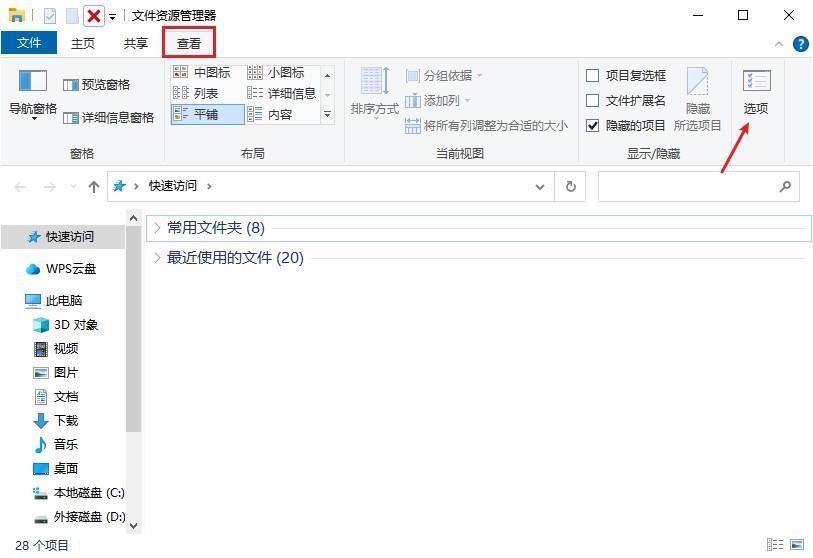
文章插图
?03.在文件夹选项页面上,单击“查看” , 在高级设置下取消“隐藏受保护的操作系统文件(推荐)“的勾?。?然后将”显示隐藏文件、文件夹和驱动器”选中 , 单击“确定” 。
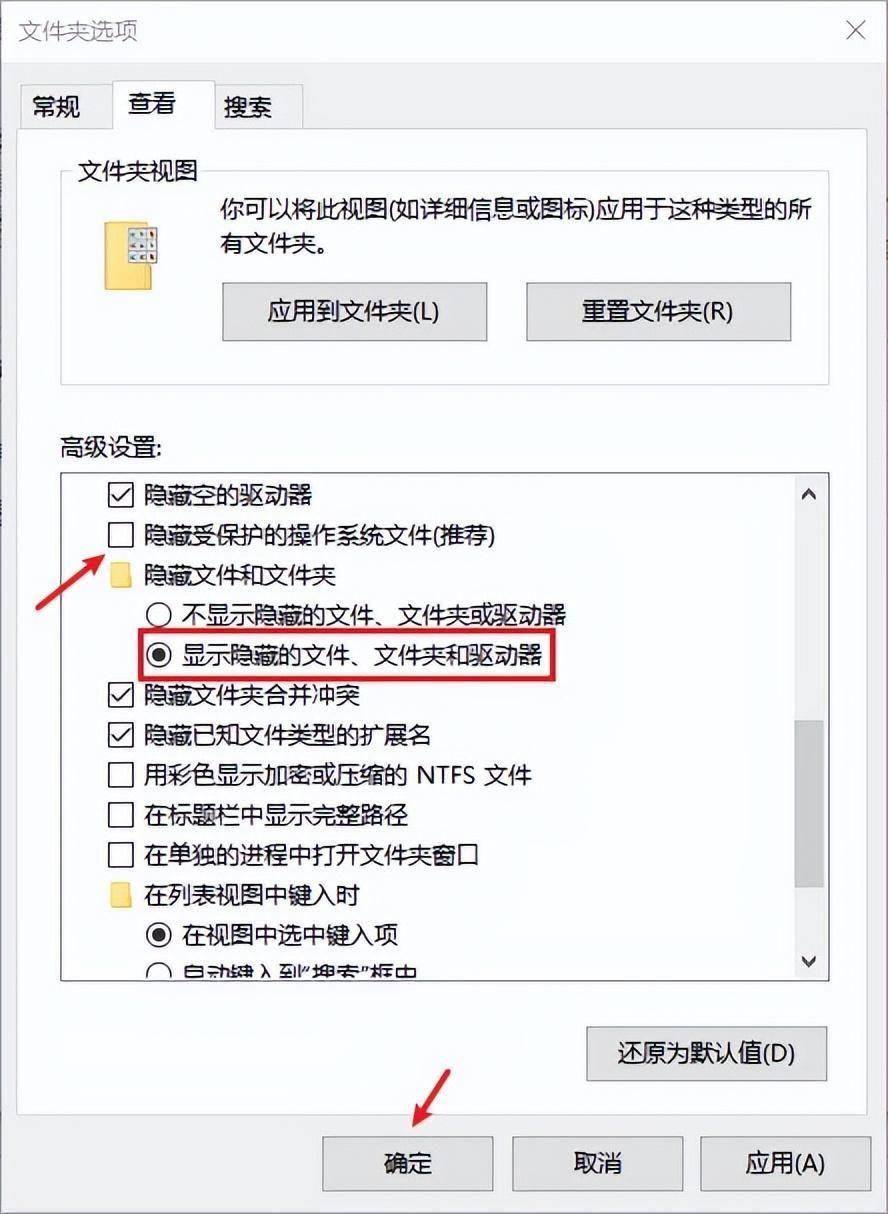
文章插图
?04.接着在文件管理器的左侧导航栏中 , 单击系统驱动器(一般为C盘) 。在系统驱动器中,找到一个名为$Recycle.Bin的文件夹(该文件夹可能是隐藏的) 。
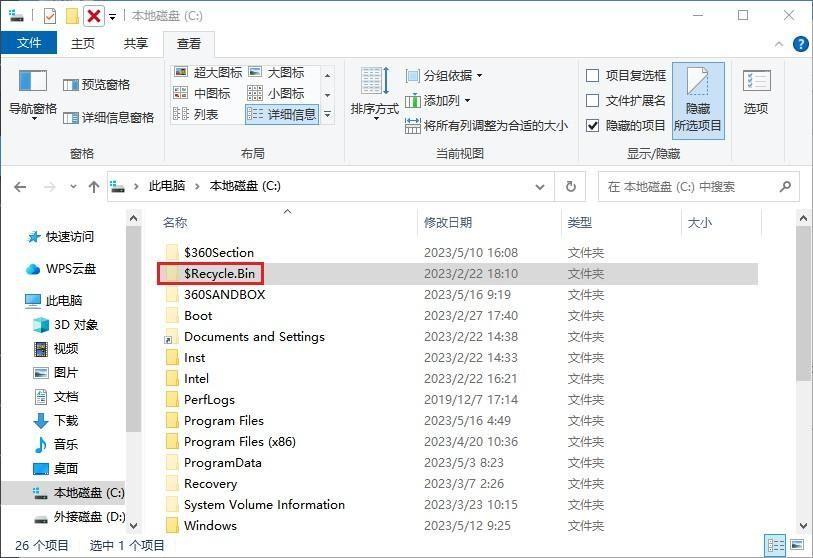
文章插图
?05.双击打开或者右键单击选择打开$Recycle.Bin文件夹,查看其中是否存在回收站 , 如果找到了右键单击选择“发送到”并选择”桌面快捷方式“即可 。
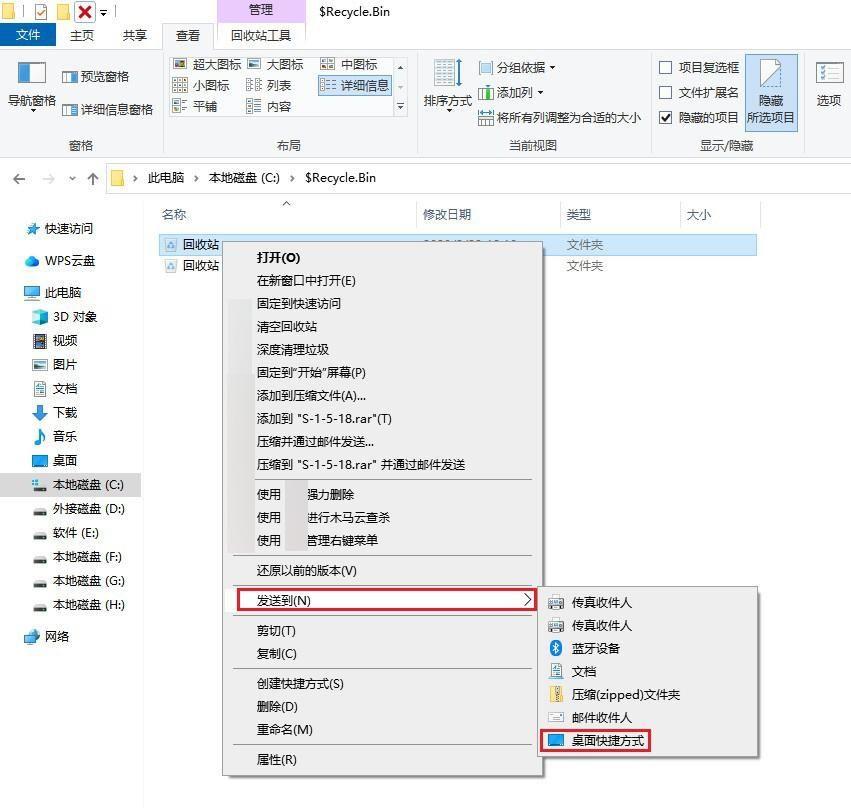
文章插图
●方法3:通过命名新建文件夹找回回收站
01.在电脑桌面空白处鼠标单击,选择“新建”-“文件夹”选项,接下来桌面上就有一个新建文件夹了 。
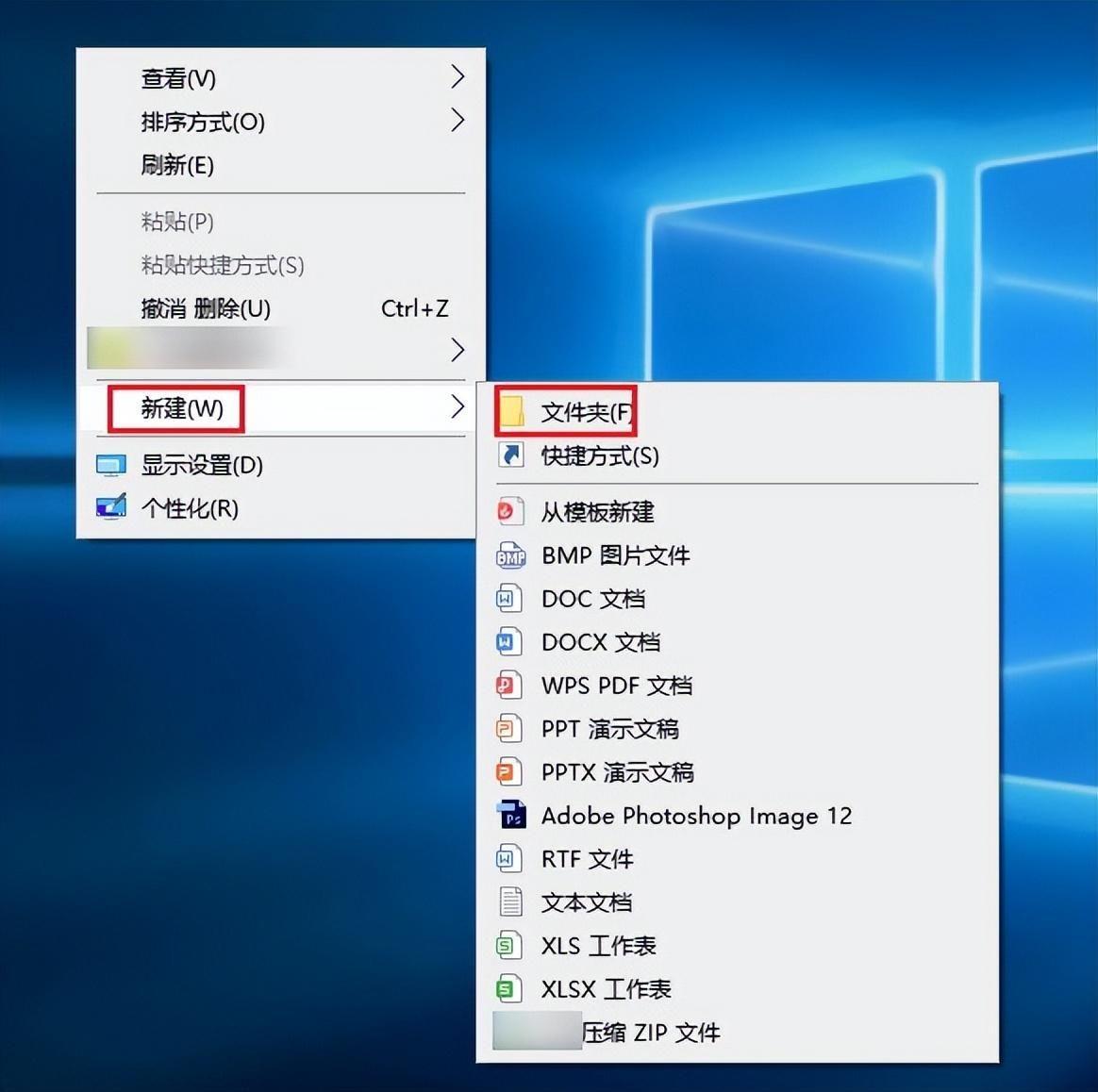
文章插图
?02.将这个新文件夹名称更改为“回收站.{
645ff040-5081-101b-9f08-00aa002f954e}” , 敲击回车键桌面上即可显示回收站图标了 。
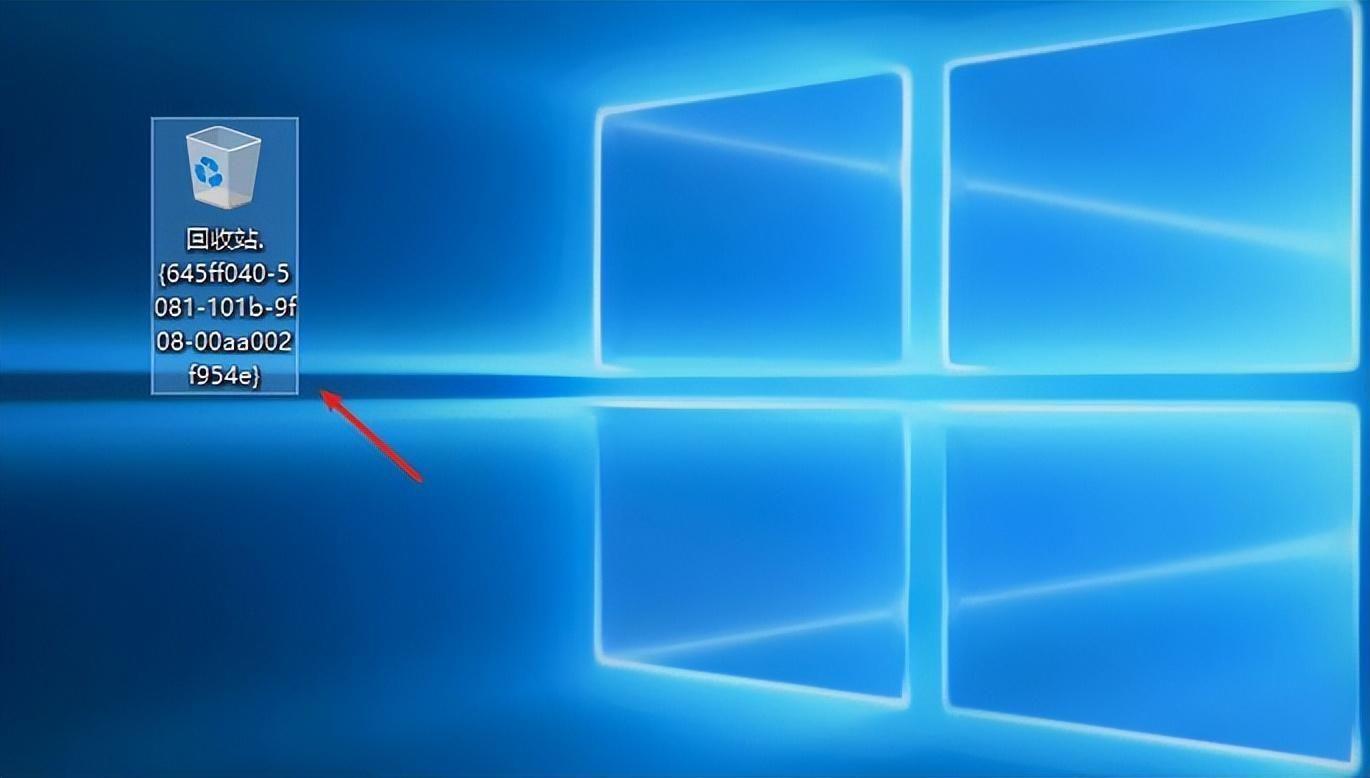
文章插图
●方法4:通过运行用户配置找回回收站
01.按win+R打开运行窗口,然后键入“GPEDIT.MSC”,点击“确定” 。
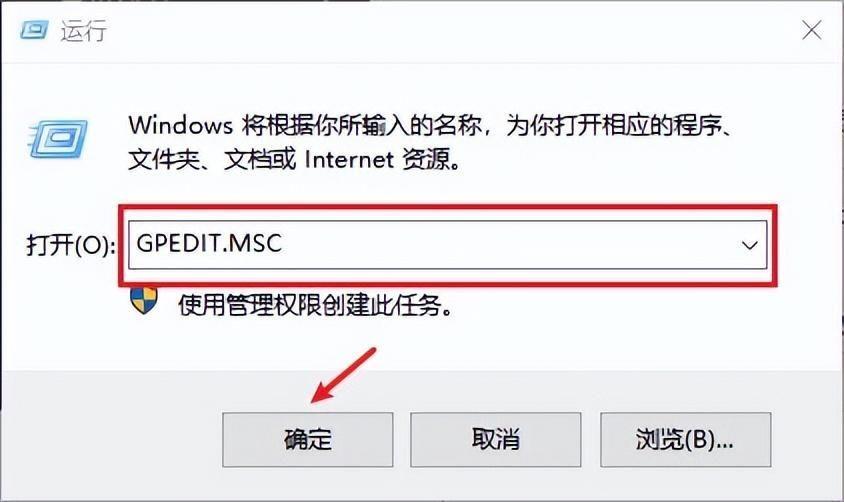
文章插图
?02.在“用户配置”下,依次双击“管理模板”-“桌面”-“从桌面删除回收站” 。
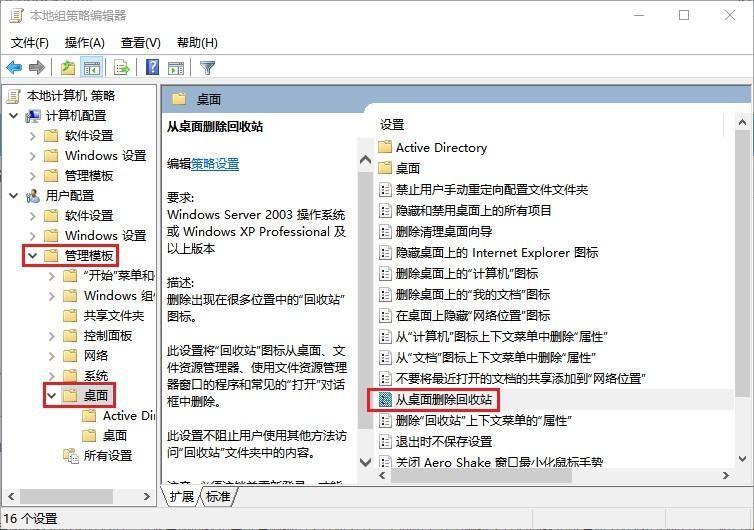
文章插图
?03.在弹出窗口中,选择“未配置”,然后单击“确定”按钮,重新启动电脑后看下回收站是否能够找回 。

文章插图
第二部分:回收站里没有删除的文件怎么办
虽然通过上述方法成功找回了电脑回收站图标,但是在电脑回收站数据恢复时,发现电脑回收站里没有删除的文件怎么办?下面将会介绍删除文件后回收站没有怎么恢复的2种方法,您可以根据具体情况自行选择 。
- 电脑不会用怎么入门 电脑初学者如何快速自学
- flash版本过旧(不支持运行怎么办 手机flash升级怎么弄)
- 无广告深度清理大师 电脑强力删除软件哪个好用
- 笔记本时间如何自动校准 电脑时间同步不了怎么办
- 手机识别不到sim卡的解决方法 sim卡注册失败怎么解决
- 电脑怎么改虚拟内存变得流程 win7系统虚拟内存怎么设置好
- 怎么把默认显卡改为独立显卡 笔记本电脑双显卡怎么切换
- 手机和电脑怎么互传文件 win11台式电脑蓝牙怎么开
- win10系统发现不了打印机的解决方法 打印机无法连接电脑打印怎么解决
- iphone怎么设置不更新系统 手机关闭自动更新在哪里
