在word文档使用过程中 , 一般我们输入分数大多采用左右样式,例如:1/2,但有时会需要用到上下样式的分数,这种如何在word文档中打出呢?下面就给大家介绍一下上下分数的输入方法 。

文章插图
封面
方法步骤
方法一:Word公式
1、打开一个word文档,点击上方工具栏中“插入”,单击“π公式” , 打开“公式工具”栏,单击“分式”,点击选择“分式竖式” , 在文档中对应上下方框输入分子和分母,再在空白处点击一下输入完成(这里我们举例输入的是1/2) 。
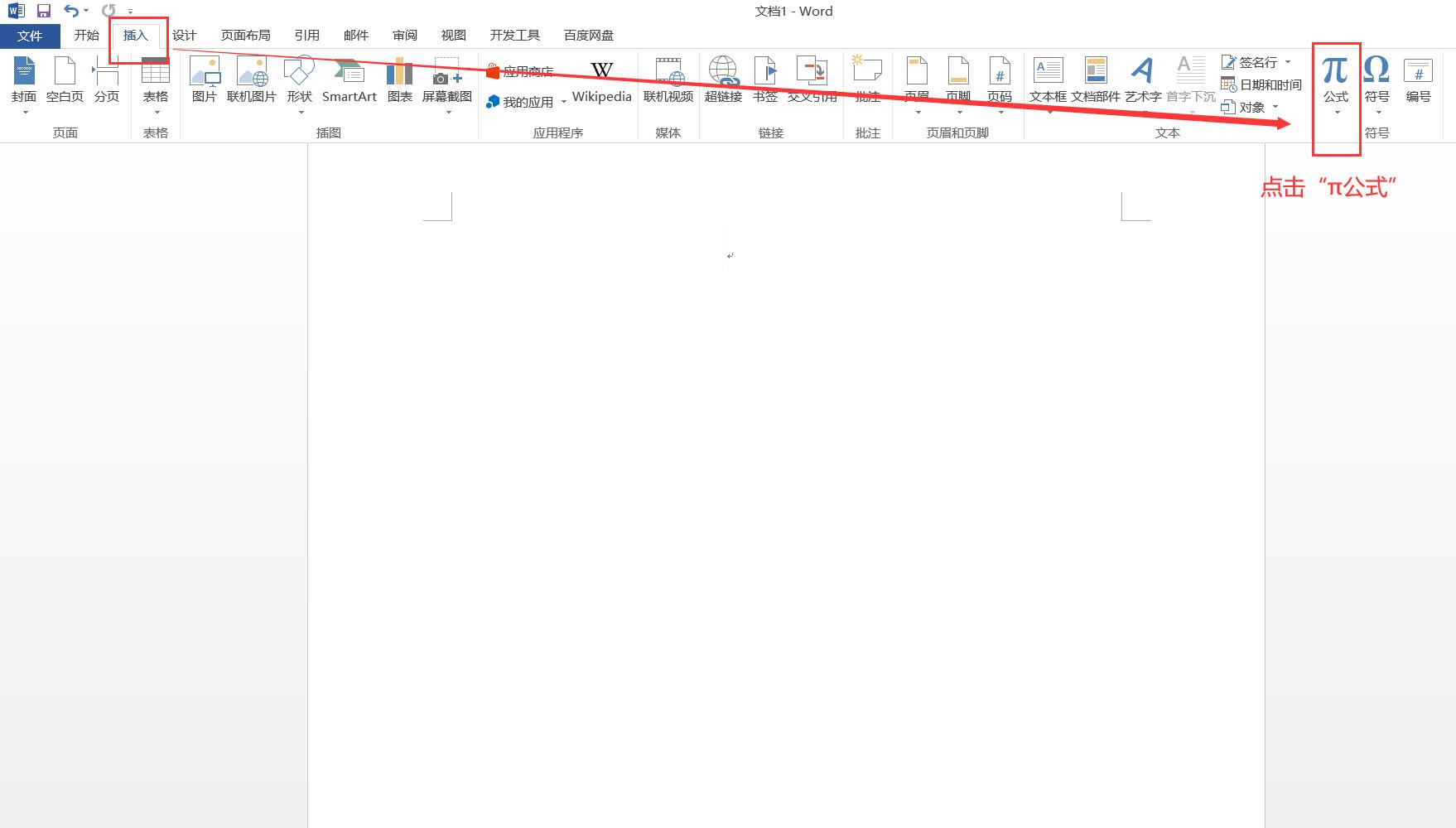
文章插图
图1
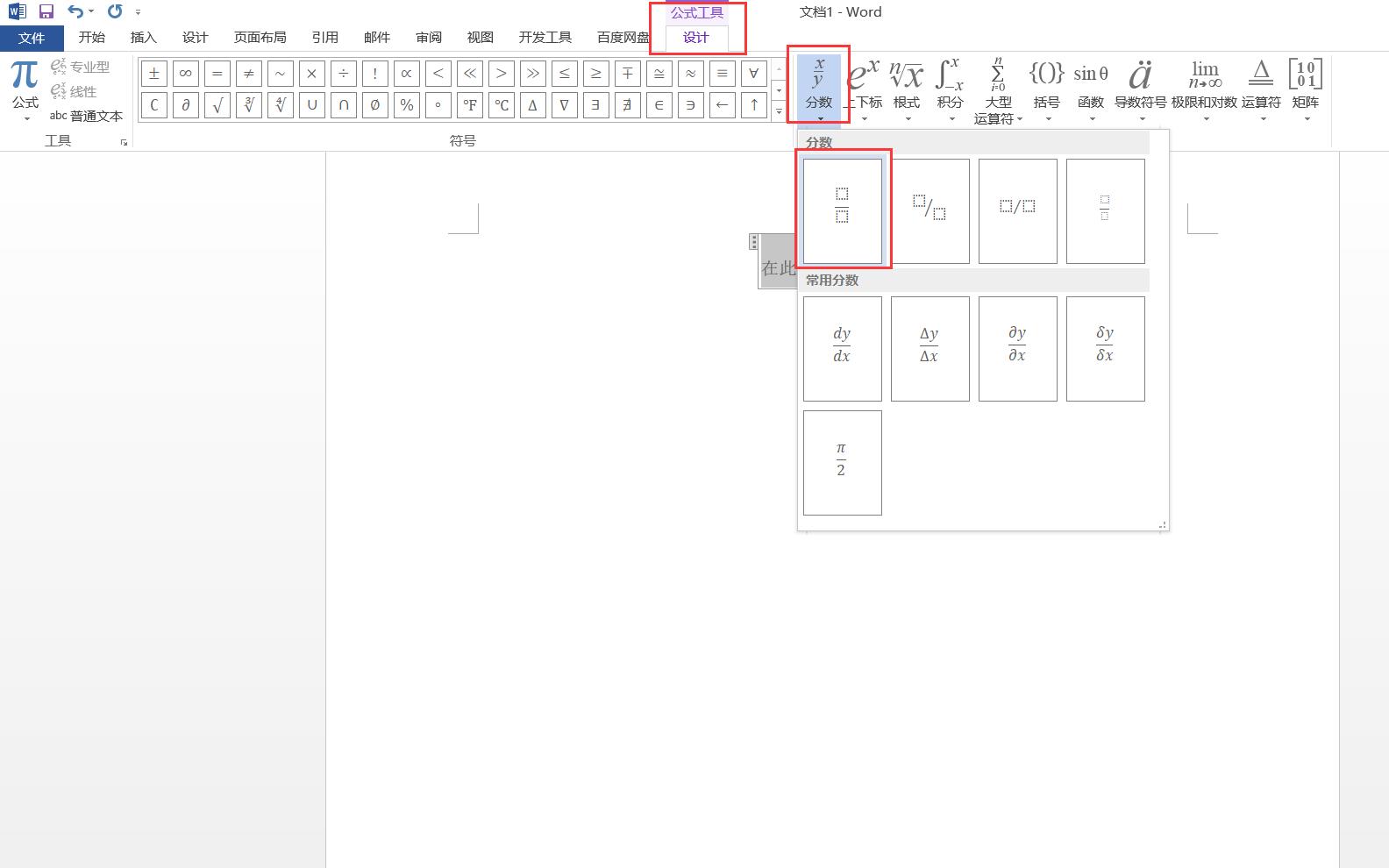
文章插图
图2
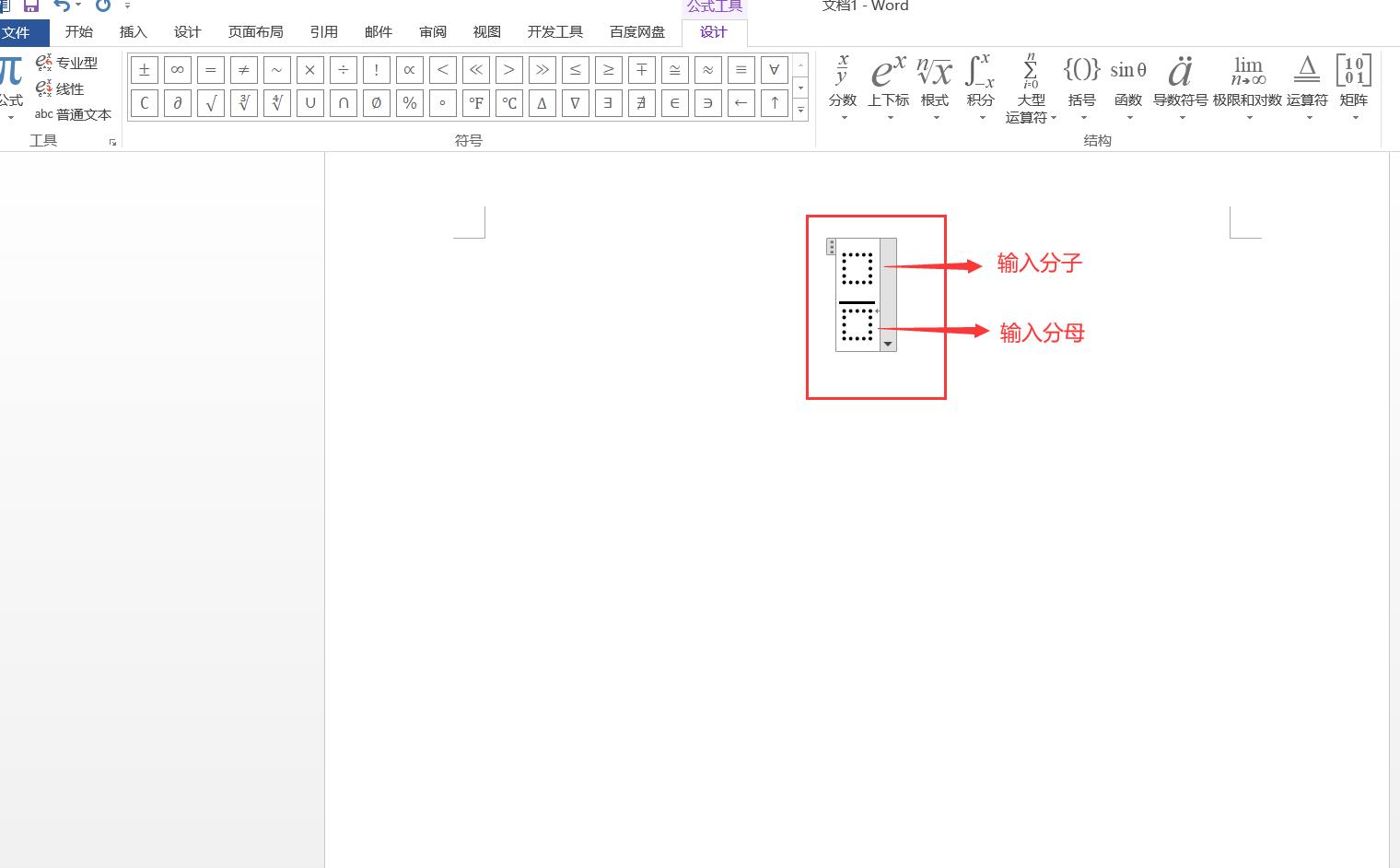
文章插图
图3
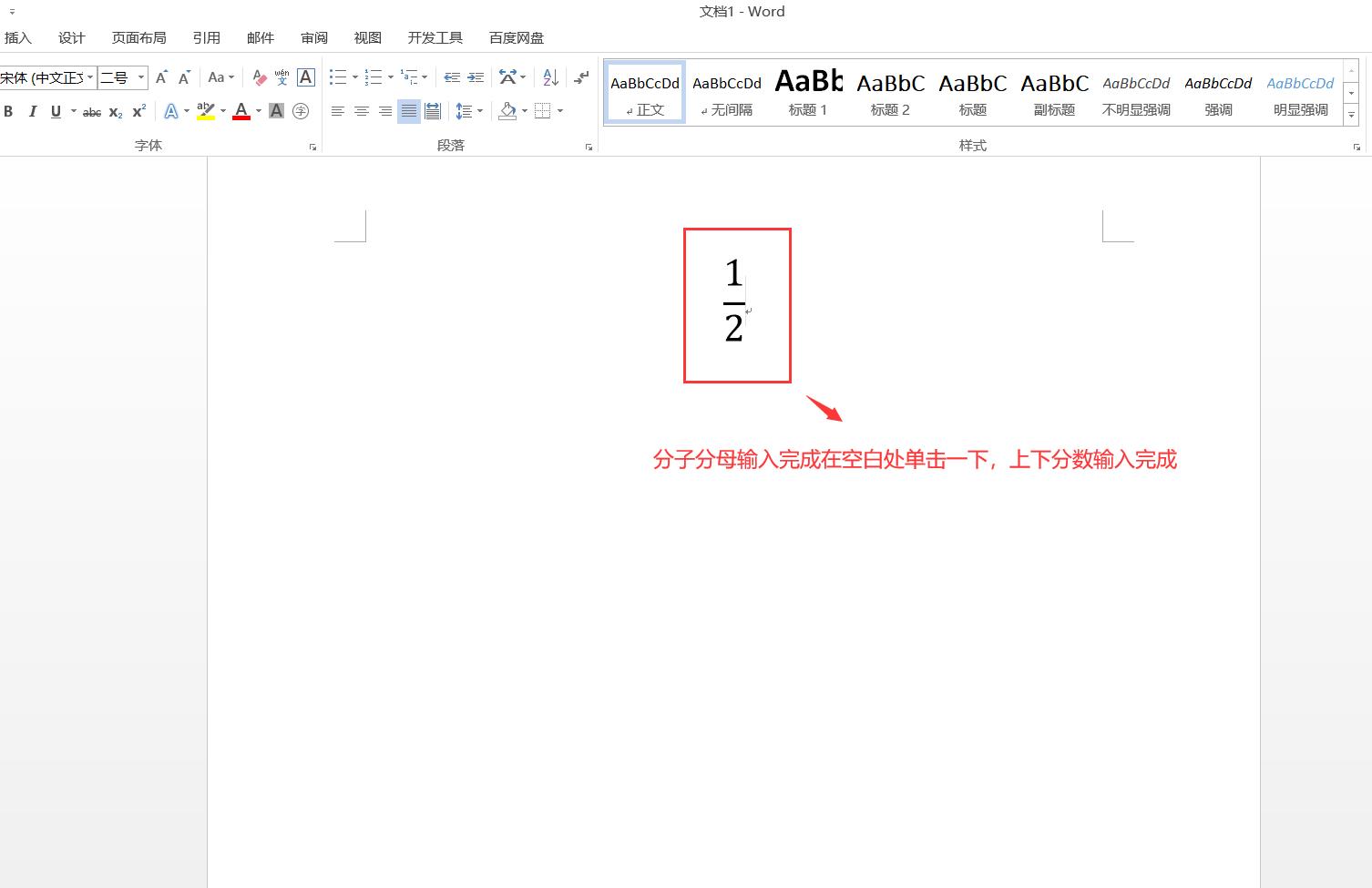
文章插图
图4
方法二:Word域
1、打开一个word文档,输入快捷键“Ctrl+F9”打开域
在{ }输入:{EQ空格\\F(分子,分母)},再按“shift+F9”就可以转化为上下分数了,这里我们以2/3为例示范 。
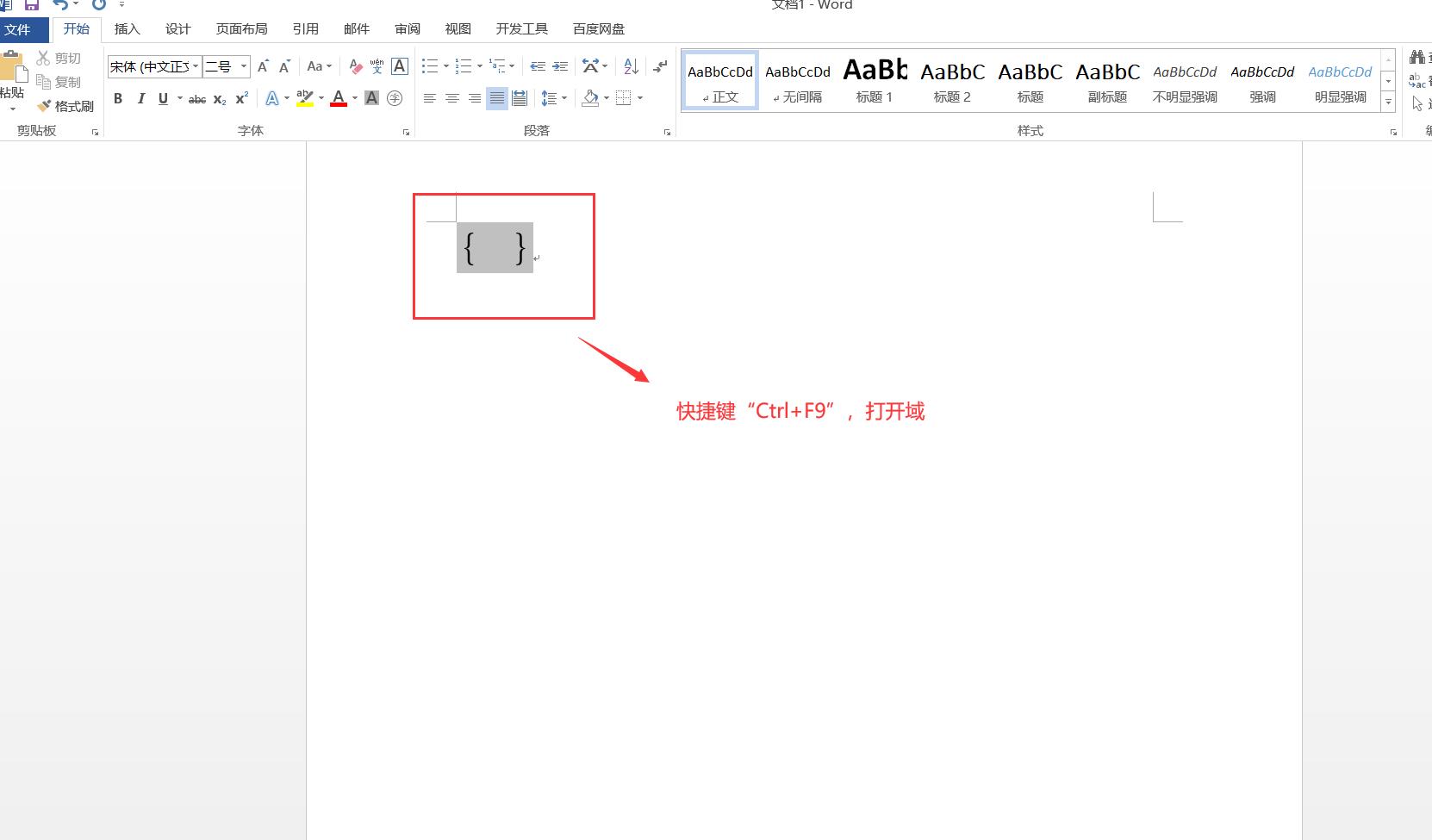
文章插图
图5
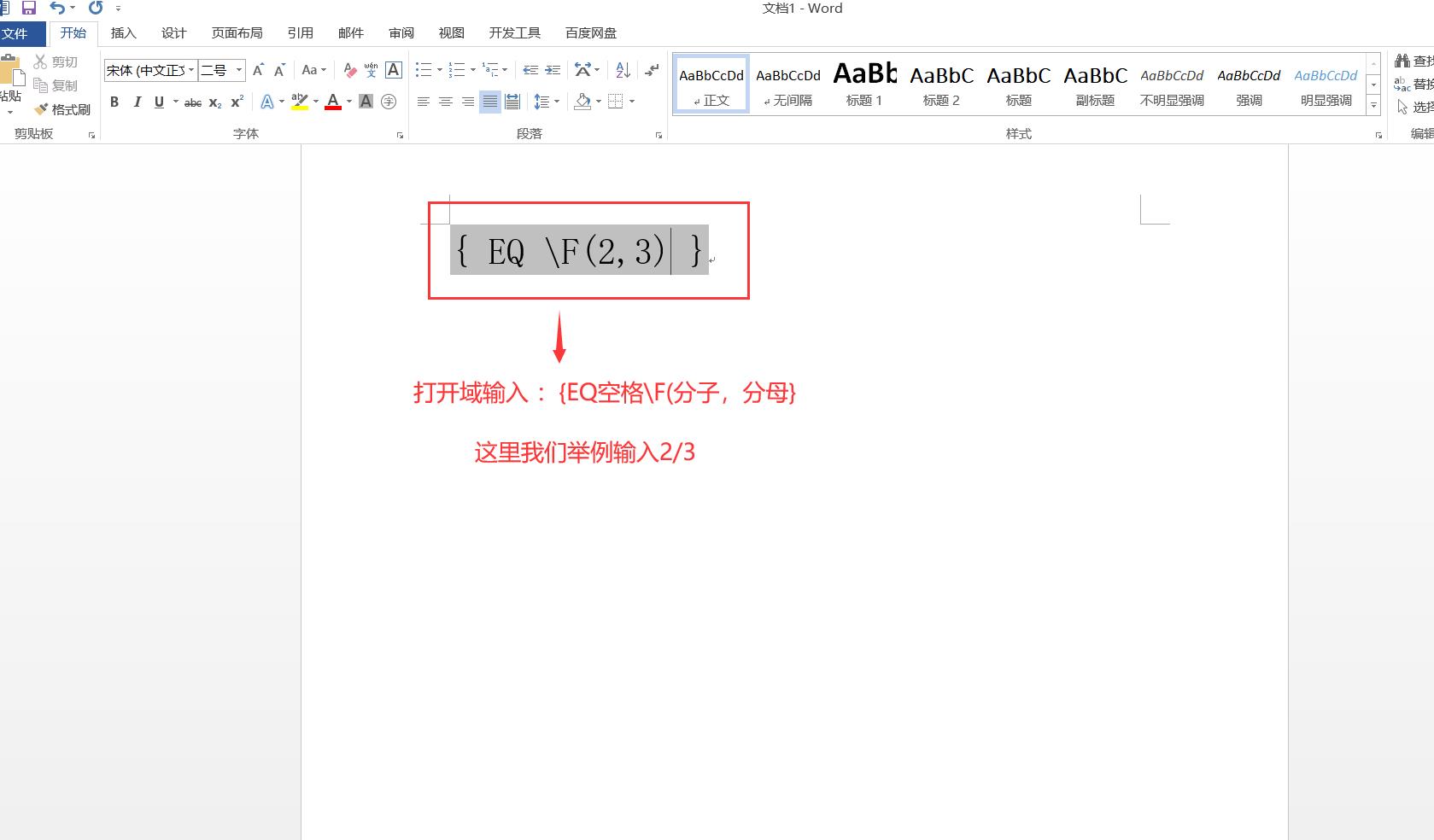
文章插图
图6
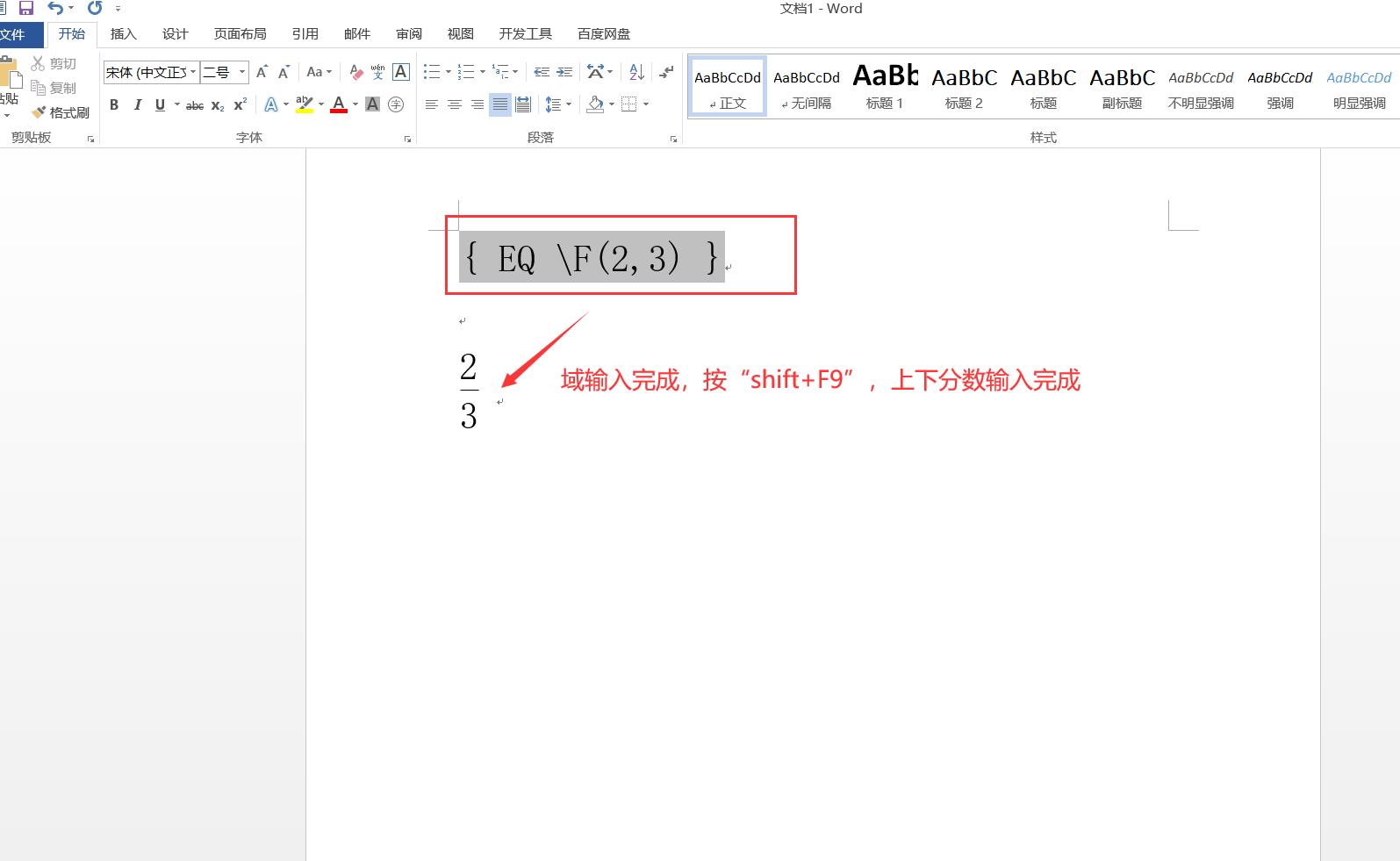
文章插图
图7
2、如果是需要输入带分数 , 同样输入“Ctrl+F9”打开域,
在{ }输入:{EQ空格“带分数前整数”\\F(分子,分母)},再按“shift+F9”就可以转化为上下带分数了 。这里以二又三分之二为例子示范 。
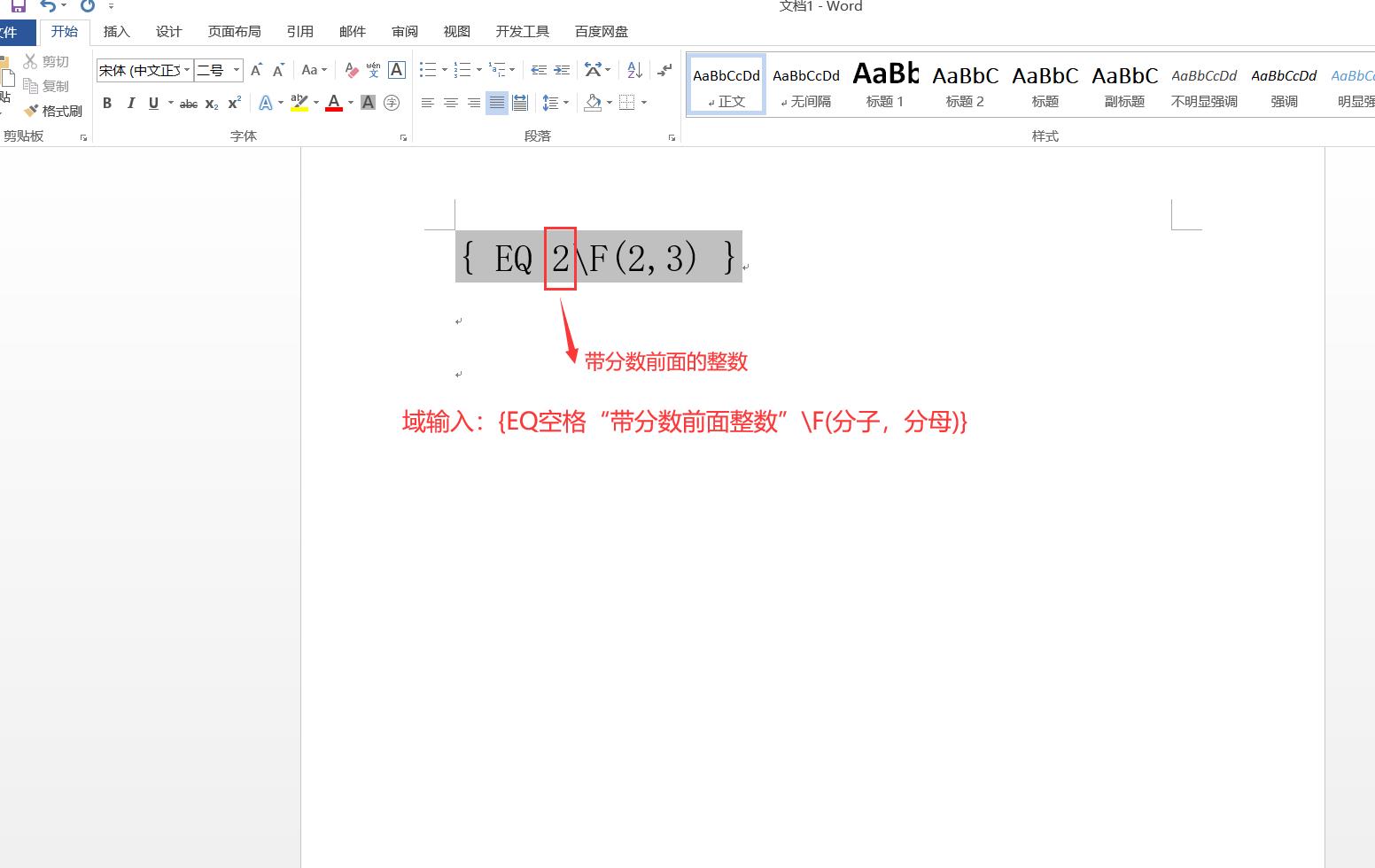
文章插图
图8
【word里怎么打分数 word里面分数设置方法】
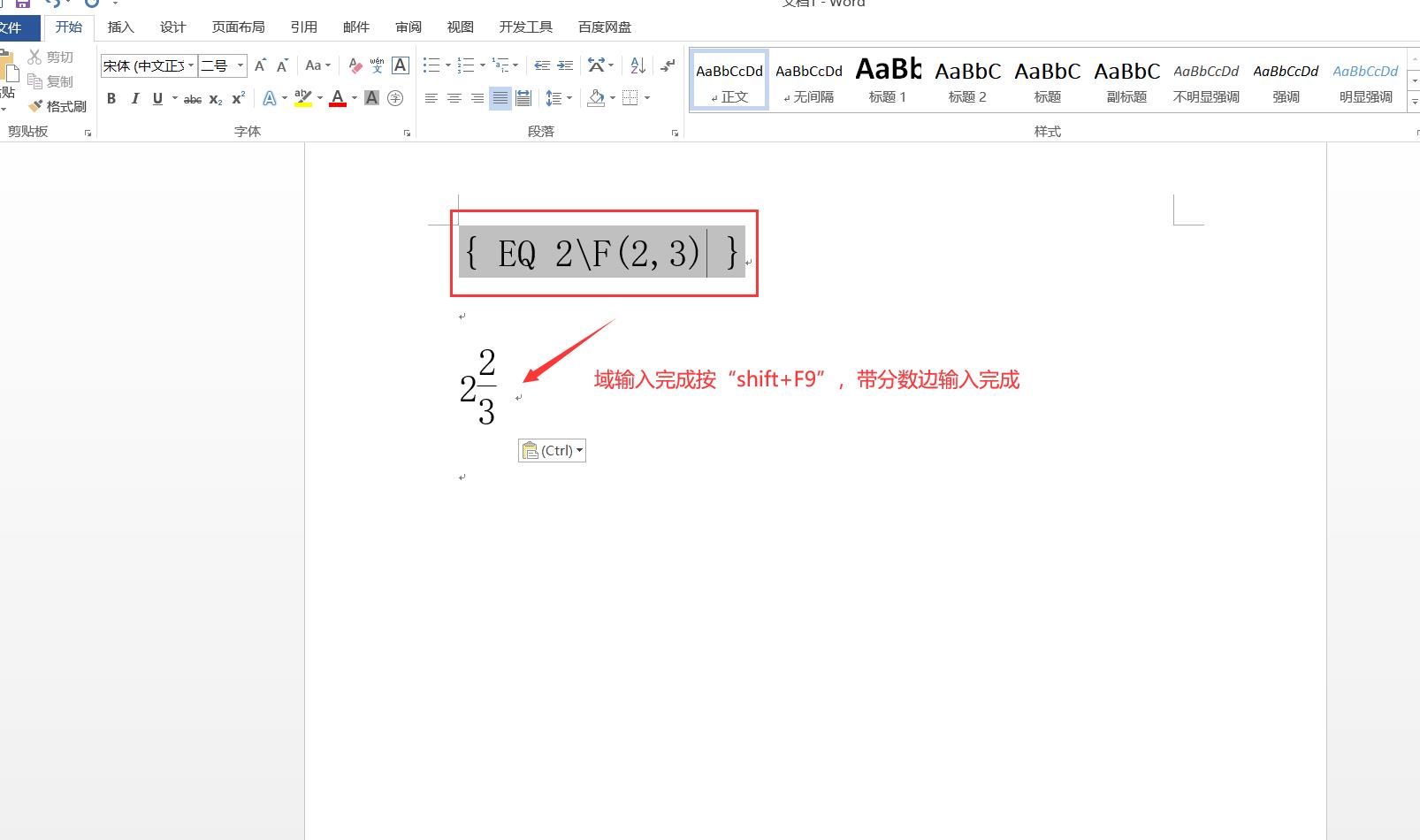
文章插图
图9
- su曲面投射怎么用 su平面图案投射到曲面
- 怪物猎人世界摇曳鳗怎么抓 冰原摇曳鳗的获取方式
- ps文字路径怎么做 ps图片添加文字教程分享
- ps怎么画三角形并填充 ps画三角形快捷键分享
- ps重置所有设置怎么弄 ps一键恢复默认设置
- mac怎么调整屏幕休眠时间 苹果电脑锁屏时间的设置
- 电脑开机不显示桌面怎么办 关于电脑开机桌面黑屏只有鼠标
- pr转场特效怎么加进去 pr视频剪辑教程分享
- 怎么永久屏蔽mac系统更新提醒 macbook屏蔽系统升级的方法
- 打印机未指定是怎么回事 打印机错误状态无法打印的原因
