Win7系统如何启用无线网络热点? 如果我们使用的是带有无线网络硬件模块的笔记本电脑或者台式电脑,我们可以通过电脑打开无线网络热点,共享网络 。例如,当我们家里没有无线网络时,我们可以通过这种方法生成热点来暂时使用无线网络 。那么如何开启无线网络呢? 下面我们就来看看具体的操作说明 。
如何操作
1、首先通过任务栏左下角的搜索功能搜索“CMD” 。在搜索结果中找到CMD程序后,单击鼠标右键 , 选择“以管理员身份运行” 。
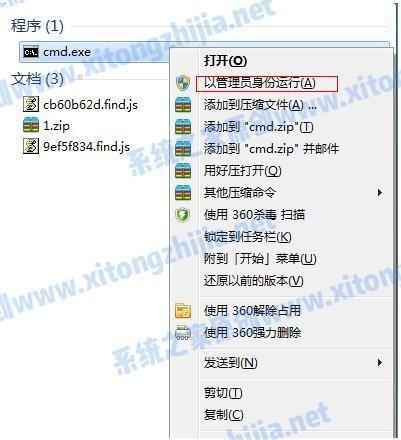
文章插图
2、然后输入命令“netsh wlan set Hostednetwork mode=allow ssid=4Gtest key=12345678”并回车,其中ssid为无线网络名称,key为无线网络密码,然后回车继续 。

文章插图
3、无线网络设置完毕后,打开“网络共享中心”,进行下一步 。

文章插图
4. 单击“更改适配器设置” 。

文章插图
【win7设置WiFi热点的方法详解 win7wifi热点设置】5. 右键单击??“无线网络连接”并选择“属性” 。
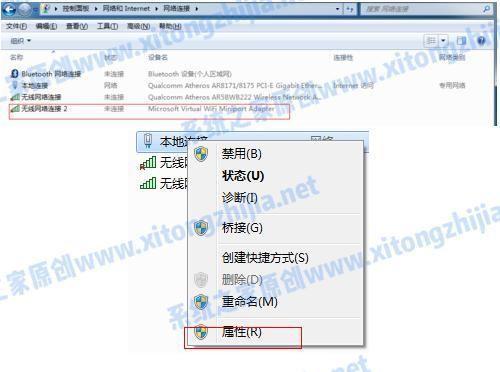
文章插图
6、首先将界面切换到“共享”选项,勾选“允许其他网络用户通过这台计算机的Internet连接进行连接”前面的复选框 , 然后单击“确定” 。

文章插图
7. 重新打开“命令提示符”,输入“netsh wlan start Hostednetwork”命令并按 Enter 。

文章插图
8、以上设置完成后,点击网络连接即可看到设置的win7热点 。

文章插图
方法二:
在360安全卫士的主界面中,我们可以找到功能列表 。这里我们点击更多,进入功能栏 。在这里我们可以找到“免费WIFI”功能 。如果没有 , 请在“未添加功能栏”中添加 。
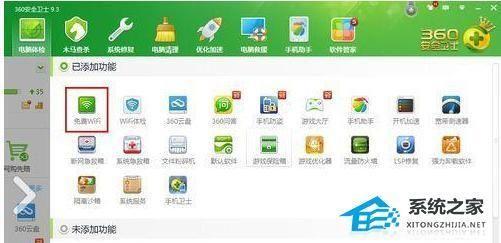
文章插图
点击“免费WIFI”功能 , 桌面右上角会显示“正在创建WIFI热点” 。软件会自动为我们生成热点名称和连接密码 。当然 , 我们也可以自己修改这个 。方法非常简单,点击修改即可 。
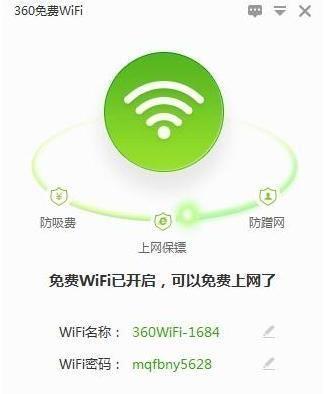
文章插图
接下来,我们只需要使用我们的移动设备、手机或者平板电脑搜索我们的WIFI热点并连接即可 。
- 操作指南及用途说明 Win7安全模式怎么进
- 显示器设置怎么调 显示器设置最佳参数设置
- 抖音怎么设置隐藏评论 别人给我作品评论总不显示
- ios强制横屏显示 苹果手机横屏模式设置
- 电脑锁屏快捷键是哪个 电脑设置屏幕待机时间
- 测宽带网速怎么测 wifi在线测试工具
- 华为手机怎么设置自动开关机 教你定时关机操作流程
- 一键生成自动表格的方法 智能表格怎么设置
- wifi网络管理系统登录入口 wlan管理员登录界面
- 小白一键u盘装系统怎么装 如何重装win7系统的具体步骤
