您在使用运行Windows11的Razer设备时是否遇到音频问题?7.1环绕声是一款出色的Razer扬声器,可借助基于云的统一硬件配置应用程序提供更高水平的游戏体验 。不幸的是 , 一些用户报告在Windows11上使用此外围设备时出现声音故障 。RazerKrakenTournamentEdition和THXSpatial也会出现同样的音频问题 。因此,我们在这里提供了一些解决7.1环绕声在Windows11中不起作用的解决方案 。
当出现7.1环绕声问题时,一段时间后音频会间歇性下降,并发出嗡嗡声、嘶嘶声、噼啪声或其他奇怪的声音 。此问题的根本原因是Windows11中的默认音频设置和不正确的配置导致外围设备无法正常工作 。
7.1 环绕声在 Windows 11 中不起作用以下是修复 7.1 环绕声在 Windows 11 中不起作用的方法 –
方式 1:更改声音输出设置完成后,Windows 会自动将“Realtek High Definition Audio”设置为默认输出设备来播放音频 。安装 Razer Synapse 后,该外围设备开始播放声音 。但据报道,Windows 11 更新会自动更改这些设置,恢复旧设置,因此音频播放器停止运行 。因此,当遇到 7.1 环绕声在 Windows 11 中无法工作时,您需要使用以下方法再次更改设备 –
- 单击任务栏右端的扬声器图标 。
- 在操作中心,单击扬声器控制栏上的箭头标记 。
- 在声音输出列表中 , 选择 –扬声器 7.1 环绕声 或THX Spatial不工作 。
使用旧版声音设置
- 右键单击 –开始 。
- 选择 –运行 。
- 输入或复制粘贴 – %windir%\\system32\\mmsys.cpl 。
- 按Enter 键启动声音 设置 。
- 右键单击7.1 环绕声 扬声器,然后选择设置为默认设备 。
- 现在尝试通过 Razer 设备播放声音 。
- 请注意,如果您想在 Windows 11 上使用 7.1 环绕声 , 请右键单击此列表中的此项 。选择将设备设置为默认值 。
- 如果两者都不起作用 , 您可以暂时选择 Realtek High Definition Video 将其设置为默认值 。问题解决后,更改默认设备 。
- 按Windows + I 。_
- 从右侧选择声音 。
- 单击“输出”部分下的“选择播放声音的位置” 。
- 检查无线电单元的 – 7.1 环绕声 。
- 单击扬声器 7.1 环绕声部分中的箭头标记 。
- 在下一页上 , 确保选择“设置为默认声音设备– 是音频的默认值” 。
- 请记住,如果您想使用其他设备 , 请选择该设备并将其设为默认设备 。
- 按Windows和R键 。
- 类型 – devmgmt.msc 。
- 按Enter并允许加载设备管理器 。
- 单击“查看”菜单并选择“显示隐藏的设备” 。
- 现在,向下滚动并双击声音、视频和游戏控制器 。
- 右键单击7.1 环绕声 。
- 选择“卸载设备” 。
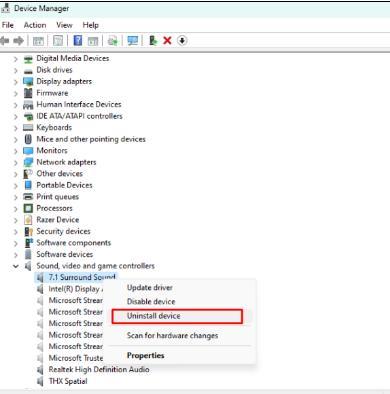
文章插图
- 在弹出的警告窗口中,单击“卸载” 。
- 重新启动计算机并检查声音是否正常 。如果问题仍然存在 , 请导航至 Razer Synapsis 制造商网站,找到 THX Spatial 驱动程序并下载 。
- 启动驱动程序的安装文件并按照屏幕上的说明完成安装 。
- 重新启动计算机并检查 THX Spatial 现在是否正在播放声音 。
- 请记住 , 如果扬声器 7.1 环绕声无法正常工作,请从设备管理器中对此设备执行相同的方法 。
- 右键单击“开始” 。
- 选择 –设备管理器 。
- 单击 – Razer 控制设备 。
- 选择操作 。
- 单击 –添加旧硬件 。
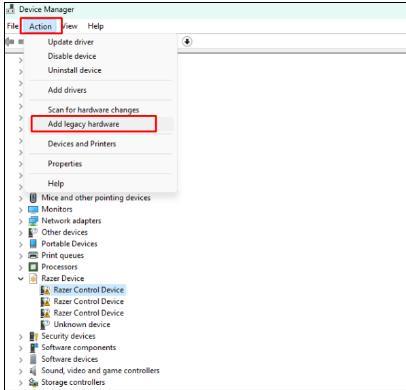
- 如何修复Windows中的D3DCOMPILER_47.dll丢失错误
- 修复Windows11、10中的FBNetFlt.sys蓝屏错误BSOD
- 修复升级到Windows11 22H2后打印机仅允许默认设置
- 修复在Windows11 22H2中复制多GB文件时性能缓慢的错误
- 修复Windows11或10中的“Icudt62.dll丢失”错误
- 修复Windows中的套接字错误#10060[代理、SMTP、FTP、Citrix]
- 修复NETWORK_BOOT_DUPLICATE_ADDRESS BSOD Win11或10
- 如何修复Windows11或10中的运行时错误R6025
- 修复代码Windows11或10中的055BCCAC9FEC
- 如何修复Windows10/11/8/7中的错误2147500037
