各位同学,现在来了解一下图层的基本操作 。老师打开了一个示例,让大家比较自己和其他同学的操作 。现在请注意,每个人打开的CTRL界面样式可能不同 。打开属性后,可以将其关闭,然后向上拖动图层选项卡,以便更好地查看 。这是我们要讲解的重点 。
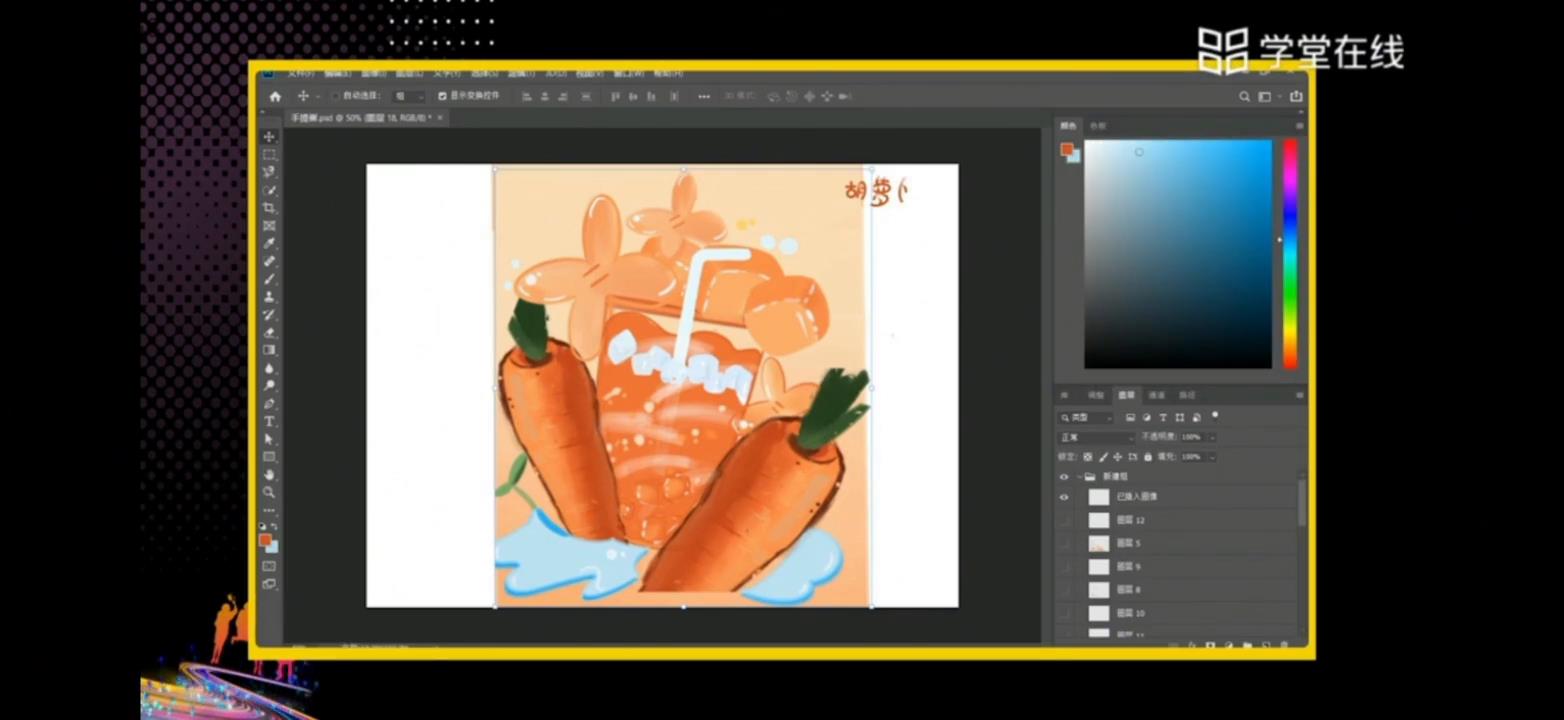
文章插图
图层通常位于工具栏的右侧,也就是右手边 。第一个和第二个选项卡位于下方第一行,用于选择不同的图层类型 。您可以根据需要选择像素、形状或智能对象等图层类型 。这些选项卡基本上都是用于调整图像、文字和形状等图层的过滤器 。
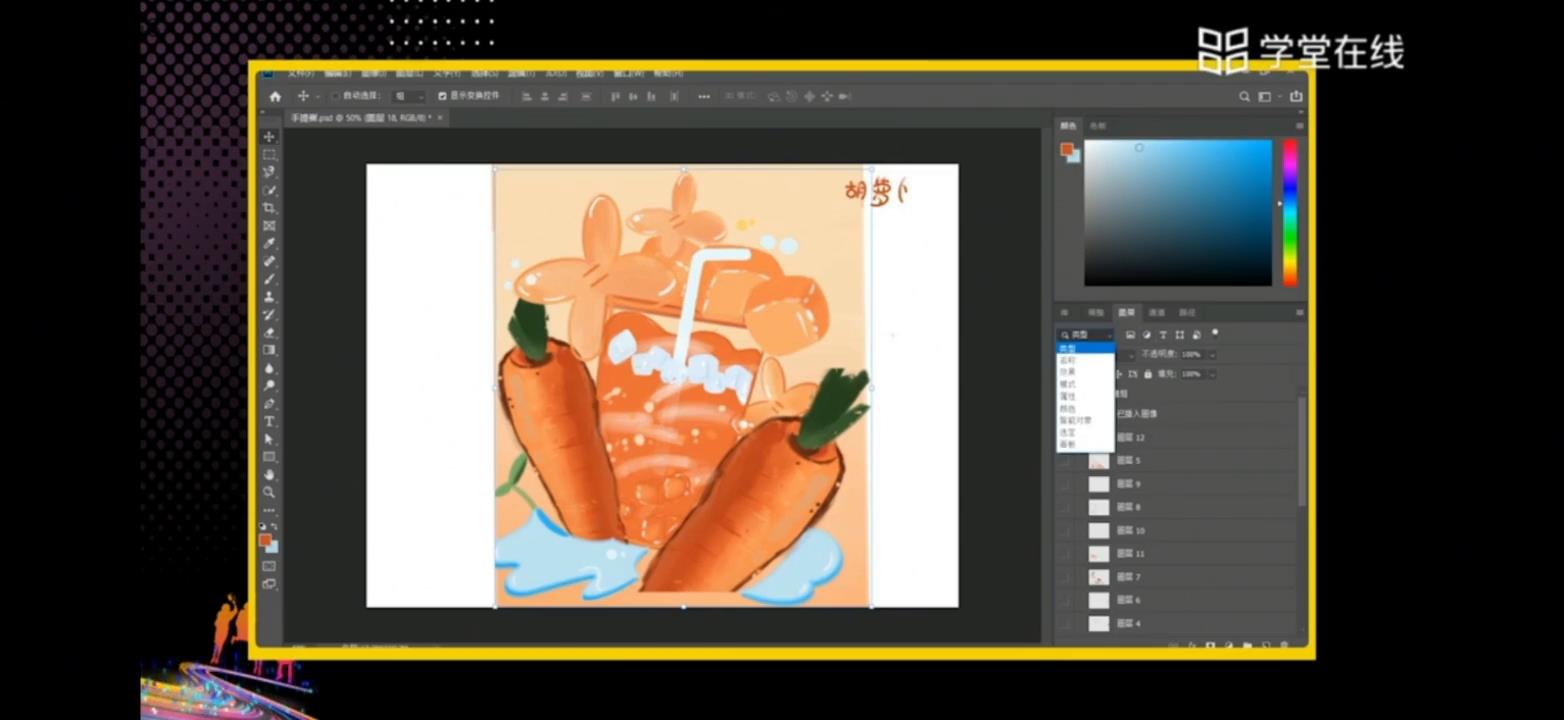
文章插图
在工具栏中,CTRL操作可能不太实用,但您可以了解其基本功能 。以下是常用的选项卡,包括正片叠底、不透明度和调整图层等 。您可以在这里选择部分图层进行调整 。
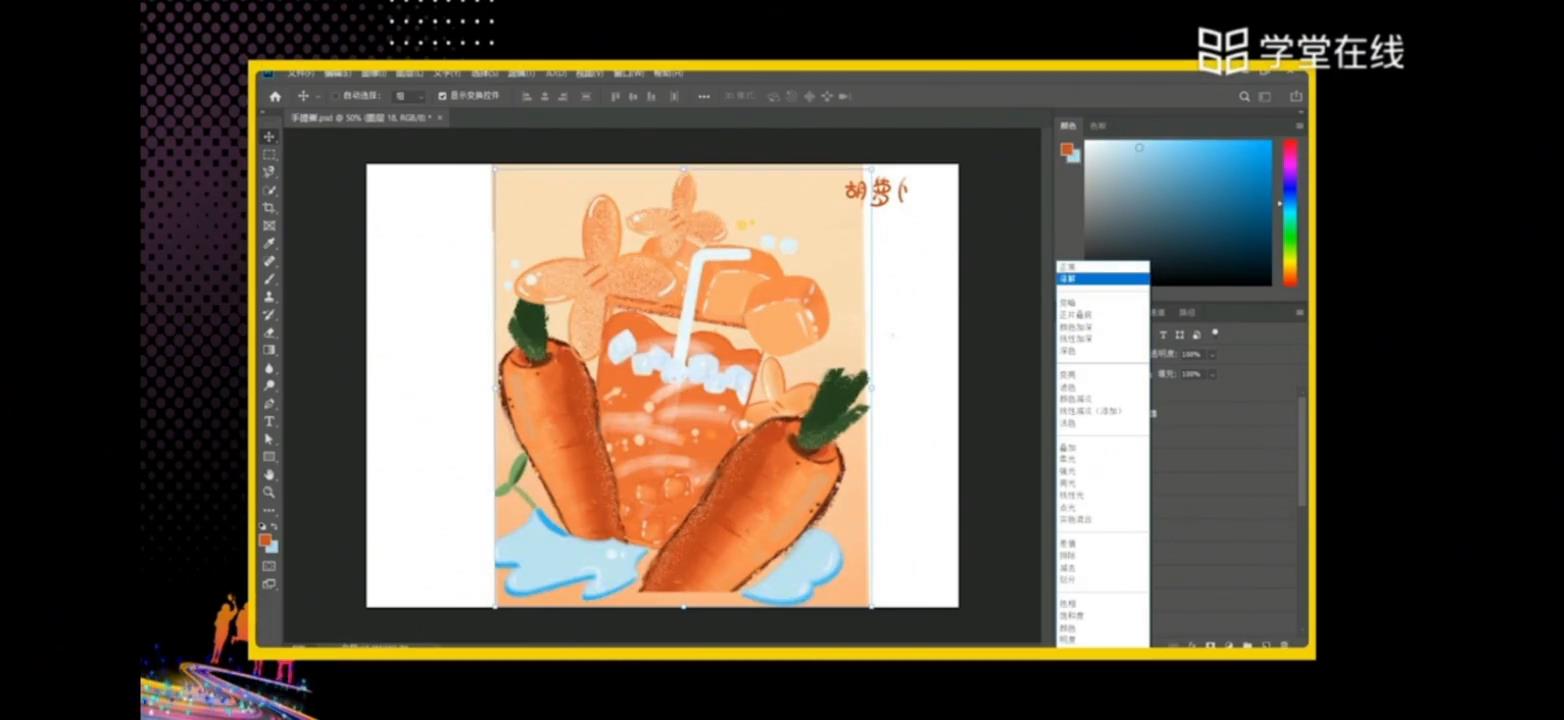
文章插图
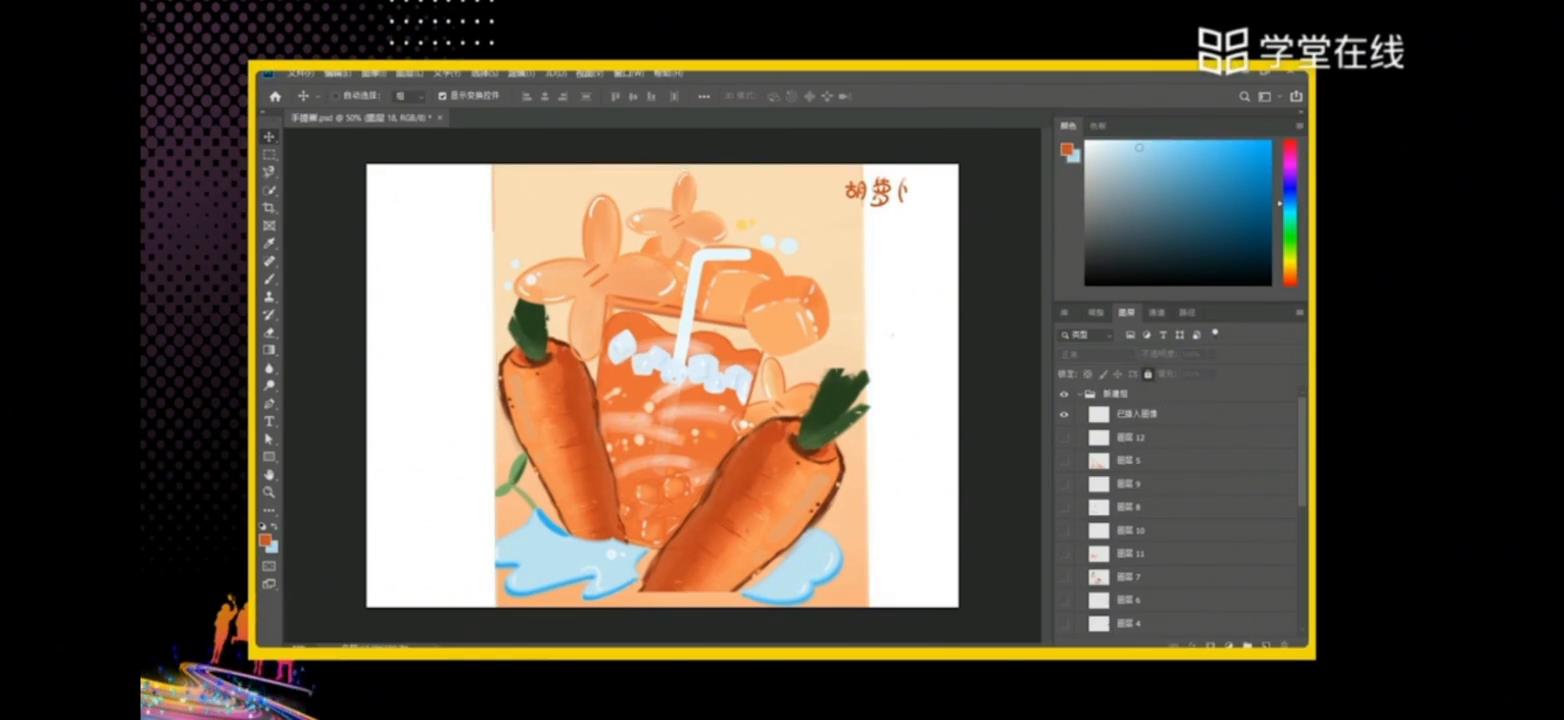
文章插图
如何使用这些选项?我们将在后续课程中详细讲解 。在这里,您只需了解它们的位置即可 。
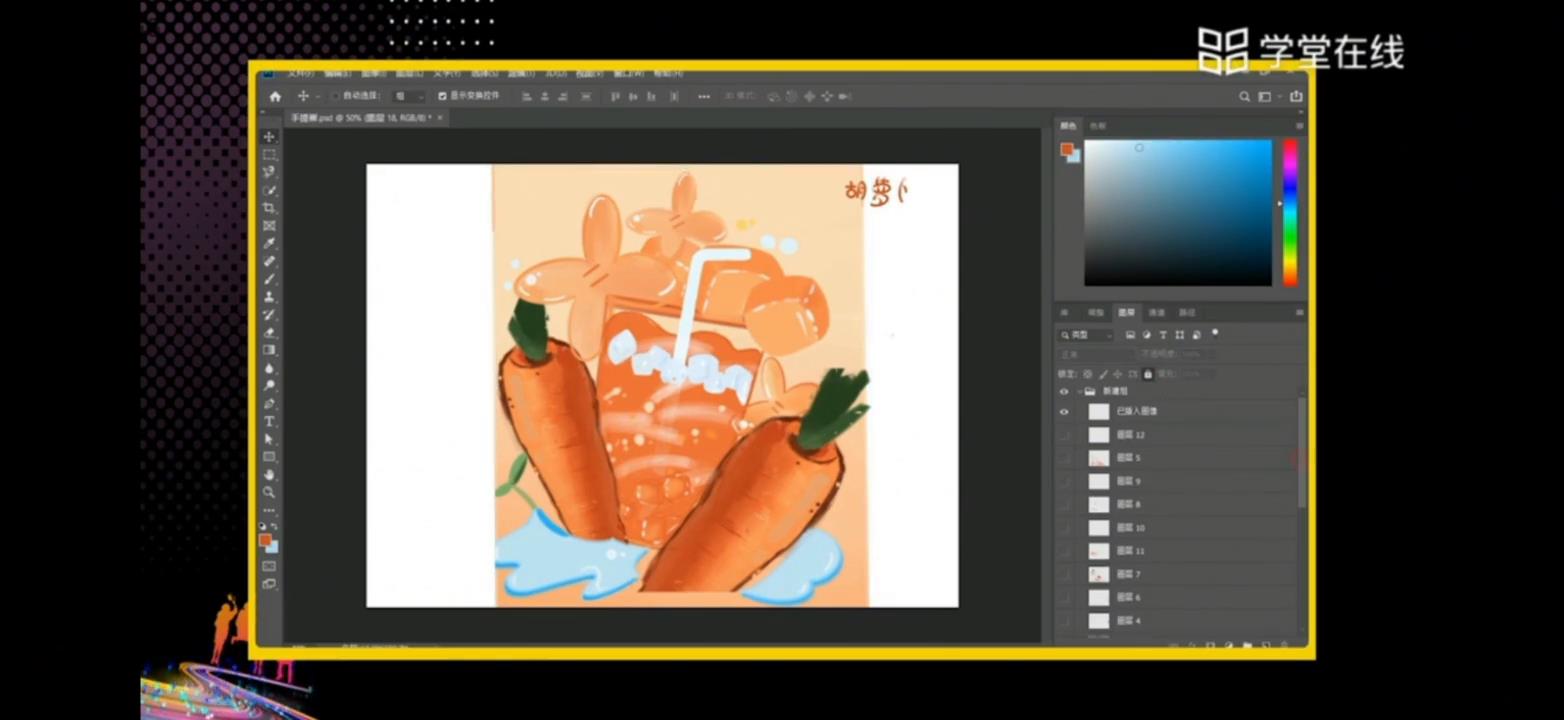
文章插图
接下来是正片叠底、不透明度和调整图层等选项 。您可以在这里调整它们的效果 。旁边是不透明度调整 , 您可以拖动滑块来调整不透明度 。
我想调整当前图层的不透明度,使其变得不明显 。拖到最大可以让图像更加清晰,拖到中间可以实现半透明效果 。您可以通过选中图层来进行调整 。
以下是关于锁定图层和调整图层的功能 。按住锁可以锁定图层,松开即可解锁 。您可以在这里解开锁定,以便进行后续调整 。一次性选中多个图层时 , 需要解除锁定,否则无法进行调整 。
以下是连接图层和添加图层样式等功能 。您可以在这里创建新图层组或新图层 。图层组和图层之间存在差异,我们将在后续课程中详细介绍 。
您还可以使用删除工具删除图层 。
每个人的PS操作方式可能不同 。就像我的做法 , 如果我现在不确定这个图层是否真的不需要 , 或者是我自己做出的决定 , 我就会先将其隐藏 , 就像这个图层一样 。因为在这个图层中,虽然小眼睛被关闭了 , 但实际上还有很多未被使用的地方 。这个图层是我需要的吗?还是不需要?因此 , 我会将其设置为柔性图层 。我将这个小眼睛关闭,暂时不看它,这样可以避免浪费时间 。如果后期需要用到它 , 我会保留它 , 如果不需要,我会删除它 。这就是如何正确处理图层的基本操作 。大家都理解了吗?跟随这段教学视频 , 一起动手试试吧 。
【ps怎么锁定图层不动 ps图层阿尔法锁定操作】
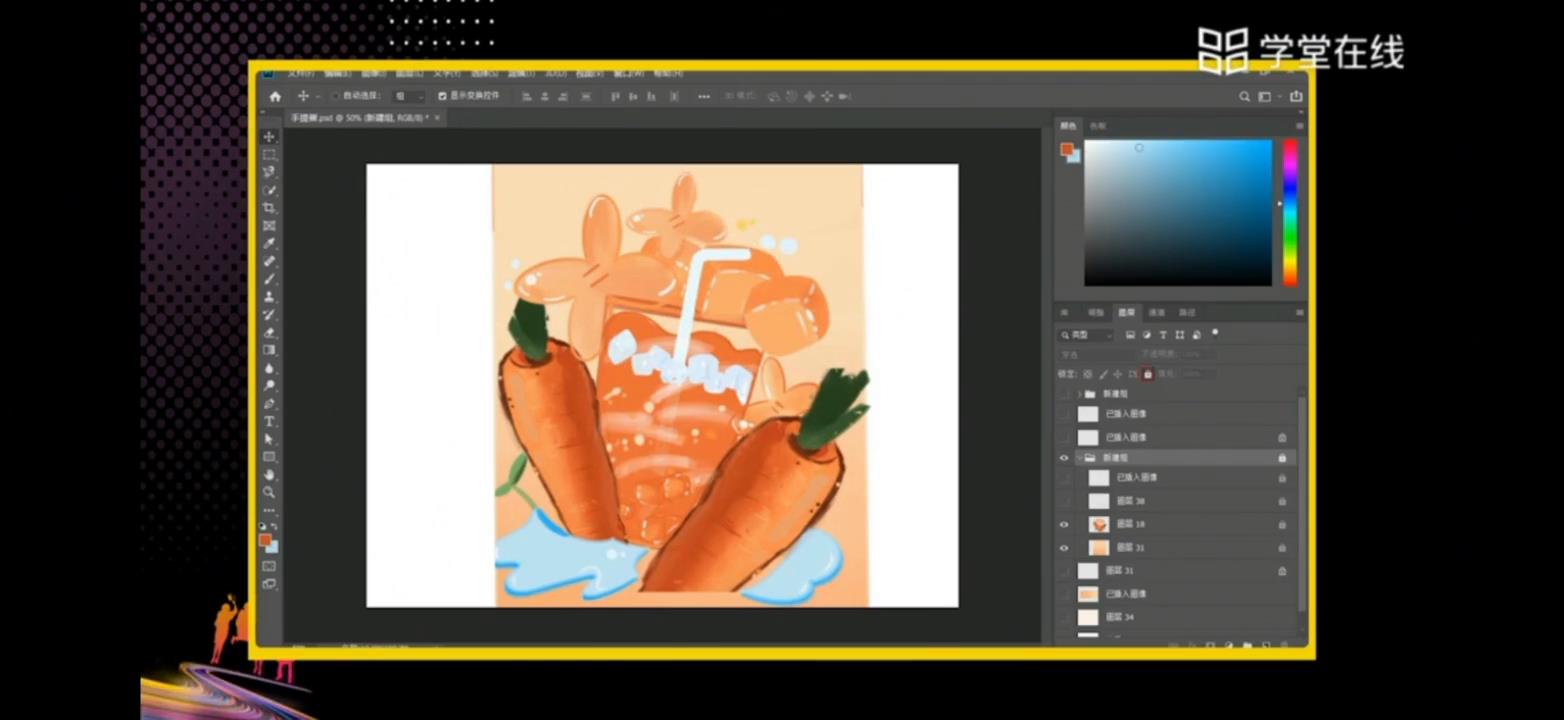
文章插图
- cdr颜色栏不见了怎么办 cdr颜色面板调出来的方法
- 系统策略禁止此安装怎么弄 win10系统策略禁止安装驱动
- 谷歌地图怎么看街景模式 谷歌地图3d实景地图查看
- 电脑时不时黑屏几秒又恢复怎么办 电视黑屏一秒恢复的处理
- mac设置锁屏时间怎么设置 mac屏幕自动熄灭设置教学
- pr怎么把竖屏变成横屏模式 竖屏的视频调横屏的技巧
- 电脑怎么恢复删除的文件 免费恢复回收站清空的文件
- 收藏的视频被删了怎么能找回 找回收藏的图片和视频
- 莲藕素汤怎么制作?
- 电脑图标全部不见了怎么恢复 windowsxp桌面文件放在哪里
