回收站里面存放都是我们临时删除的文档资料,在某些情况下我们电脑会被别人所使用,为了保护个人隐私不泄露出去,下面给大家介绍设置隐藏桌面回收站步骤 。
1、点击桌面菜单打开运行,输入“regedit”命令,点击“确定”按钮 。如下图所示:
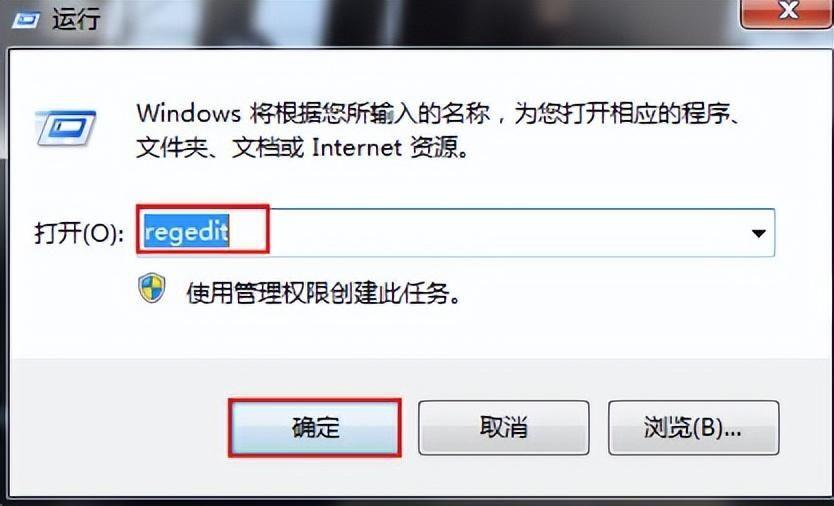
文章插图
2、依次找到“HKEY_CURRENT_USER\\Software\\Microsoft\\Windows\\CurrentVersion\\Policies”如下图所示:
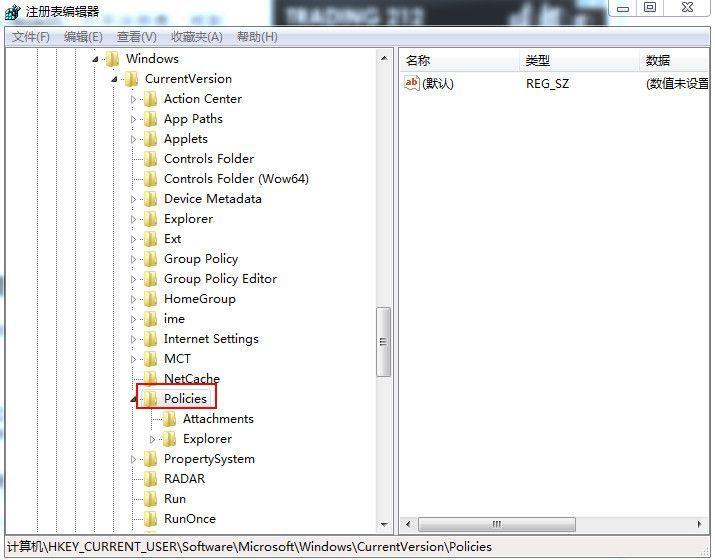
文章插图
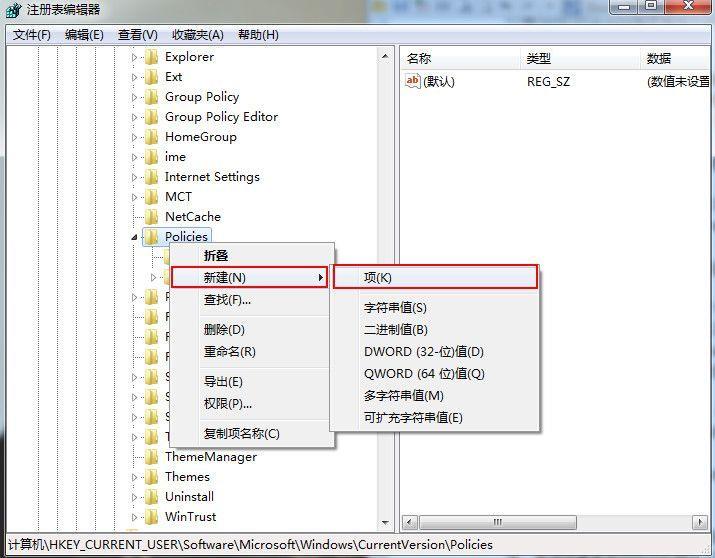
文章插图
3、首先在Plicies项下新建名为“NonEnum”的项,如下图所示:
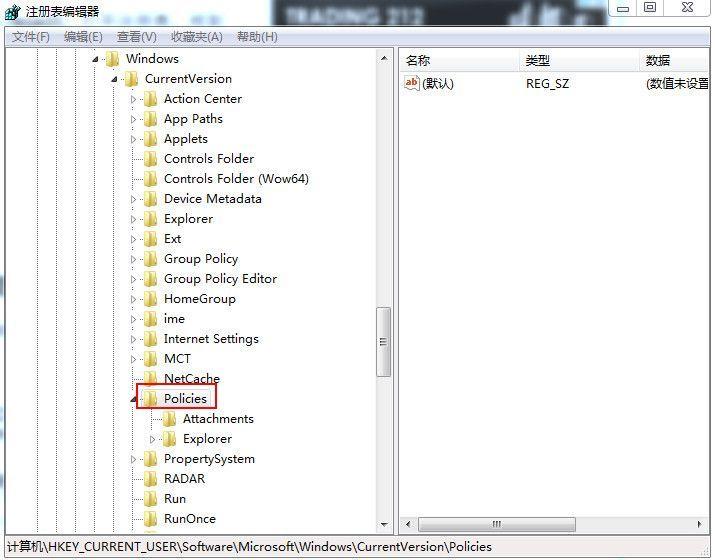
文章插图
4、在NonEnum项下新建一个DWORD值 , 如下图所示:
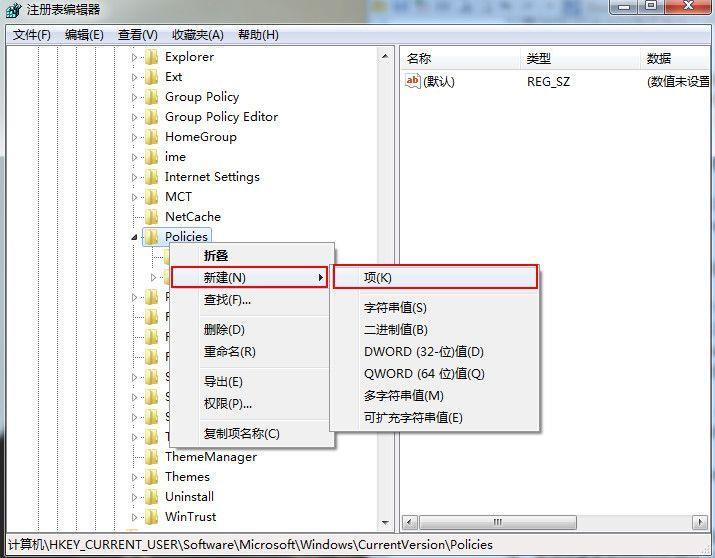
文章插图
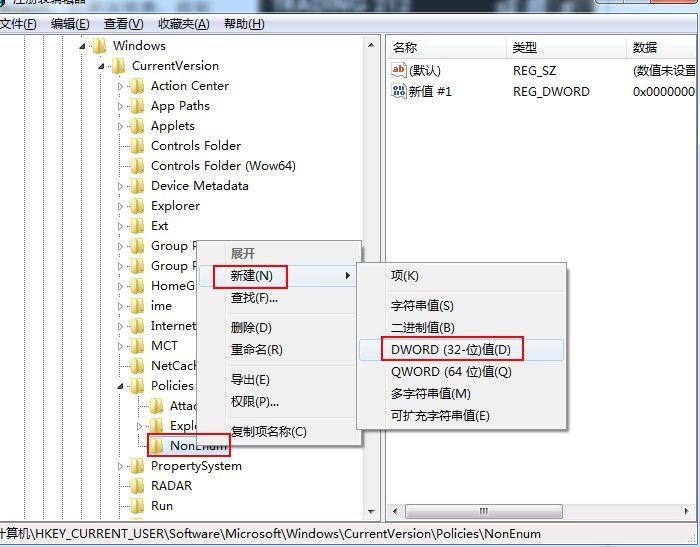
文章插图
5、在右侧窗口可以看新建的DWORD值 , 将它重新命名为“{
645FF040-5081-101B-9F08-00AA002F954E}” , 如下图所示:

文章插图
6、双击刚新建的DWORD值,把数值数据的数值改为“1”,点击“确定”按钮,如下图所示:
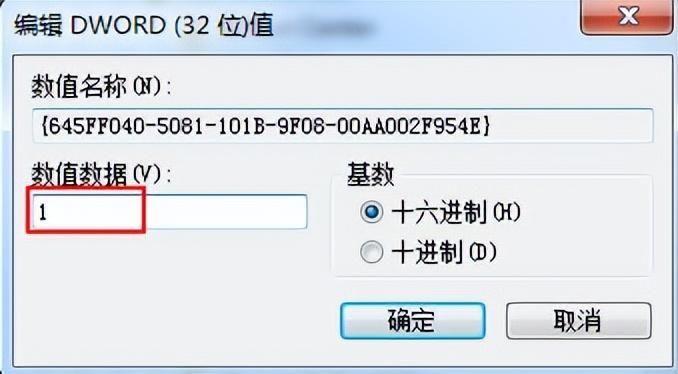
文章插图
7、依次打开“HKEY_LOCAL_MACHINE\\SOFTWARE\\Microsoft\\Windows\\CurrentVersion\\Explorer\\Desktop\\NameSpace”,如下图所示:
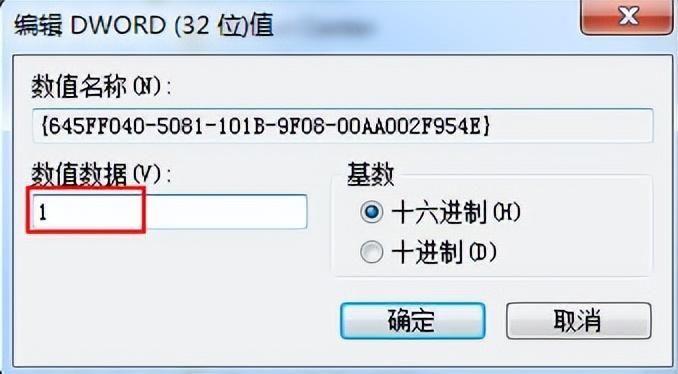
文章插图
8、在NameSpace项下将{
【如何让回收站不在电脑桌面显示 win11怎么隐藏回收站图标】645FF040-5081-101B-9F08-00AA002F954E}项右键点击“删除”,如下图所示:
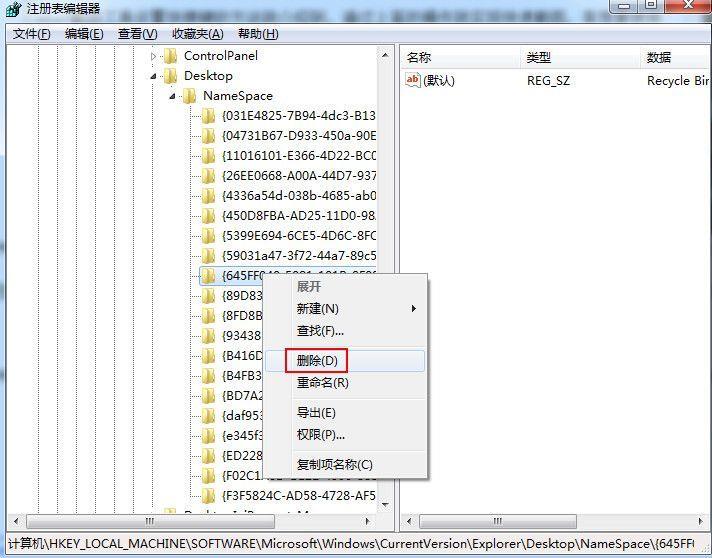
文章插图
- 手机数据恢复管家 手机如何将删除的照片恢复回来
- 手提电脑功率一般多大 如何查看笔记本实时功耗
- 免费提取视频音乐的软件 手机如何提取视频中的音乐
- 如何让手机网络变得超级快 不升级带宽提升网速的办法
- 公司地址怎么上高德地图 高德地图上如何标注位置
- 怎么设置让短信进不来 手机屏蔽短信怎么设置
- 如何用电脑开热点给手机用 如何用笔记本做wifi热点
- 如何查看隐藏的文件夹 电脑文件夹的查看方式
- 为什么桌面图标不能随意拖动了 win11桌面图标锁定不让移动
- pdf如何打码文字 pdf遮挡文字最简方法
