有的用户稀里糊涂的设置了PIN码之后 , 在开机时发现多了个PIN码,但又不知道电脑PIN码是什么意思,也不清楚开机PIN码怎么取消 。您可以通过阅读以下内容,以了解什么是PIN以及如何取消PIN码 。
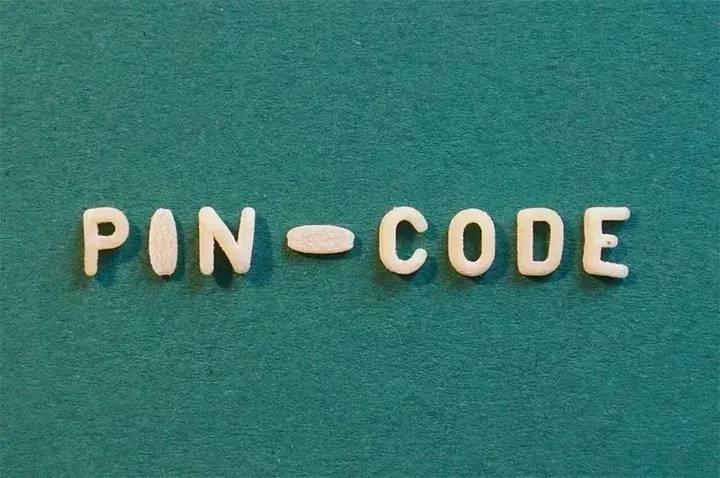
文章插图
PIN码是一种快捷登录密码方式,可以设置为由数字、字母和符号组成的字符,用于加密电脑 , 以保护电脑的隐私 。Windows默认情况下是没有设置PIN码的,需在设置了开机密码后才能设置PIN码 。
当您设置了PIN码后,只需输入密码 , 不需要按回车键或单击鼠标,即可自动登录电脑 , 以实现快速登录 。而且PIN码只能通过本机输入才能登录,若您使用远程桌面软件控制电脑时,输入PIN码是无法登录电脑的 。
电脑开机PIN码怎么取消?在了解了什么是PIN码之后,那开机PIN码怎么取消?本文将以Win10系统为例 , 为您讲解电脑开机PIN码怎么取消 。您可以按照以下步骤依次操作:
1. Win10开机PIN码怎么取消?首先,在Win10桌面上单击左下角的开始菜单,然后再单击“设置” 。
2. 进入Windows设置后,再单击“账户”图标 。
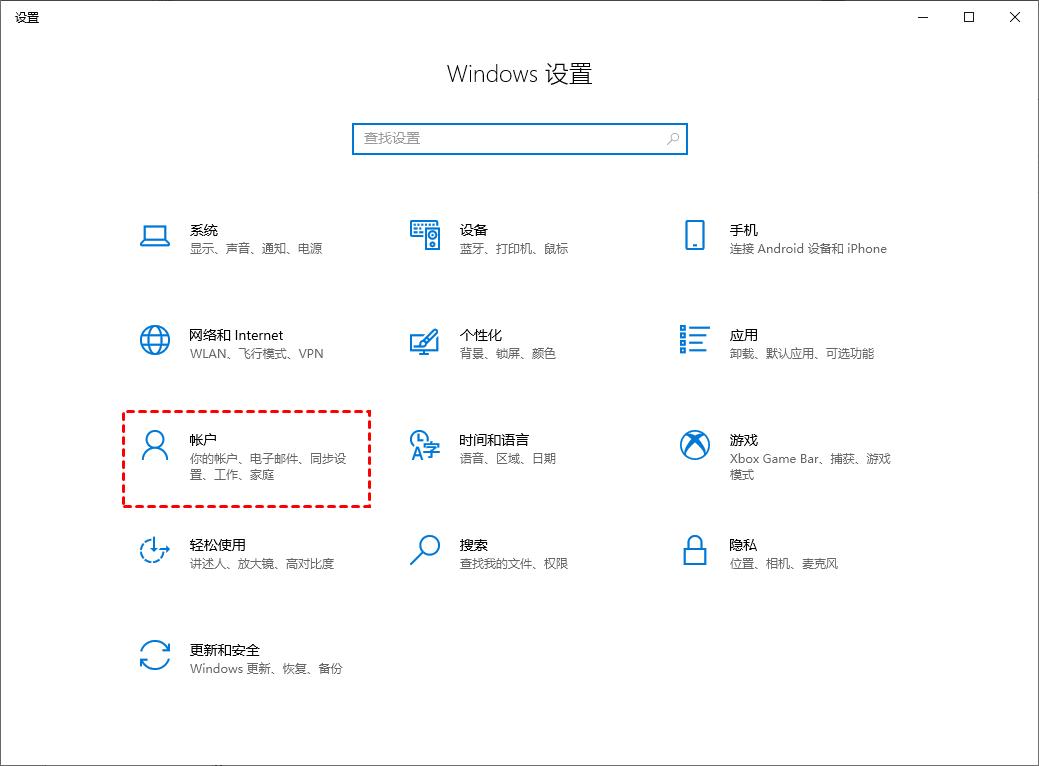
文章插图
3. 在账户设置窗口中 , 在窗口左侧选择“登录选项”,然后在窗口右侧再单击“Windows Hello PIN” , 再单击下方的“删除”按钮 。
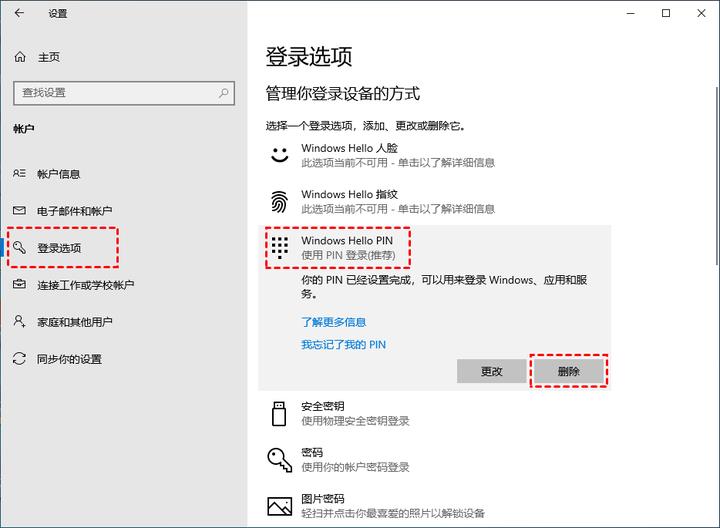
文章插图
4. 然后将会弹出“你确定要删除PIN吗?”的确认信息,确认后单击“删除” 。
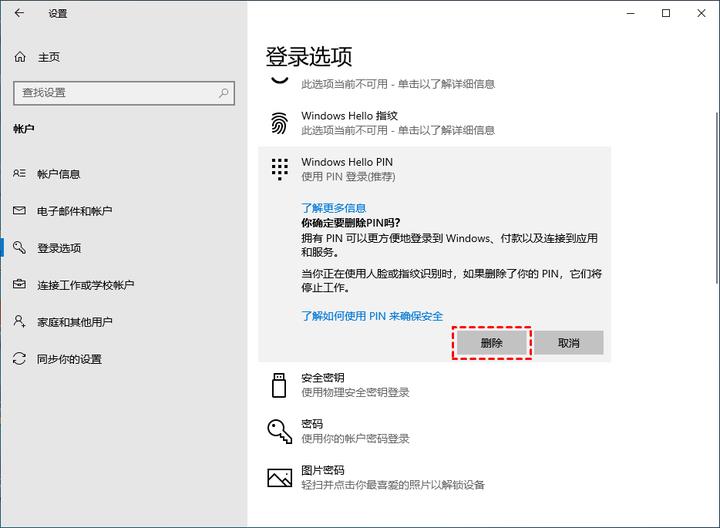
文章插图
5. 在删除PIN码之前,您需要输入电脑的开机密码以验证您的身份 。输入完开机密码后,再单击“确定”即可取消电脑的开机PIN码 。
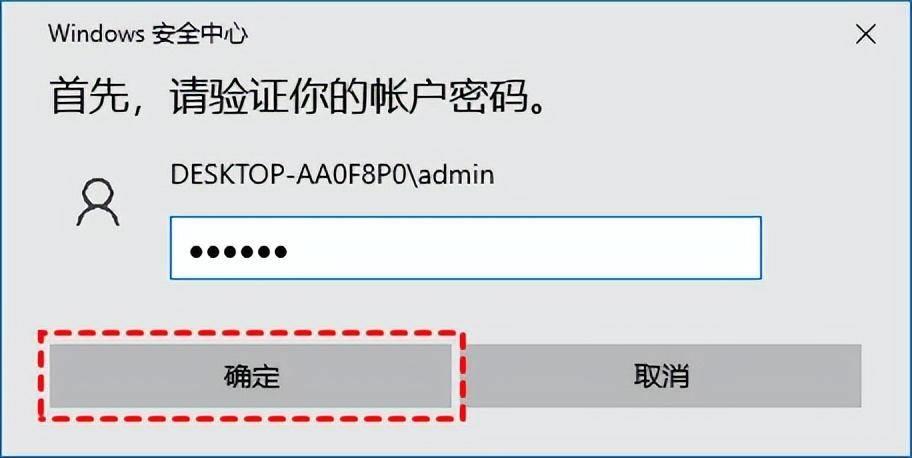
文章插图
拓展阅读:取消电脑开机密码除了PIN码能在开机时保护电脑隐私外,电脑开机密码也能保护我们电脑中的数据,以防隐私泄露 。若您电脑中没有什么重要的数据,不需要设置开机密码 , 您可以重置电脑开机密码或取消电脑开机密码 。
1. 取消电脑开机密码,您可以按键盘上的“Windows + I”组合键,打开Windows设置 。
2. 进入Windows设置后,再单击“账户”图标 。
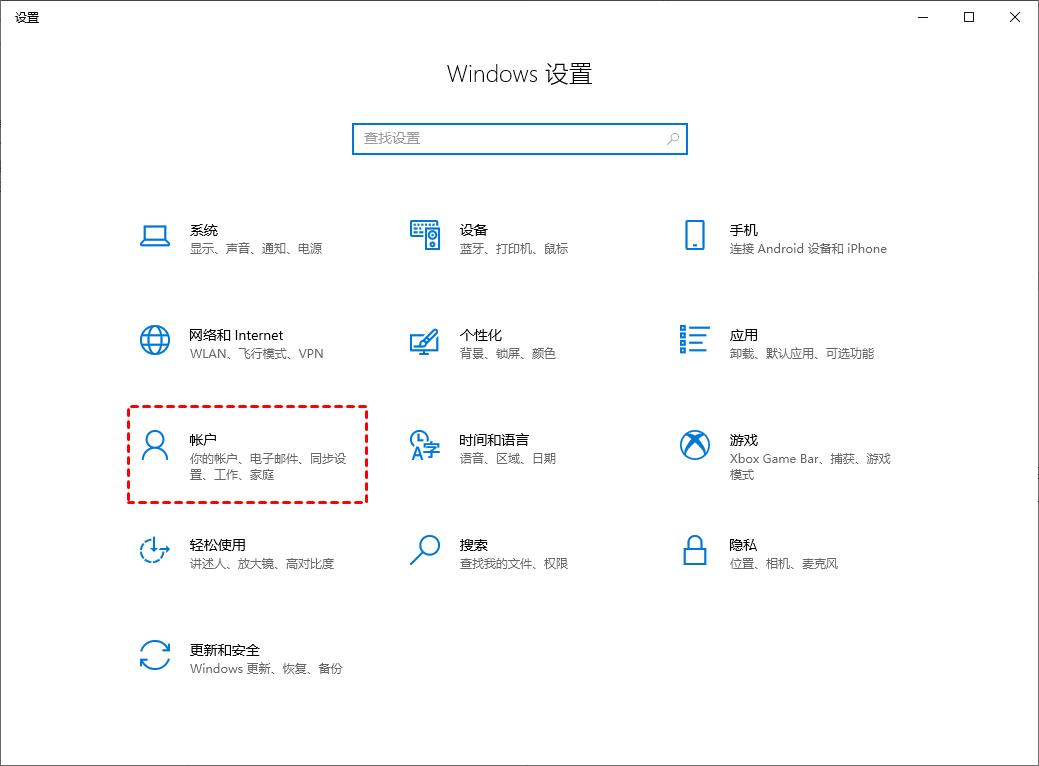
文章插图
3. 在账户设置窗口中,依次单击“登录选项” > “密码” , 然后再单击密码下方的“更改”按钮 。
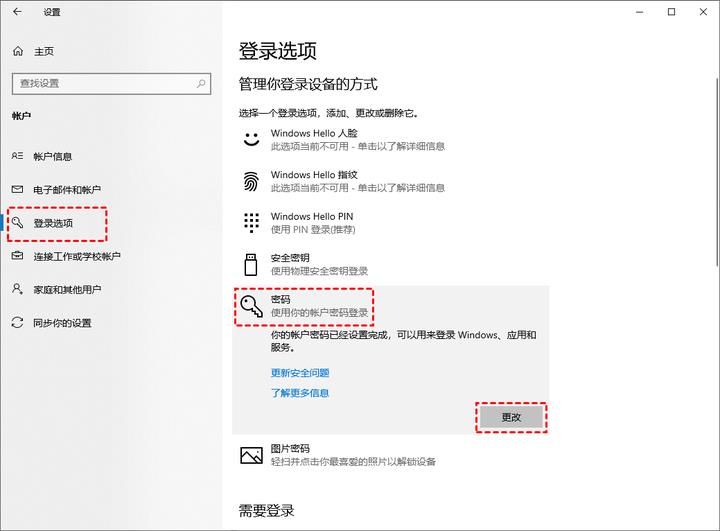
文章插图
4. 在弹出的“更改密码”窗口中,先输入原先的开机密码 , 再单击“下一页” 。
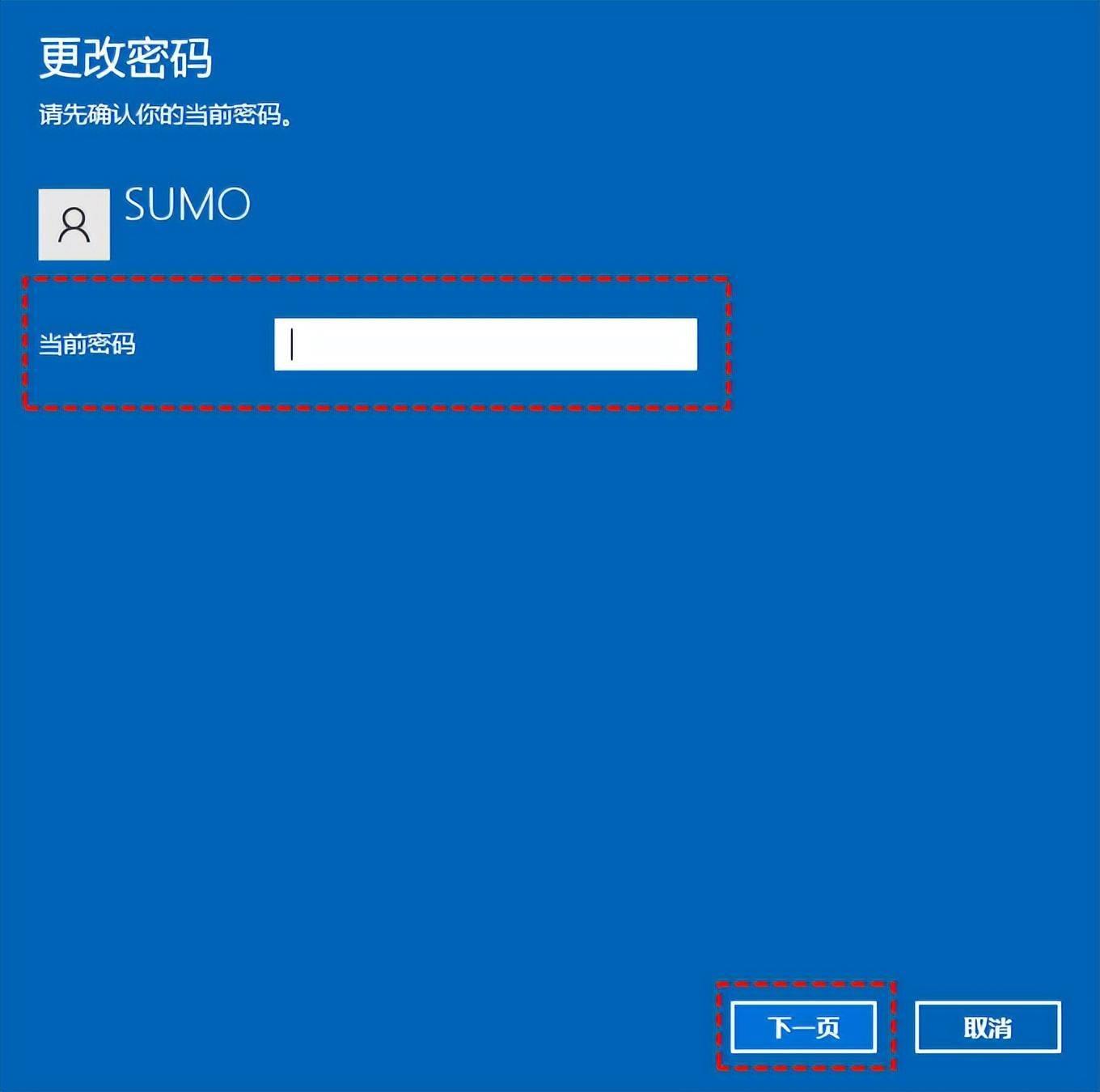
文章插图
5. 然后,在“新密码”,“确认密码”和“密码提示”中什么都不输入,直接单击“下一页”,进入到下一个页面后再单击“完成”即可取消电脑开机密码 。
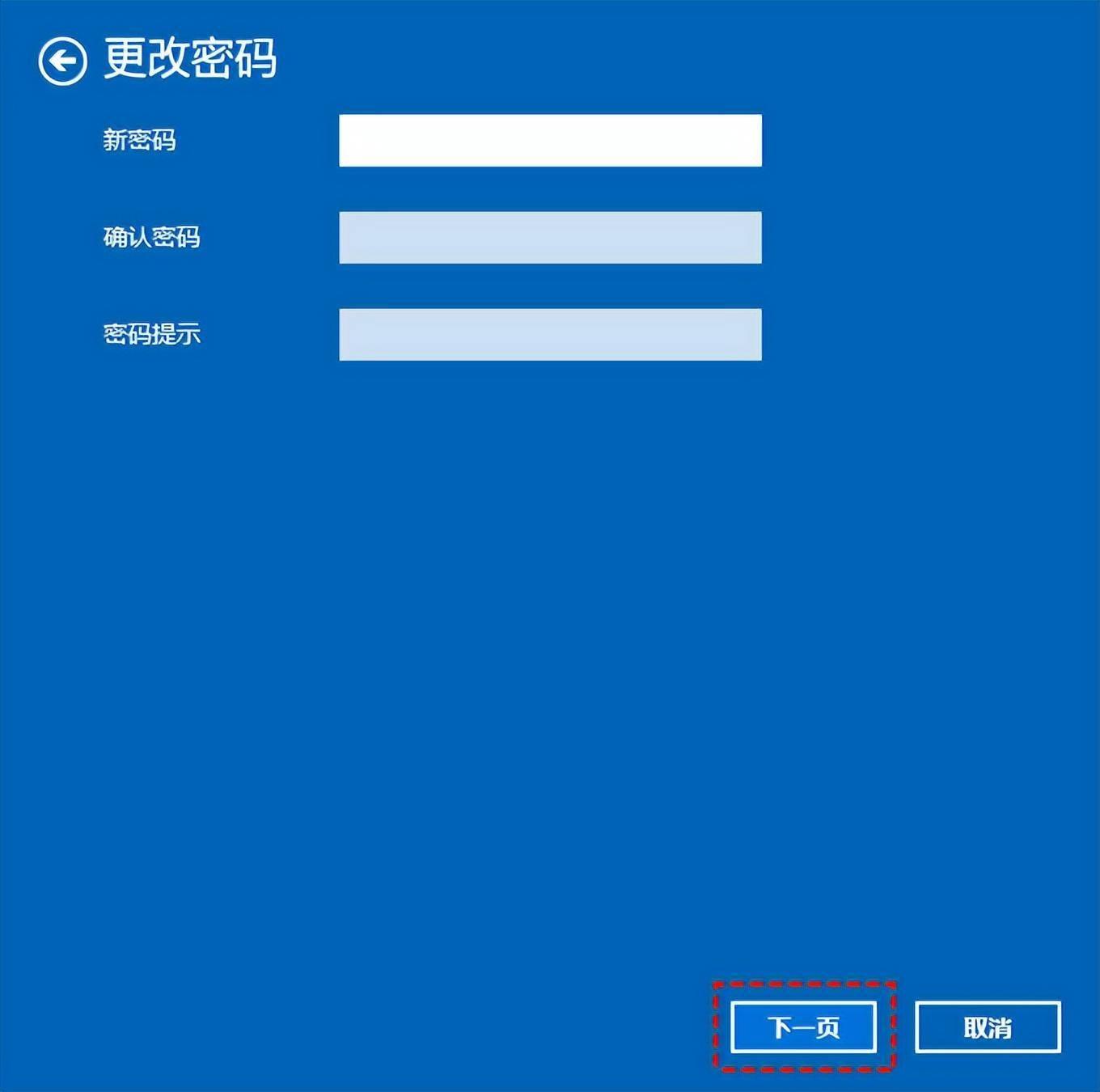
文章插图
【win10删除pin码登录 删除pin登录选项的方法】以上就是有关“电脑开机PIN码怎么取消”这一问题的全部内容了,希望对您有所帮助 。
- ie浏览器安装包怎么删除 ie浏览器彻底卸载的过程
- word删除分节符的方法 删除分节符的快捷键命令
- 快手怎么删除自己的作品 关于快手作品删除方法
- win10无法打开msi安装程序包怎么办 windowsinstaller程序包有问题怎么解决
- 简单解除win10开机密码的方法 电脑密码忘记了如何打开电脑
- 手机如何删除已登录用户记录 怎么删除已登录的设备账号信息
- 安卓手机怎么找回删除的照片 360文件恢复工具在哪
- win10远程连接怎么设置 远程桌面开启的详细步骤
- win10更换字体在哪里设置的 win10桌面字体大小的设置办法
- win10纸牌游戏在哪里 电脑自带的蜘蛛纸牌游戏开启
