C盘如何格式化?C盘是指电脑硬盘主分区之一 , 一般用于储存或安装系统使用 。近期有用户想要将C盘格式化,那么应该如何操作呢?下面小编为大家带来了格式化C盘的四种方法,我们一起来看看都有哪些吧 。
第一种方法:
1、首先打开电脑桌面的此电脑 。
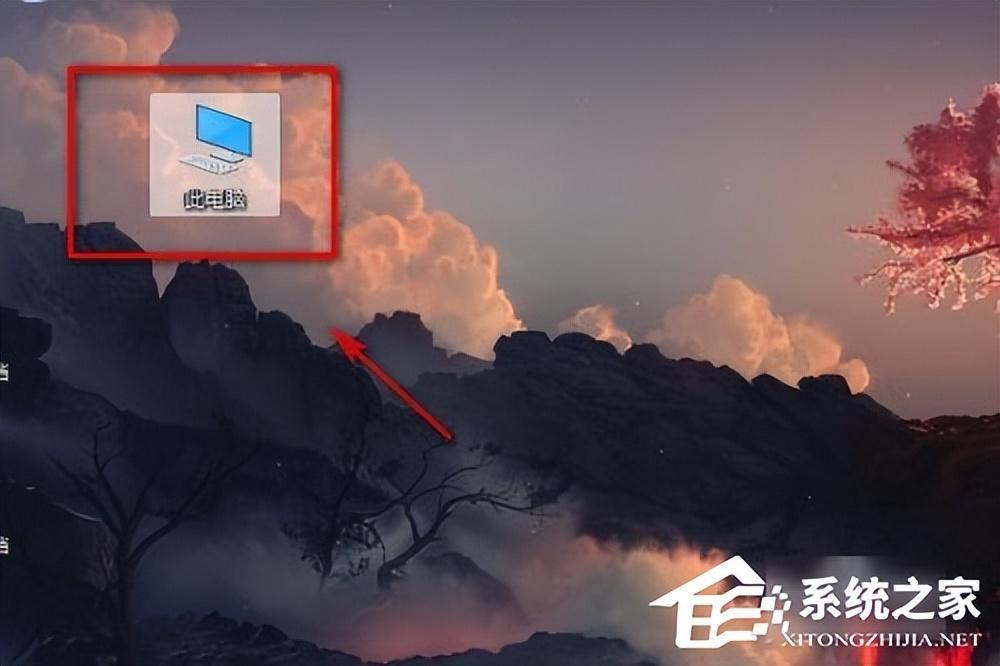
文章插图
2、在此电脑里面点击c盘右键 。
3、然后点击格式化 。
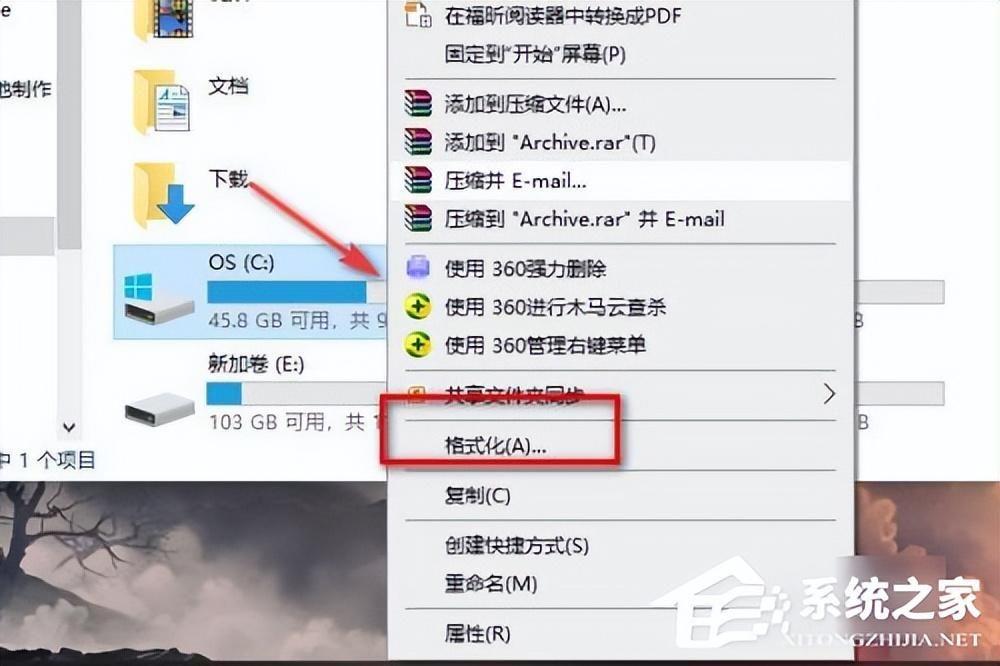
文章插图
4、格式化会提示无法进行 , 因为c盘里面存在很多系统文件,一旦格式化了,电脑有可能就运行不起来,所以不要随便的去格式化c盘 。
5、不过可以点开c盘的属性在里面进行磁盘清理 , 这样也可以释放内存 。

文章插图
6、其他的磁盘是可以进行格式化的,因为其他磁盘没有很多重要的文件 。
第二种方法:使用Winxp系统安装盘格式化
1、使用WinXP系统安装光盘启动,启动到硬盘选择界面,在这里,按上下箭头选择C盘,然后按D,再按L删除C分区,再按C重新创建 , 这里还可以自己按需要分区 。

文章插图

文章插图
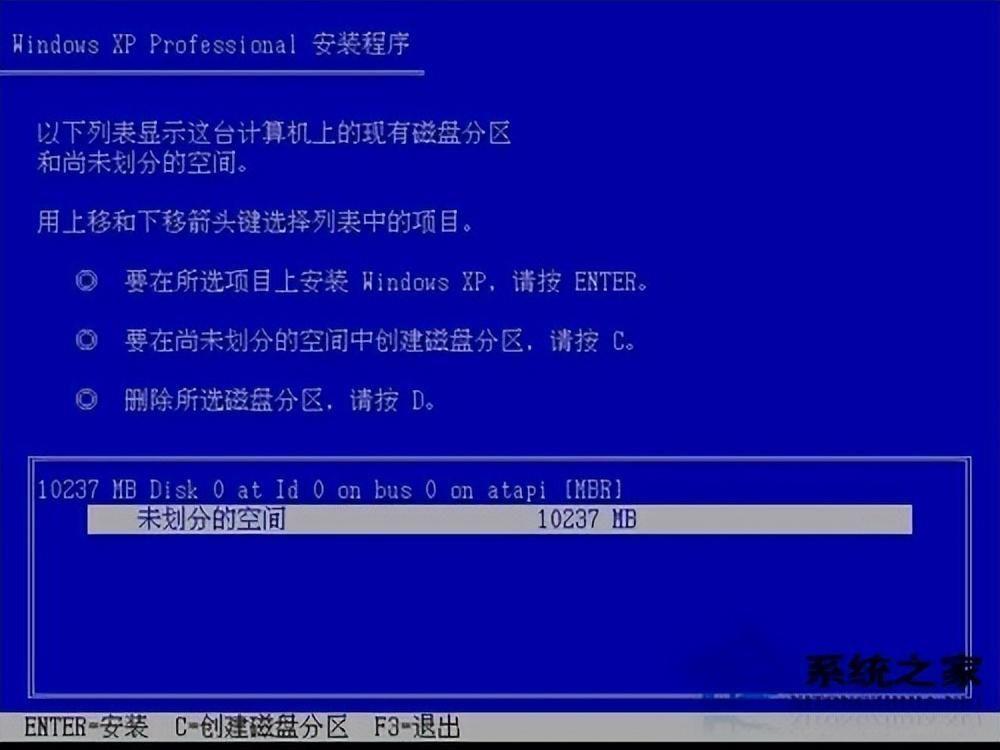
文章插图

文章插图
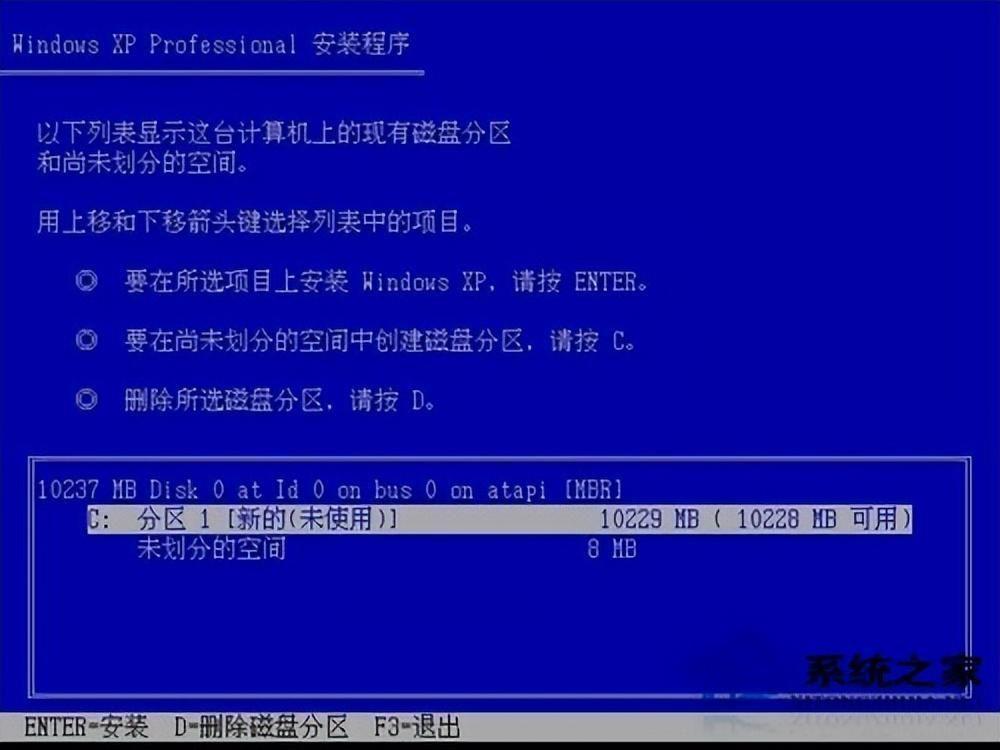
文章插图
2、选中C盘,按回车安装系统,在下一步 安装系统的时候会提示格式化,现在一般选择 NTFS 格式的快速格式化,按回车开始格式化,然后复制文件安装系统 。这里就不多说了 。

文章插图
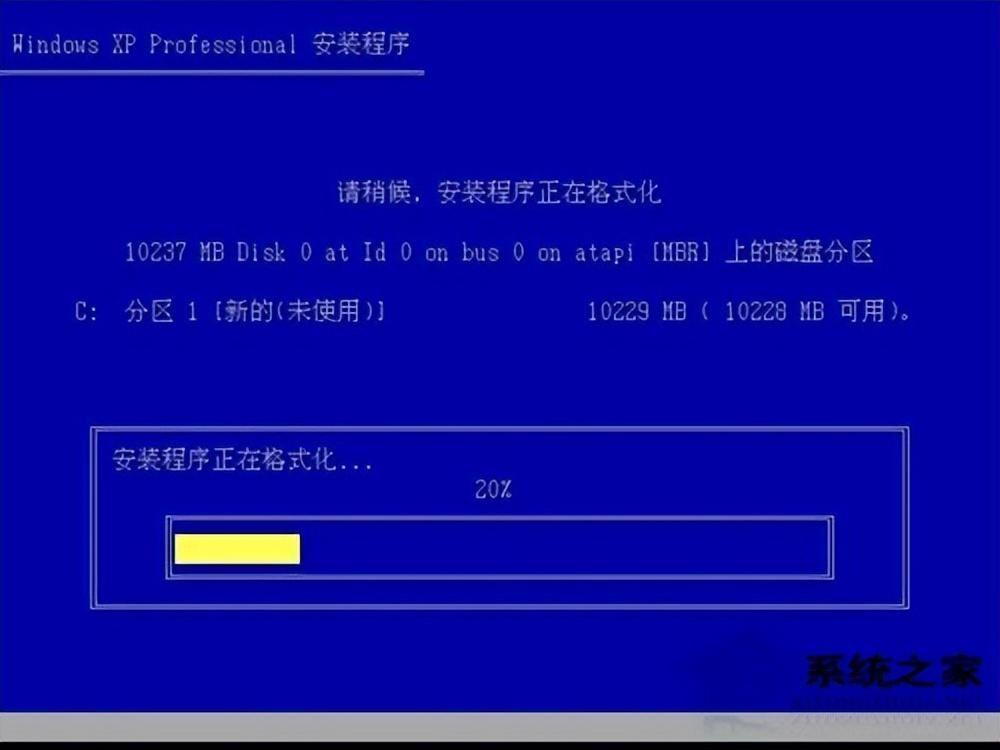
文章插图

文章插图
第三种方法:使用Win7系统安装光盘格式化
1、使用Win7系统光盘或U盘启动,选择现在安装 , 选择安装的系统版本,安装方式一定要选自定义,然后到硬盘选择界面,点击驱动器高级选项 。
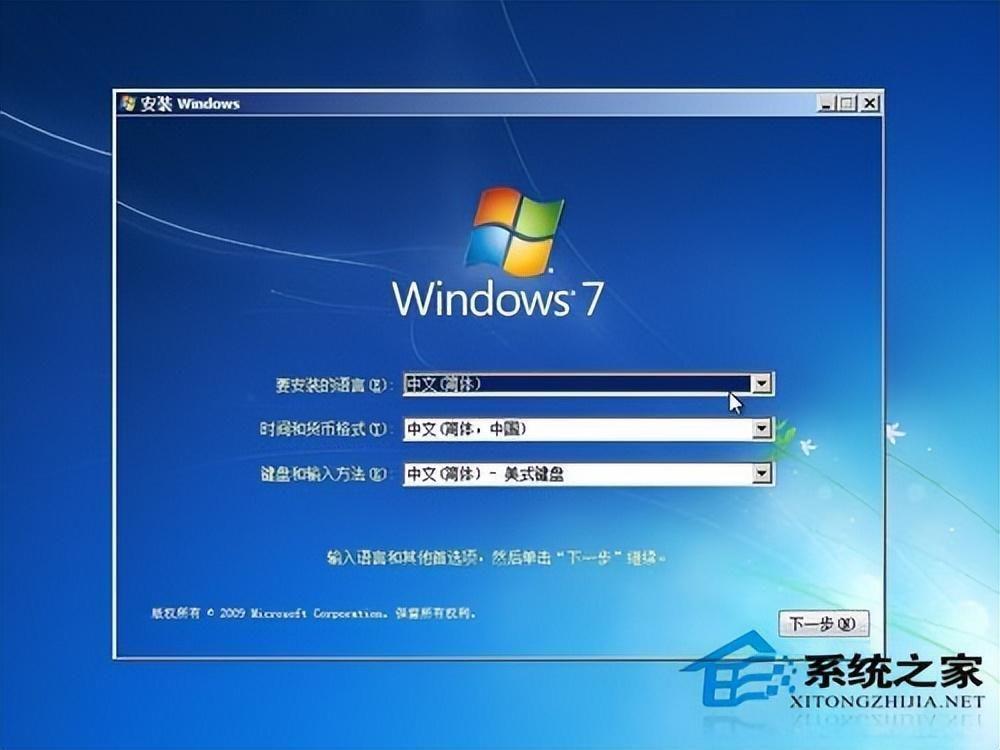
文章插图

文章插图
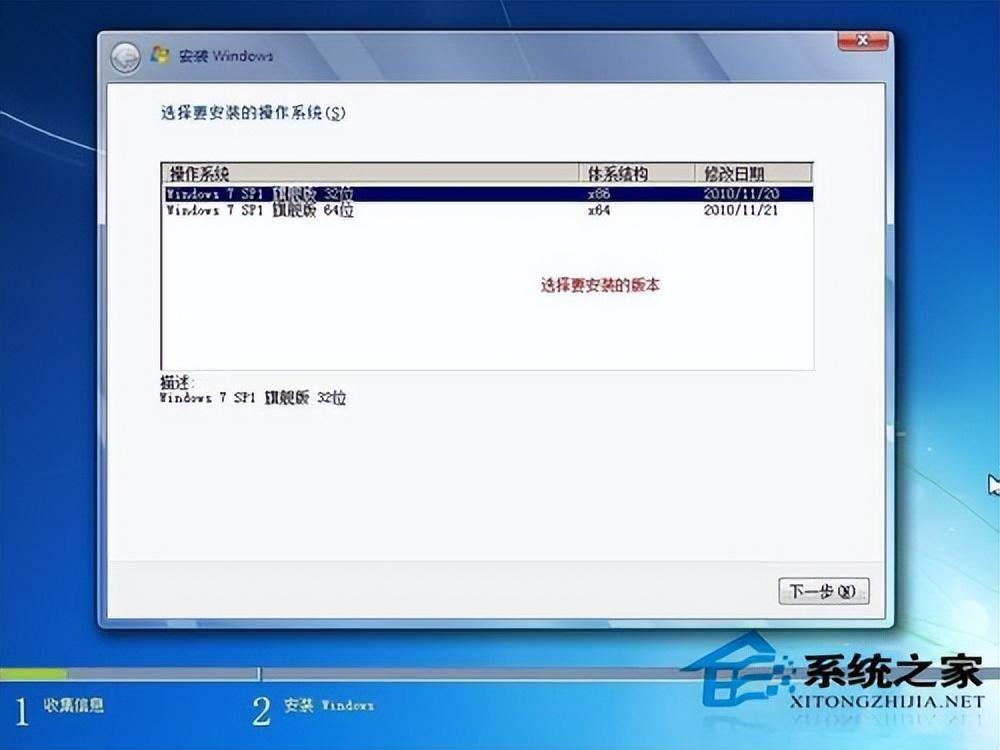
文章插图
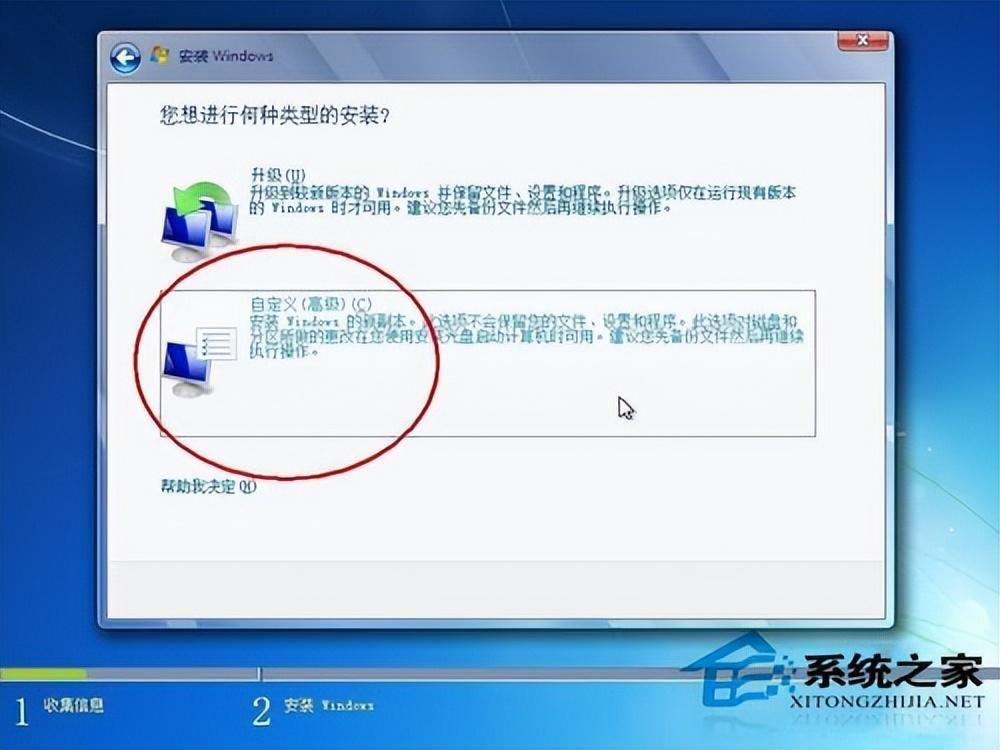
文章插图

文章插图
【硬盘安装系统怎么格式化c盘 硬盘安装win7系统步骤和教程】2、点击完驱动器高级选项后可以看到多出删除和格式化选项 。先选中盘符,然后就可以对他操作了 , 而且还是图形化界面,不得不说微软在用户界面上做的贡献太大了 。

文章插图
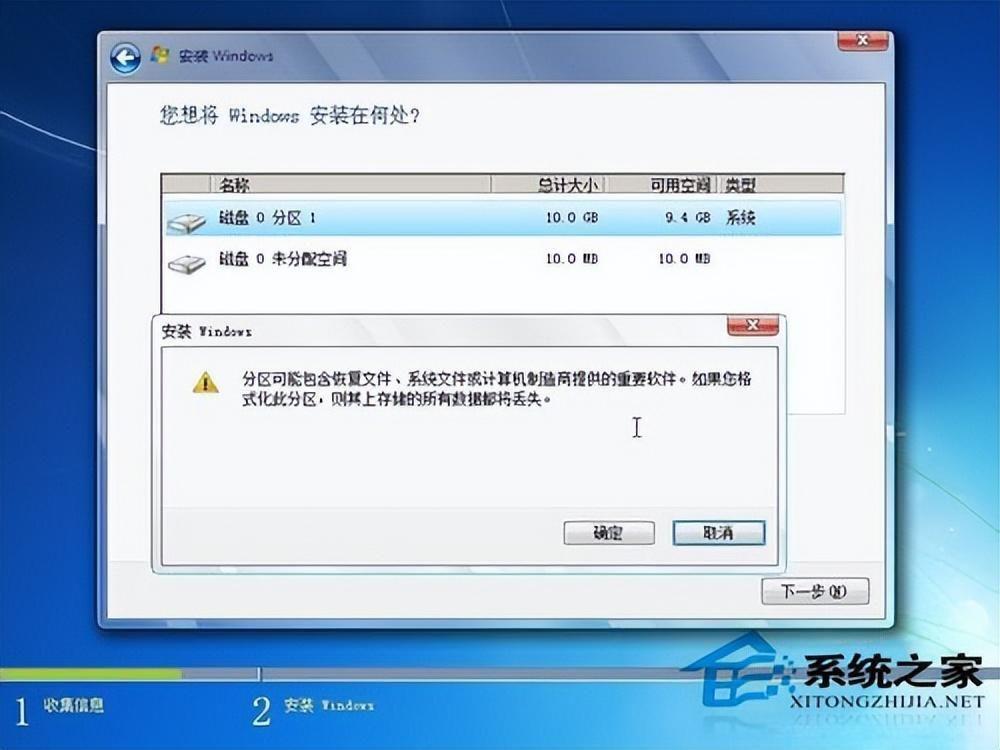
文章插图
第四种方法:使用PE系统启动 , 借用第三方软件进行格式化
1、WinPE的全称是:Windows PreInstallation Environment(Windows PE),很多网友制作了一些pe工具系统,功能很强大,不止是硬盘分区哦 。大家可寻找一款测试使用 。首先使用pe系统光盘或U盘启动,进入到pe系统,打开硬盘分区工具 , 我的pe中是PM硬盘管理工具 。

文章插图

文章插图
2、操作方法也很简单,选中C盘,在下面有格式化分区的 选项,或在硬盘分区上右键,也有格式化的选项 。

文章插图
以上就是C盘格式化的方法了,格式化C盘以后就已经把原先的系统删除了,你可以用光盘继续重装一个系统 。
- 硬盘的接口分为哪三类 笔记本硬盘接口类型
- 2023好用的安卓手机推荐 安卓系统的手机哪个牌子好
- 国产公认耐用的硬盘品牌 纽曼移动硬盘质量怎么样
- 电脑开机按f11怎么恢复系统还原 xp系统恢复出厂设置教程
- win11重置系统需要多久 电脑重装系统win11过程
- win10无法打开msi安装程序包怎么办 windowsinstaller程序包有问题怎么解决
- 电脑启动了(但是屏幕没显示怎么解决 电脑无法进入系统如何修复)
- 不收费的电脑数据恢复软件 硬盘恢复软件哪个比较好
- linux系统有哪些版本 linux的安装流程和详细内容
- 固态接口怎么看 有关固态硬盘接口类型图解
