现在越来越多的人开始做自媒体 , 也有更多做视频编辑的,其实我也是个新手,在这里把我自己用视频编辑软件PR的教程,现在一一分享给大家 。
说到PR,做视频编辑的朋友应该都不陌生,毕竟PR是视频编辑软件里面相对优秀、专业的一款软件 。
首先我们要找到视频编辑软件PR 。我在这里用到了是2018版,因为2018对WIN10是比较友好的 。至于从哪里下载 , 怎么安装这个问题可以私信我,这里就不做讲解了 。
首先打开PR软件
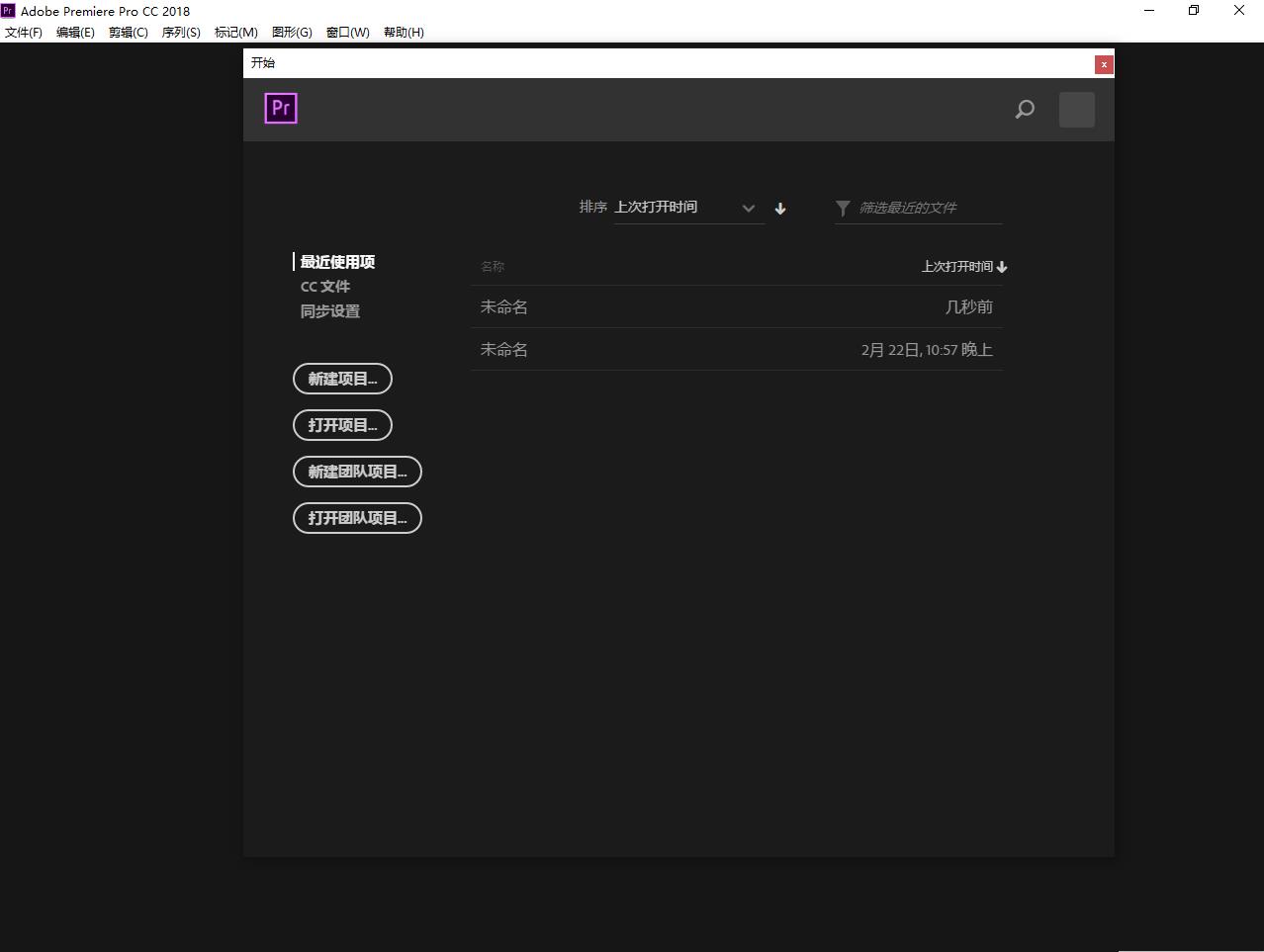
文章插图
软件打开界面
1、选择新建项目
名称:意思是你对该视频剪辑取个名字,方便你以后再次编辑时方便在电脑里查找 。
位置:指的是该视频剪辑所存放在电脑里哪个文件夹的位置 , 这里建议不要使用系统盘(C盘)的位置 。
还有一个暂存盘,建议选择(与项目相同),其它的选项的选项就让它默认 。然后点确定 。
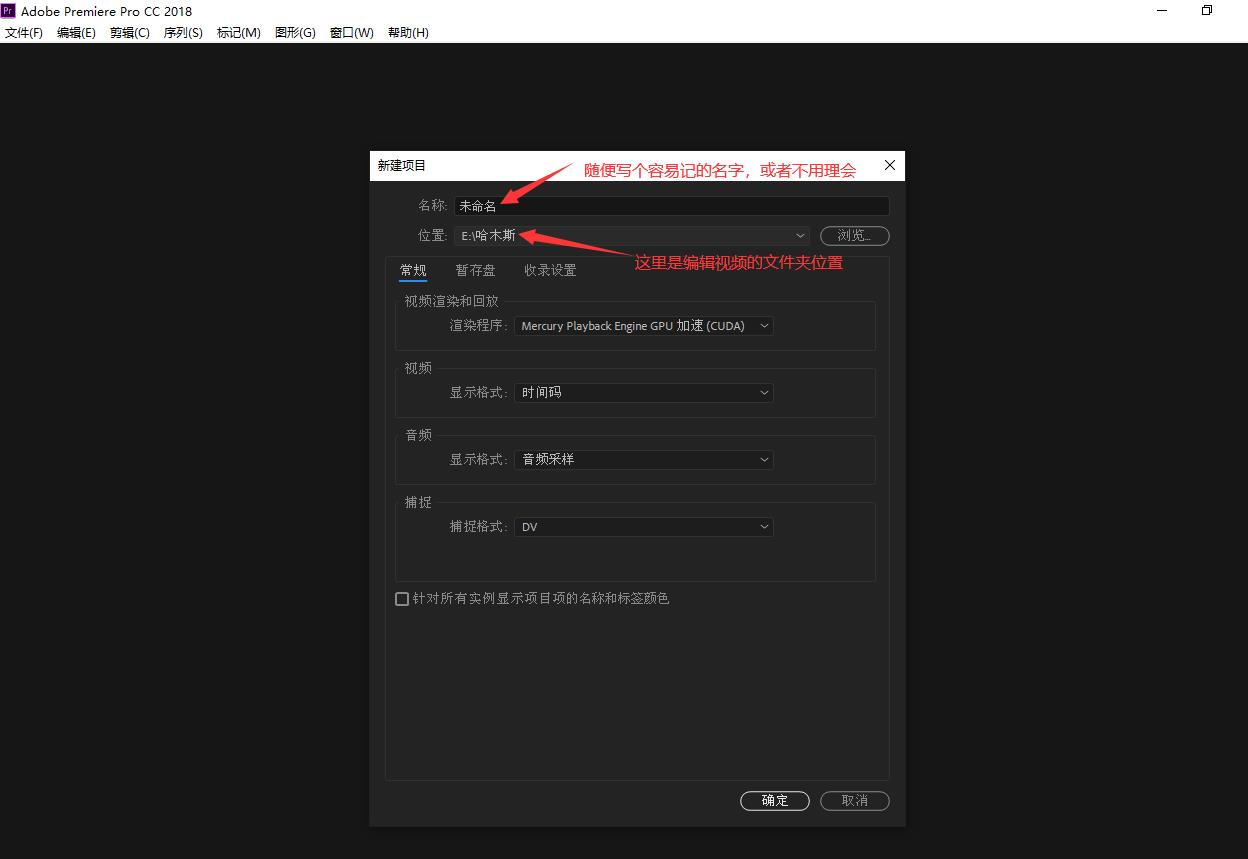
文章插图
新建项目界面
2、导入视频
第1步完成后,就进入了软件的界面 。
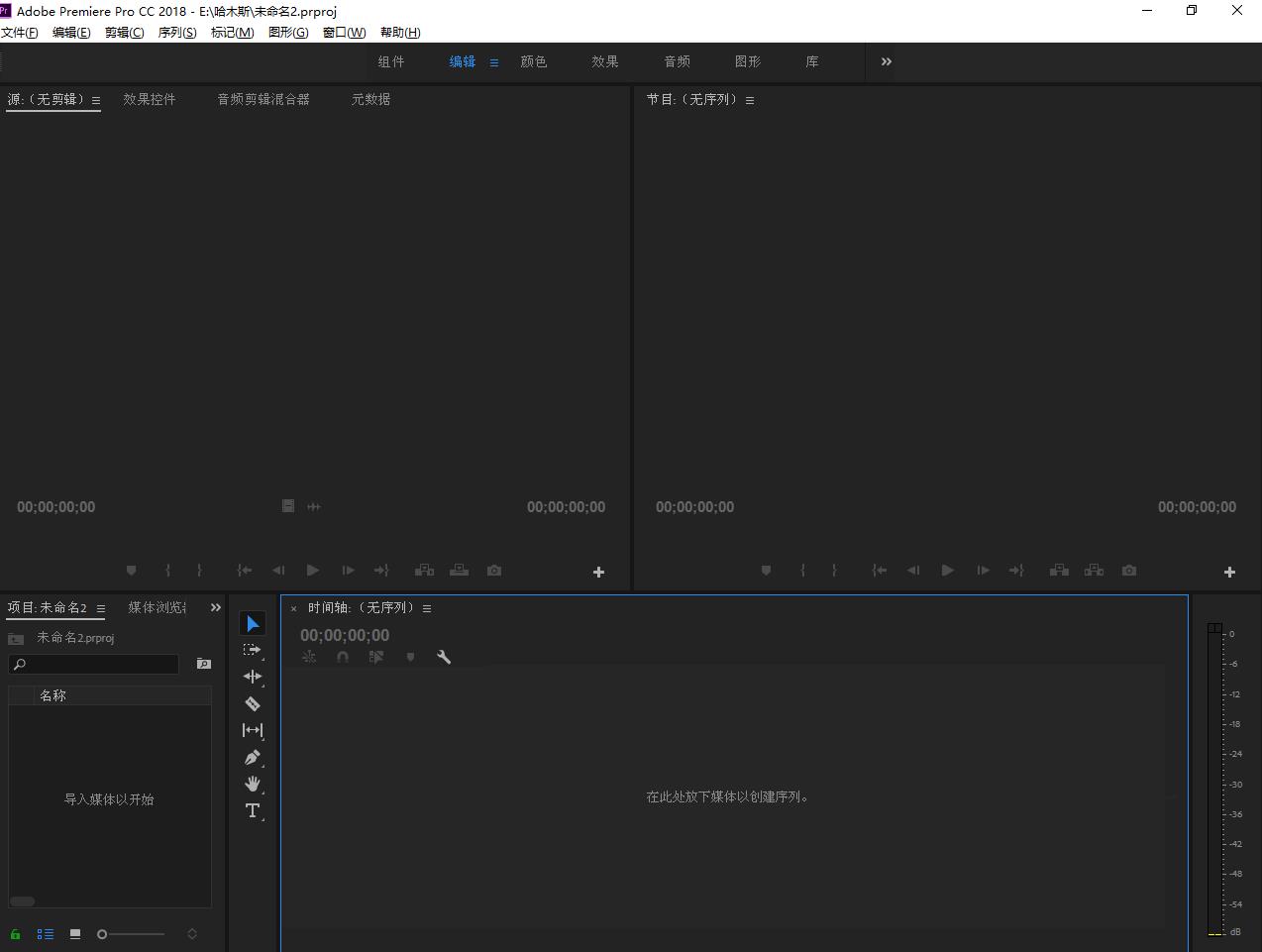
文章插图
软件界面
这时就把我们想要剪辑的视频导入进去了 。导入的方法有两种,
1.找到视频文件,按住鼠标不放直接拉进到(时间轴)这里,然后放开鼠标就行了 。(最好用的一种方法,省去了从项目池中再次拖进时间轴的过程)
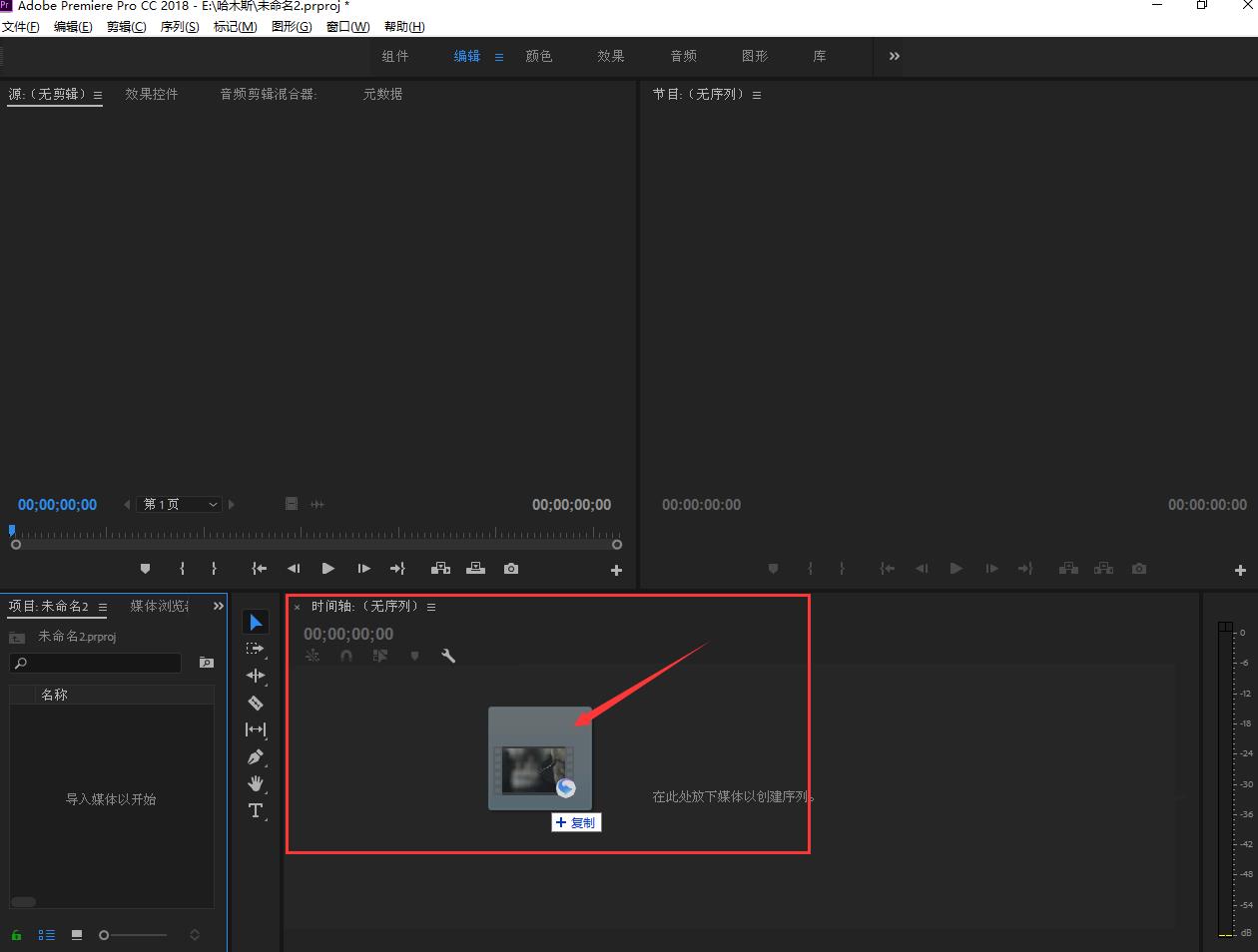
文章插图
把视频文件拉进时间轴
2.在软件界面左上角选择—文件—导入,这样也能导入视频 。快捷键:ctrl+i
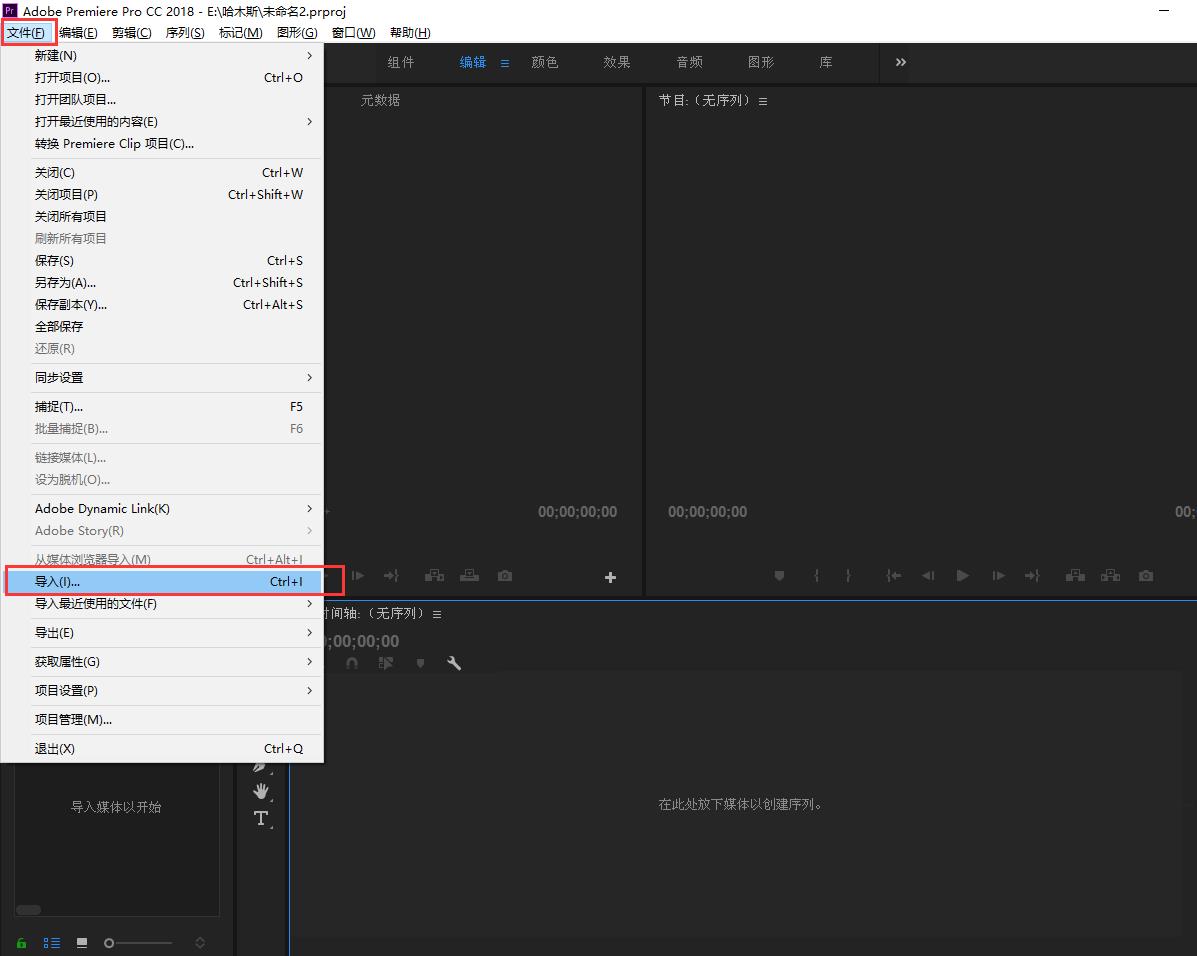
文章插图
第2种导入视频界面
当导入视频后 , 就可以进行剪辑了 。右上角就是视频预览界面 。时间轴里就是对应的时间位置,通过滑动时间轴上的时间,找到想要视频部分就可以操作了 。
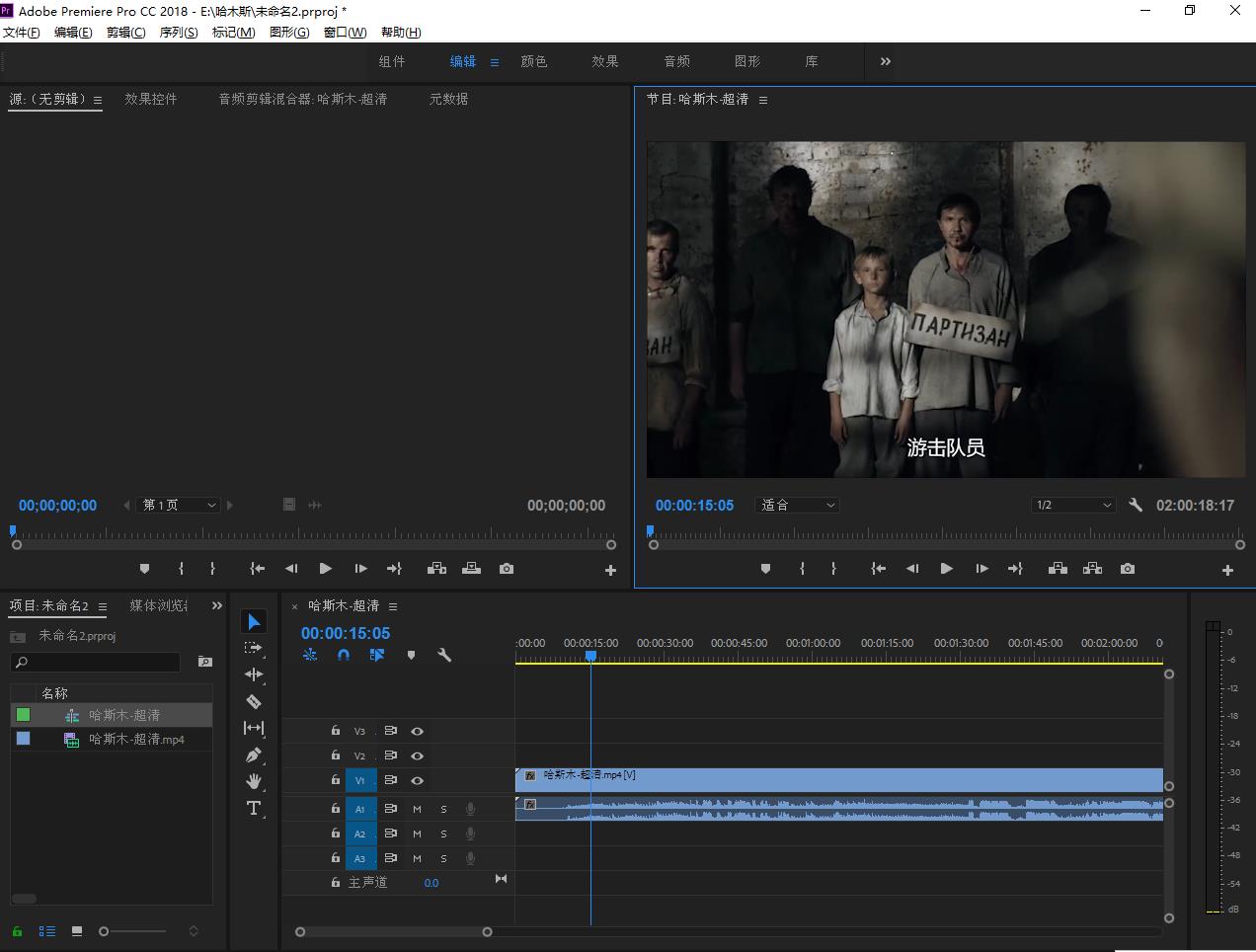
文章插图
导入视频后的界面
如果你是用了第2种导入视频的方法,这里还要多一步 , 就是从项目池里,把视频文件拉进时间轴里面 。才能看到上图有视频预览的界面 。
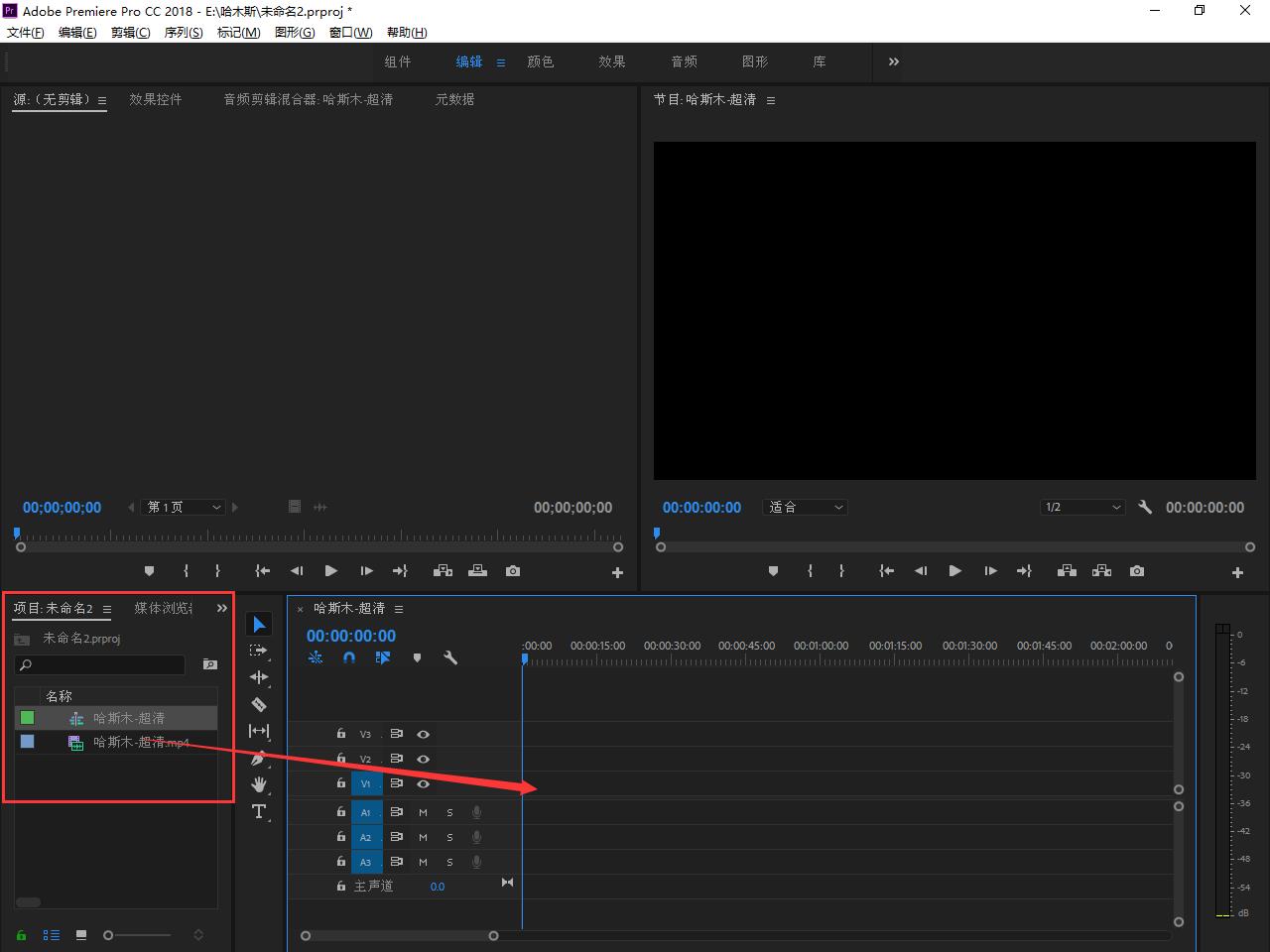
文章插图
【pr截图在哪个文件夹 pr用快捷键截屏的方法】这期就分享到这里,下期讲解,只用2个键,就能进行视频剪辑 。真的很简单 。
- 电脑如何测网速是多少兆 wifi在线测试工具分享
- html网页在线制作编辑器 免费代码生成器分享
- 视频剪辑软件哪个好 手机剪辑app好用推荐
- 电脑如何截取长屏幕截图 电脑截长图方法分享
- dnf剑豪是哪个职业 dnf剑豪技能详细介绍
- 苦参素的功效与作用?
- 胃酸过多吃什么食物
- ?如何腌制咸鸭蛋味道好?
- 低血压食谱大全
- 咖喱土豆鸡肉饭的做法介绍
