PS功能很强大,作用也很多,学过PS基础知识的朋友,大家应该知道PS里面还有一个功能特别强大,那就是3D功能 。那么今天给大家分享,运用PS里的3D功能制作有趣的立体镂空球形,下面就用PSCC2018版本教大家制作 。
步骤一
首先新建一个空白文档 , 宽度设置为(30),高度设置为(17)厘米,分辨率设置为(300)像素的画布,这一次将像素改为厘米,所以文件比较大,点击确定 。
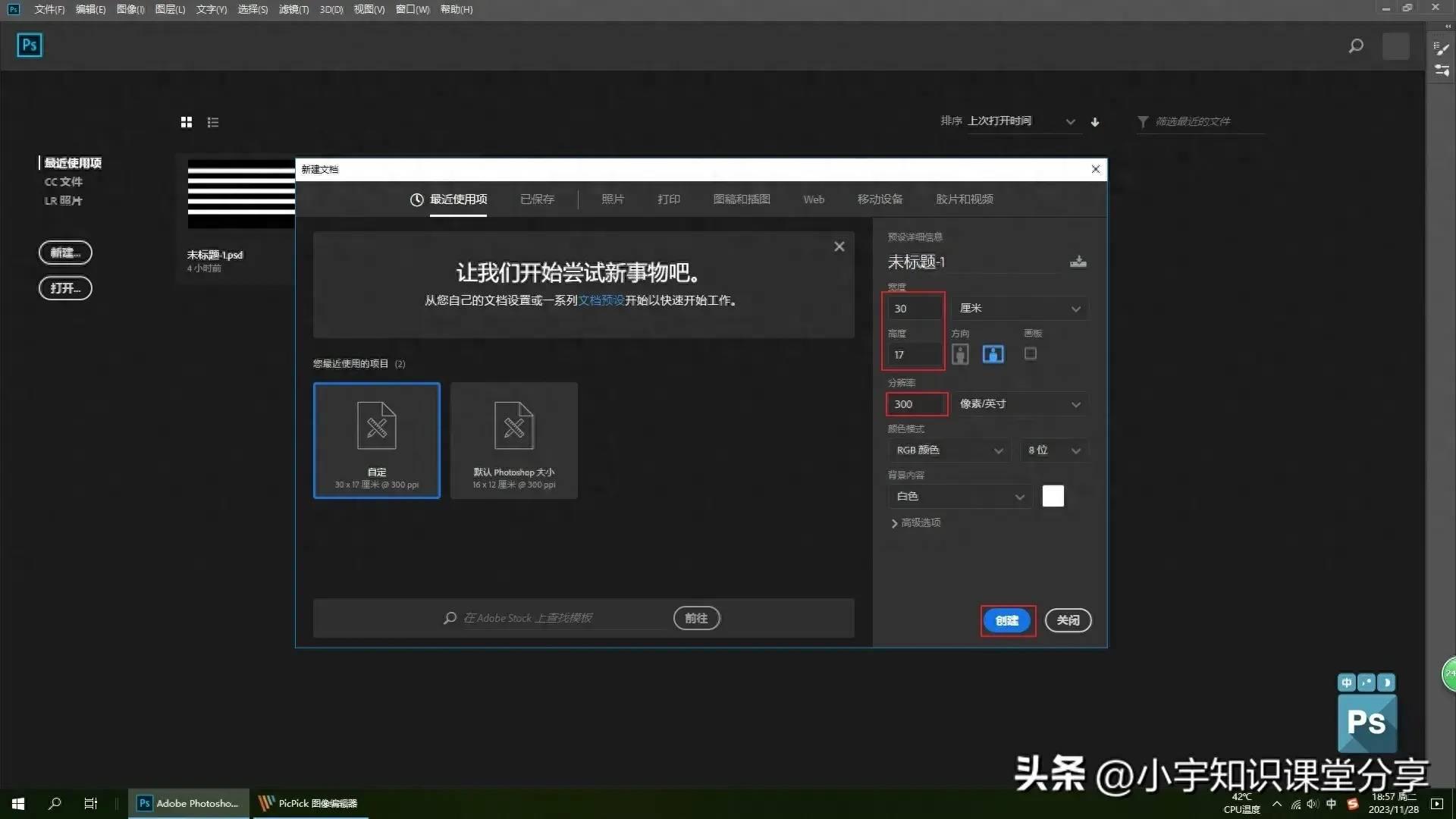
文章插图
图1
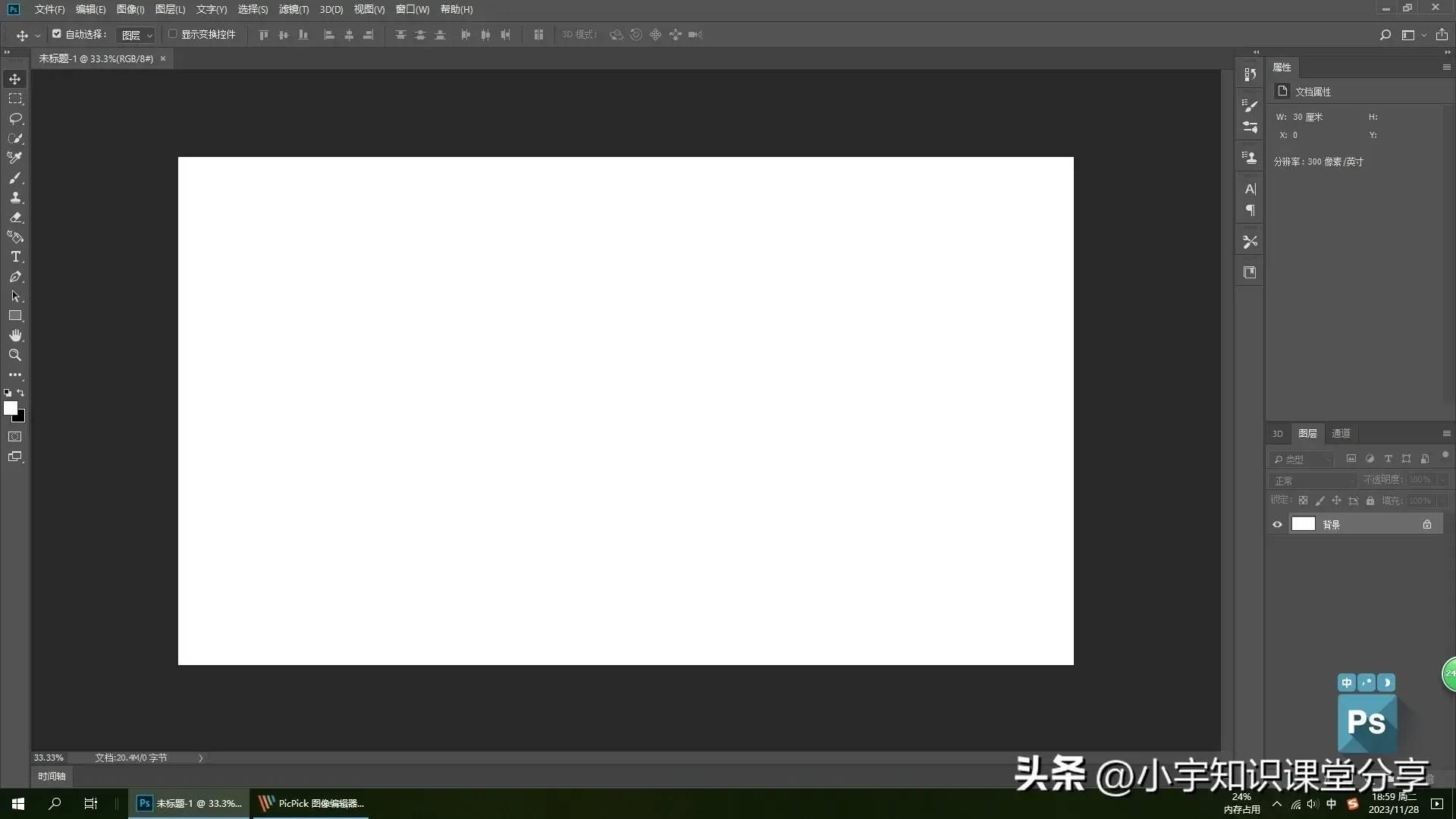
文章插图
图2
步骤二
双击背景解锁 , 改为普通的图层,这样就会解除所有的限制,方便以后操作 。然后再双击一下图层,弹出图层样式,添加好看的渐变颜色,这个不受拘束,可以任意选择一个好看的颜色,样式选择径向,缩放设置为(150)%,点击确定 。
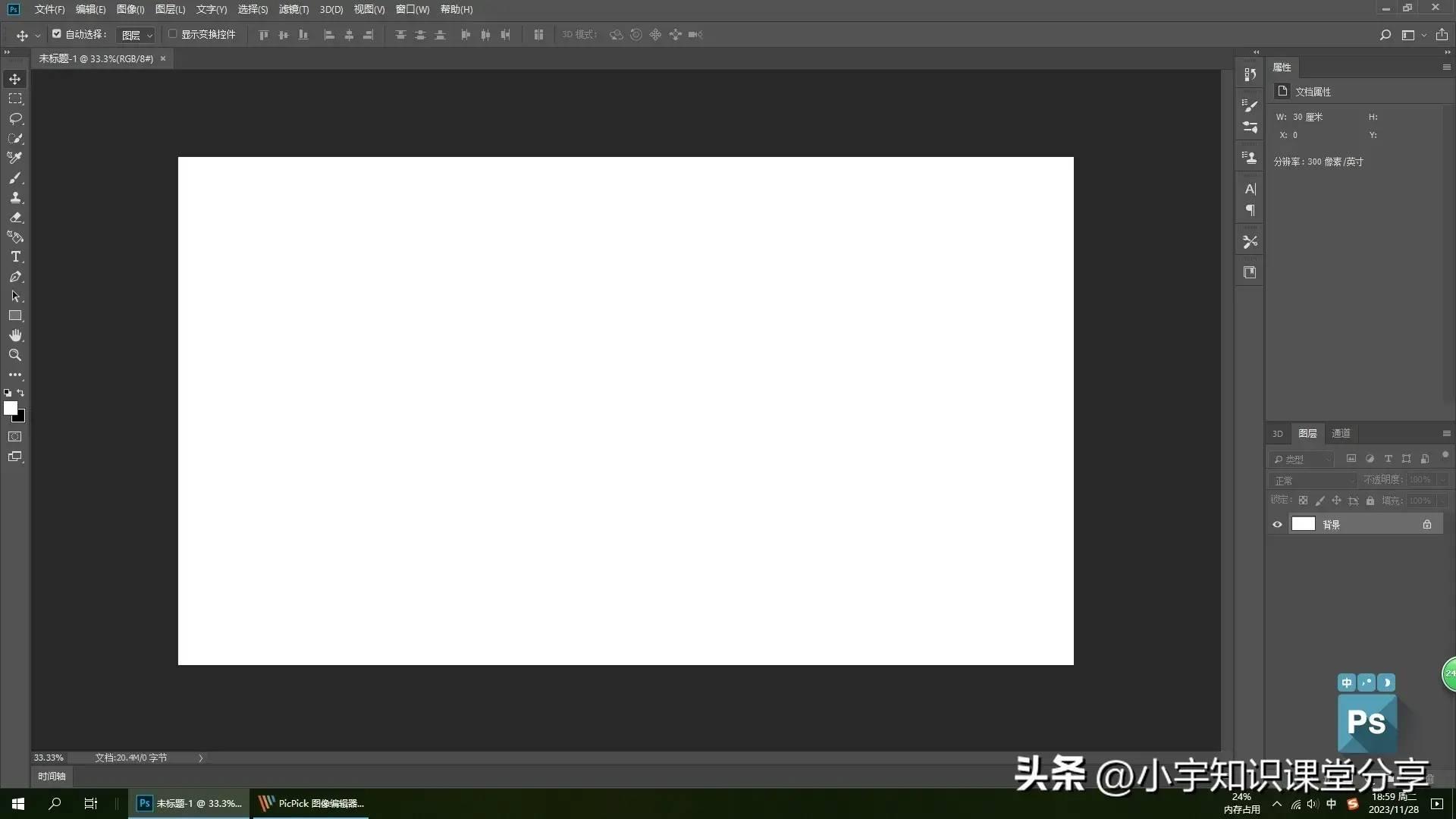
文章插图
图3
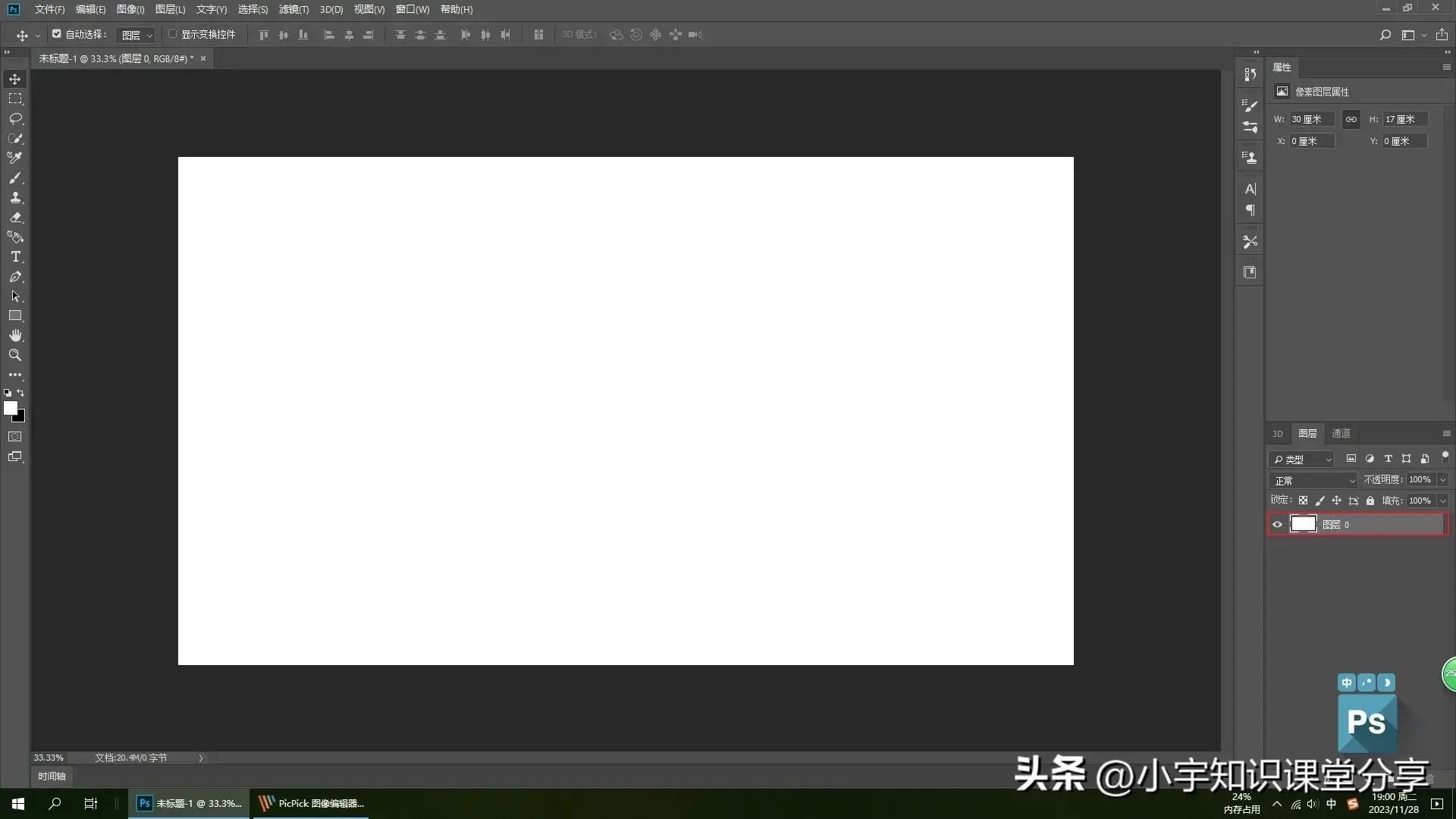
文章插图
图4
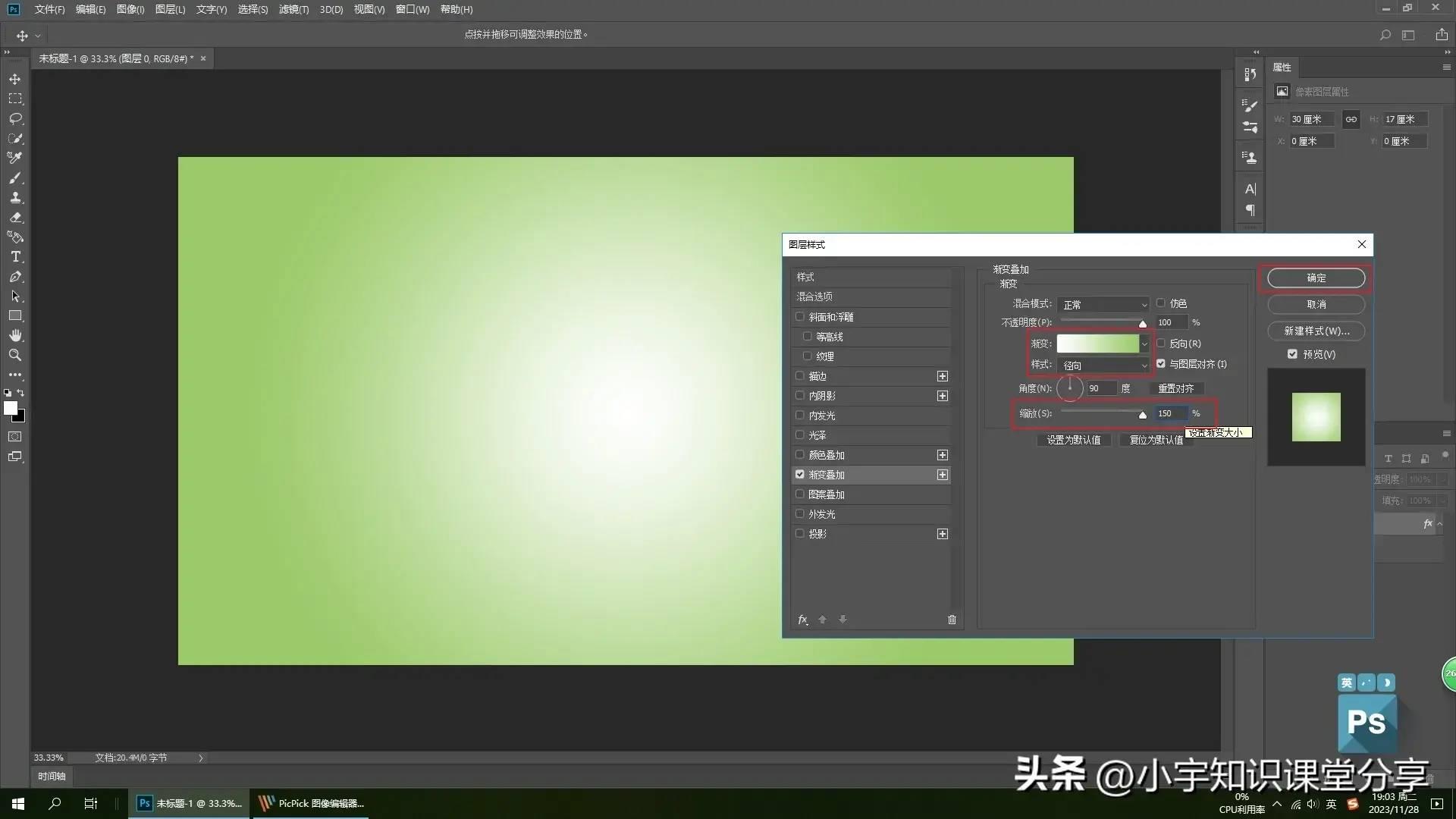
文章插图
图5
步骤三
颜色设置好了,下面开始绘制线条了,新建一个空白图层,选择矩形选框工具,绘制一个矩形选区 。按一下鼠标的右键,选择填充,设置为红色 , 根据自己的喜好进行调整颜色,点击确定 。
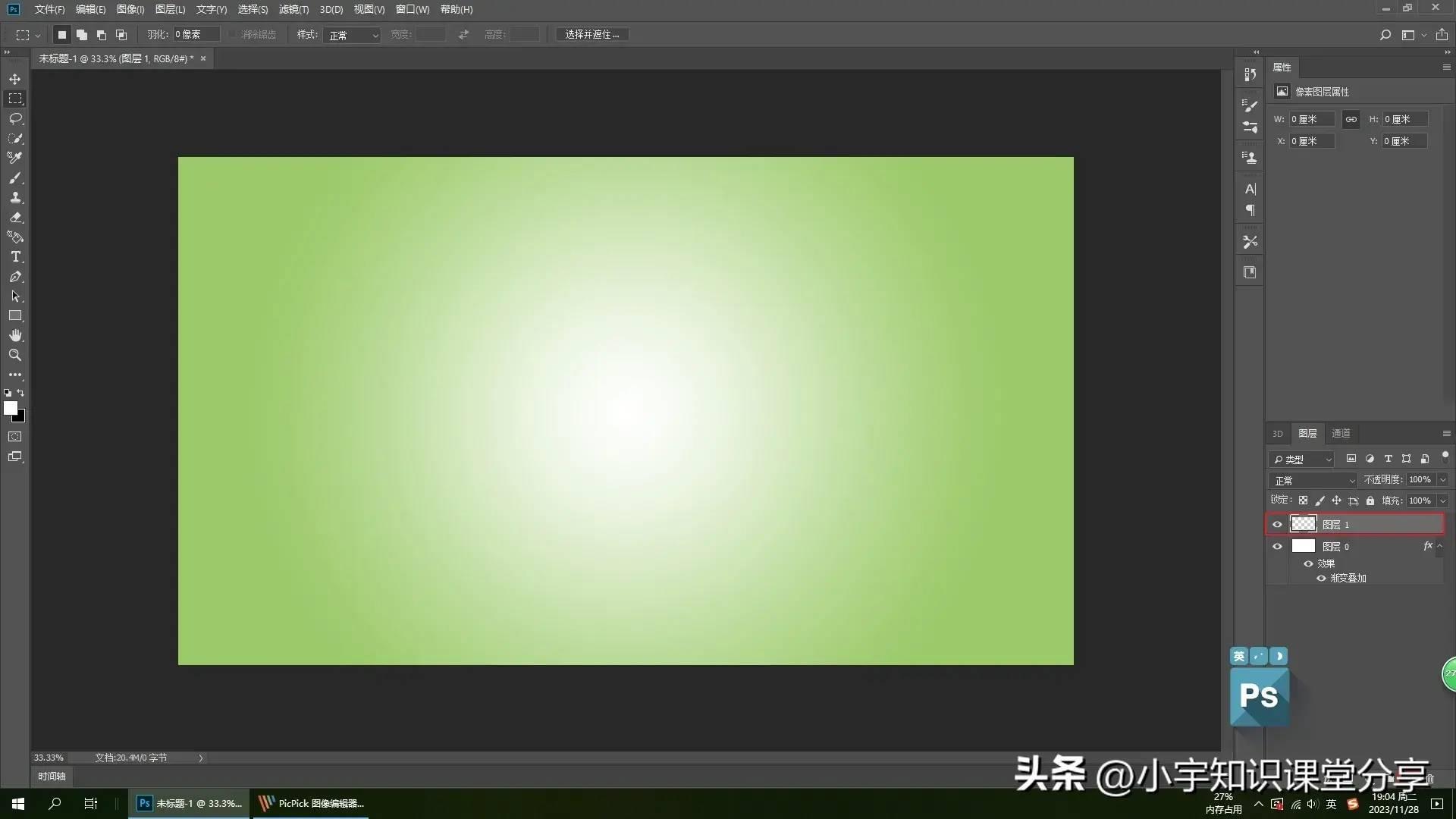
文章插图
图6
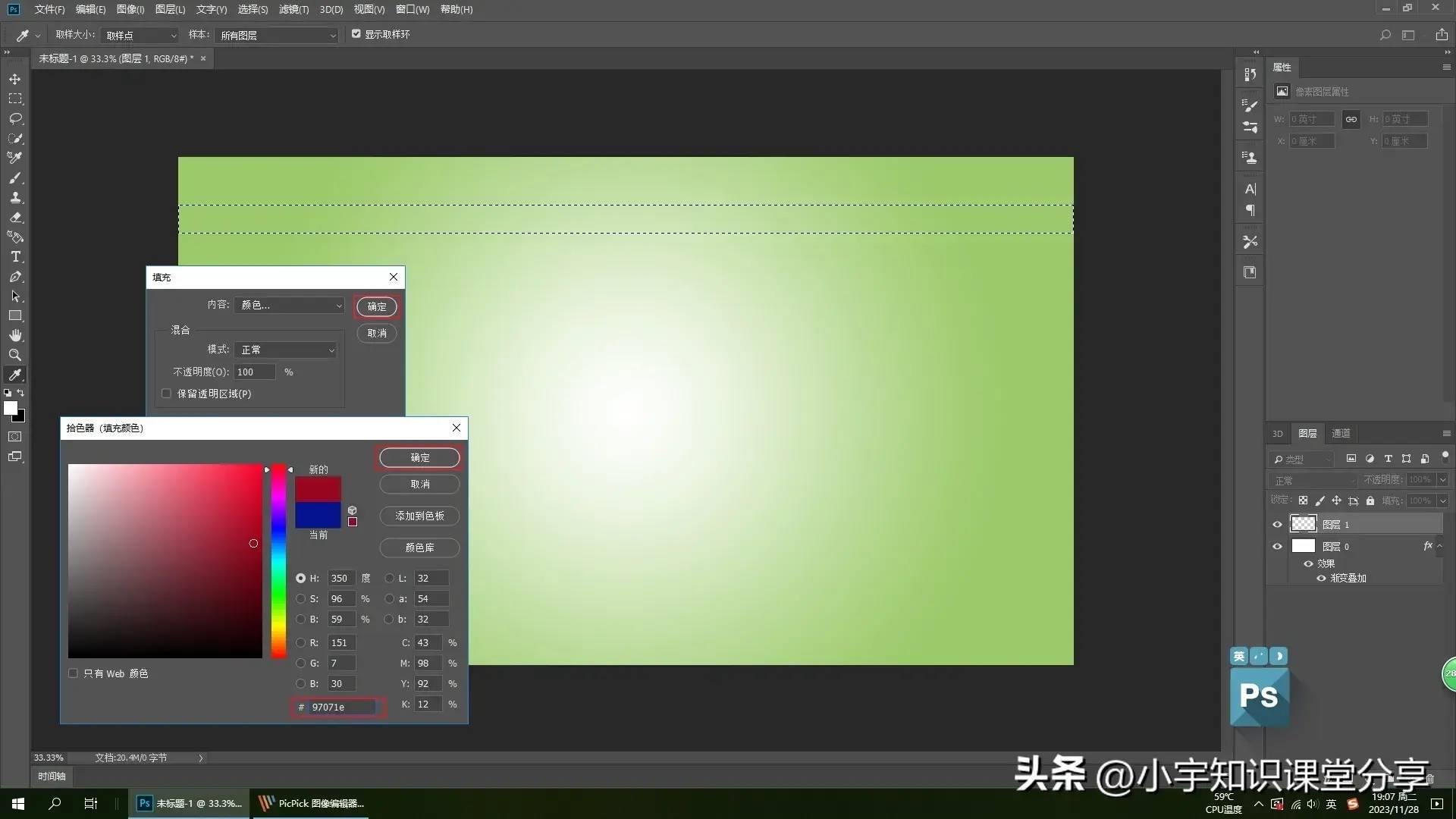
文章插图
图7
步骤四
我们需要制作五种不同的颜色线条 , 按住Alt控制键,拖动鼠标进行拷贝图层,中间稍微的隔开一点距离,当然距离也不能太大 。按Ctrl+u快捷键,调整一下色相饱和度,根据自己的喜好,调整自己喜欢的颜色,点击确定 。
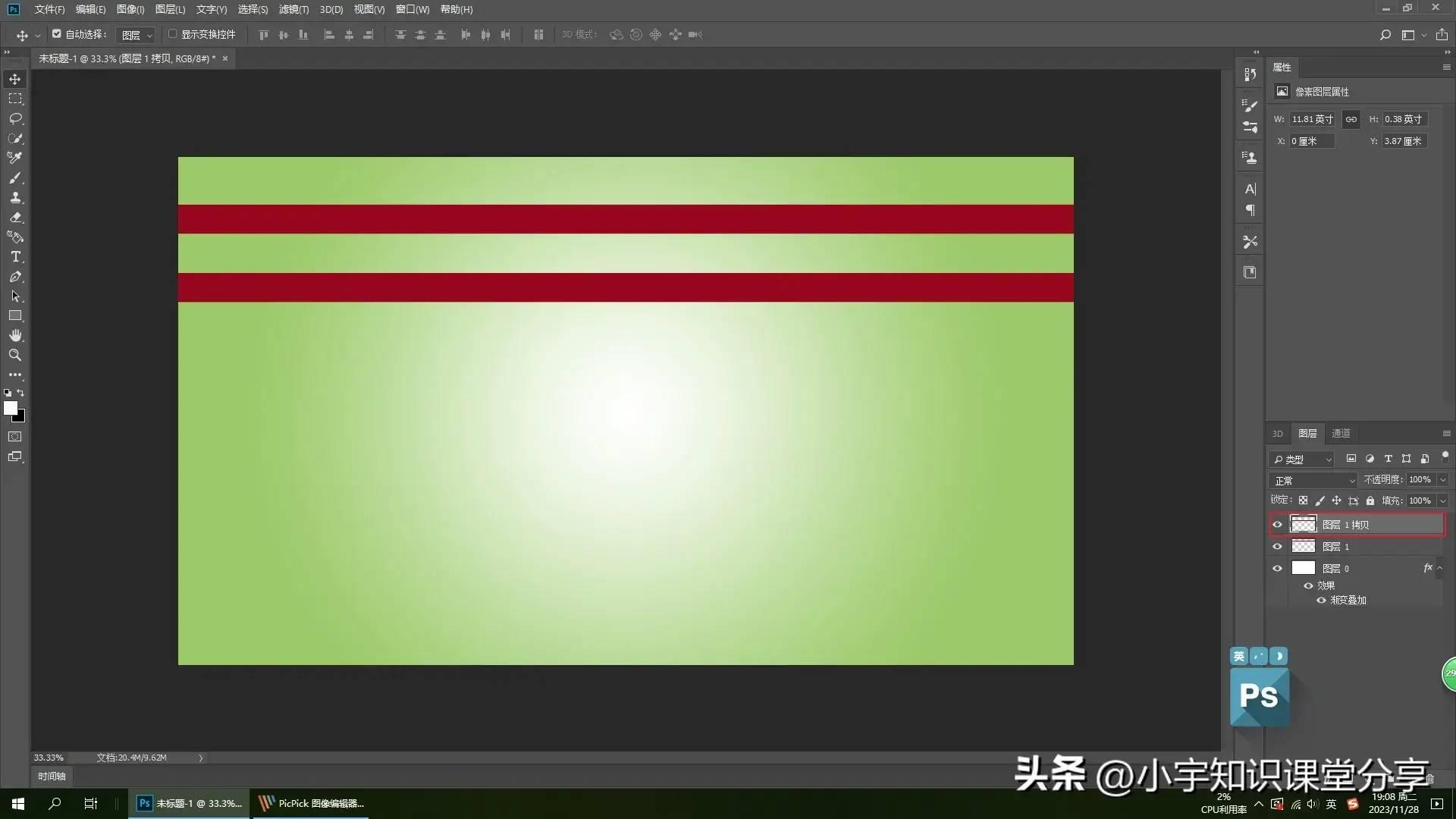
文章插图
图13
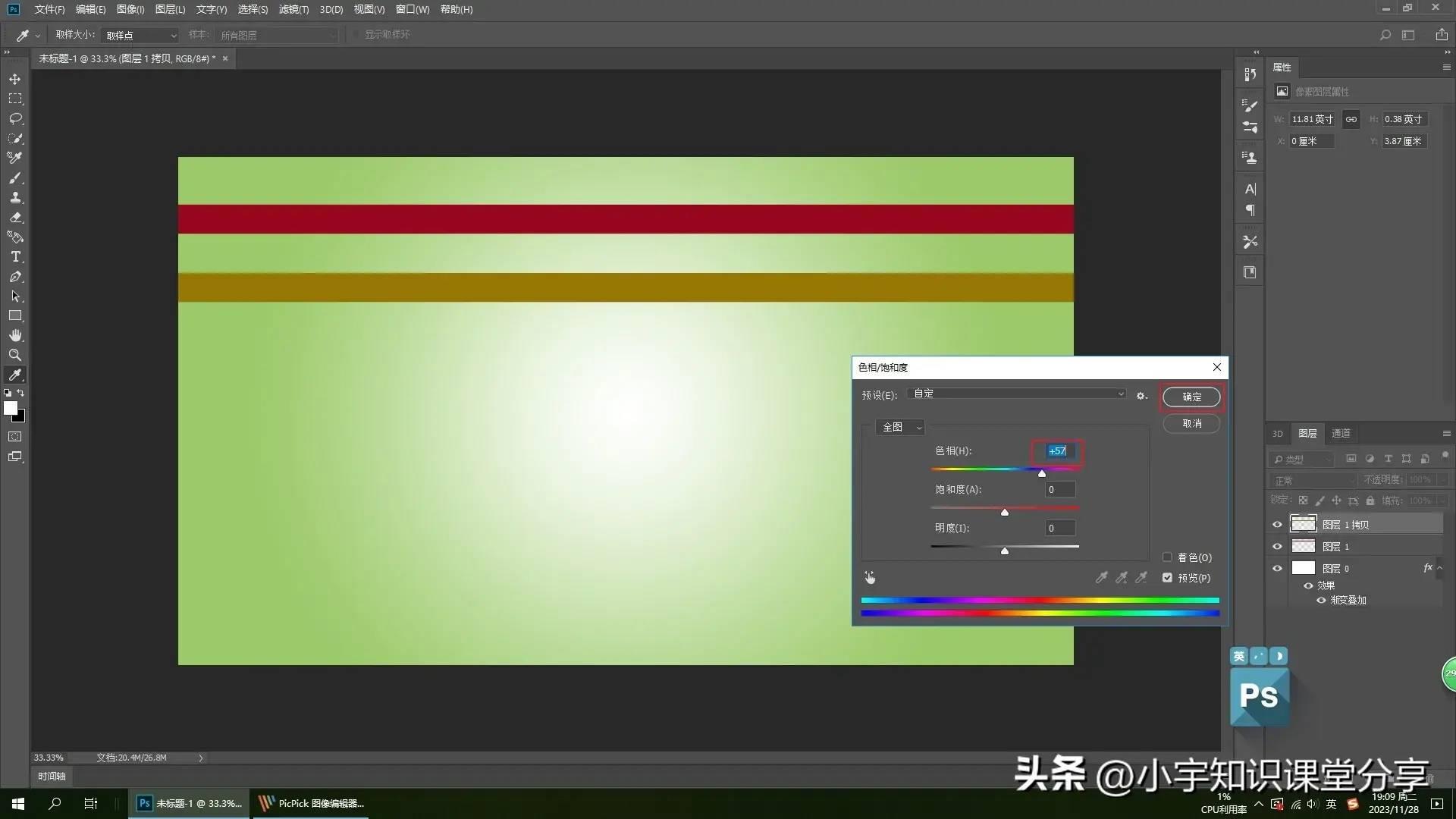
文章插图
图14
步骤五
以此类推,按照刚才的方法,按住Alt控制键,拖动鼠标进行拷贝线条图层,然后按Ctrl+u快捷键 , 改变颜色,调整好了之后,就有五种颜色的线条了 。
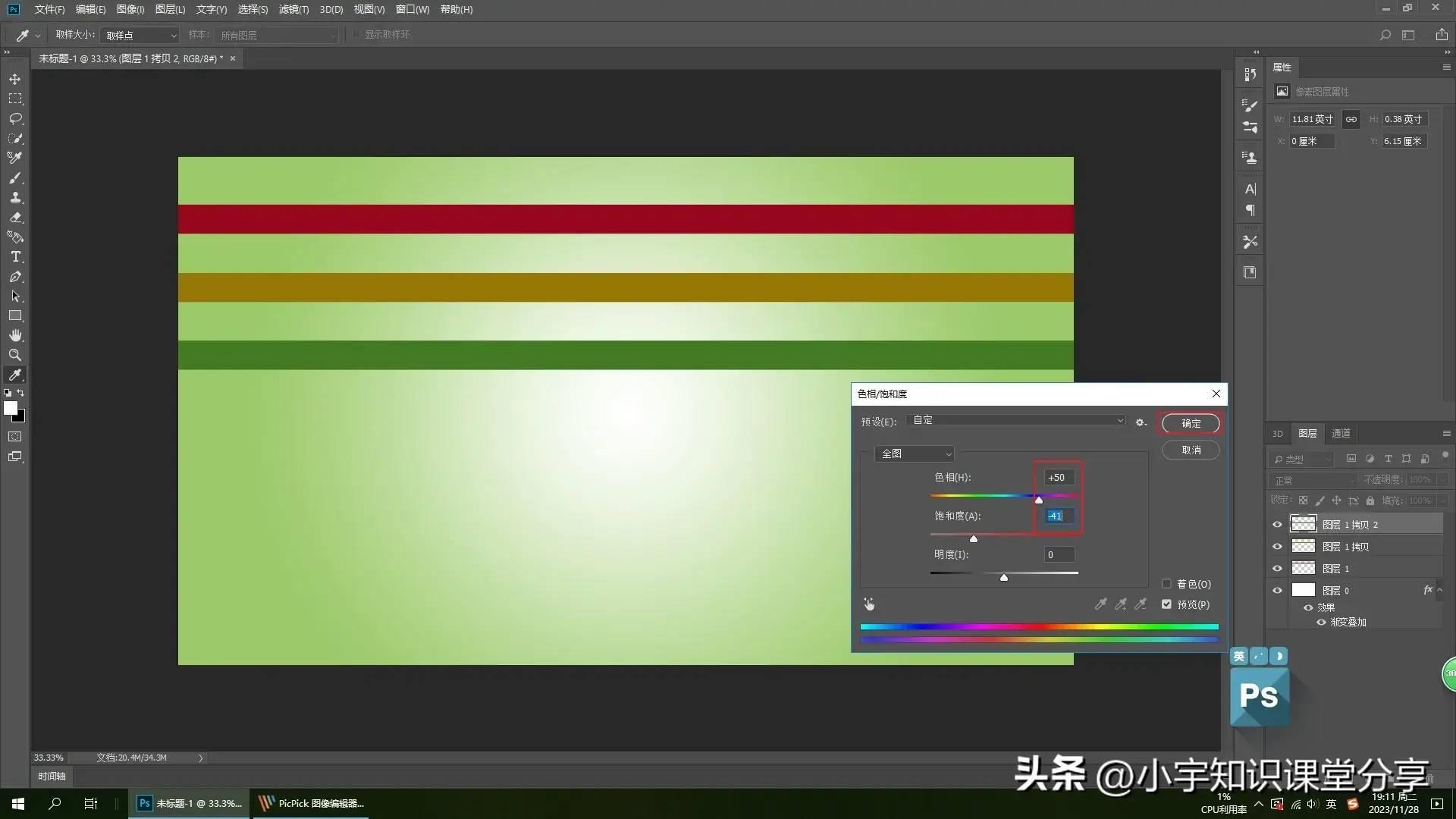
文章插图
图15
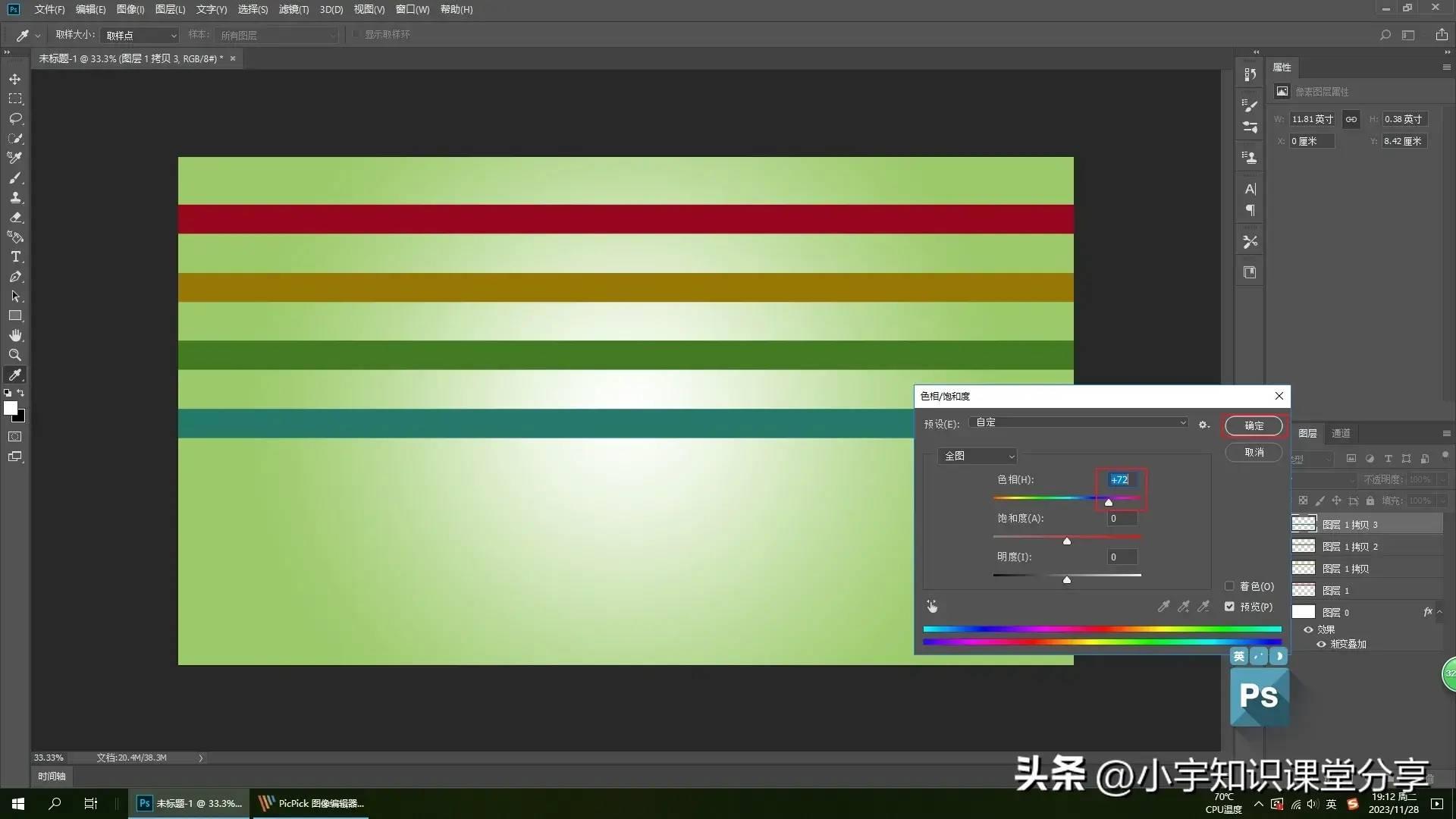
文章插图
图16
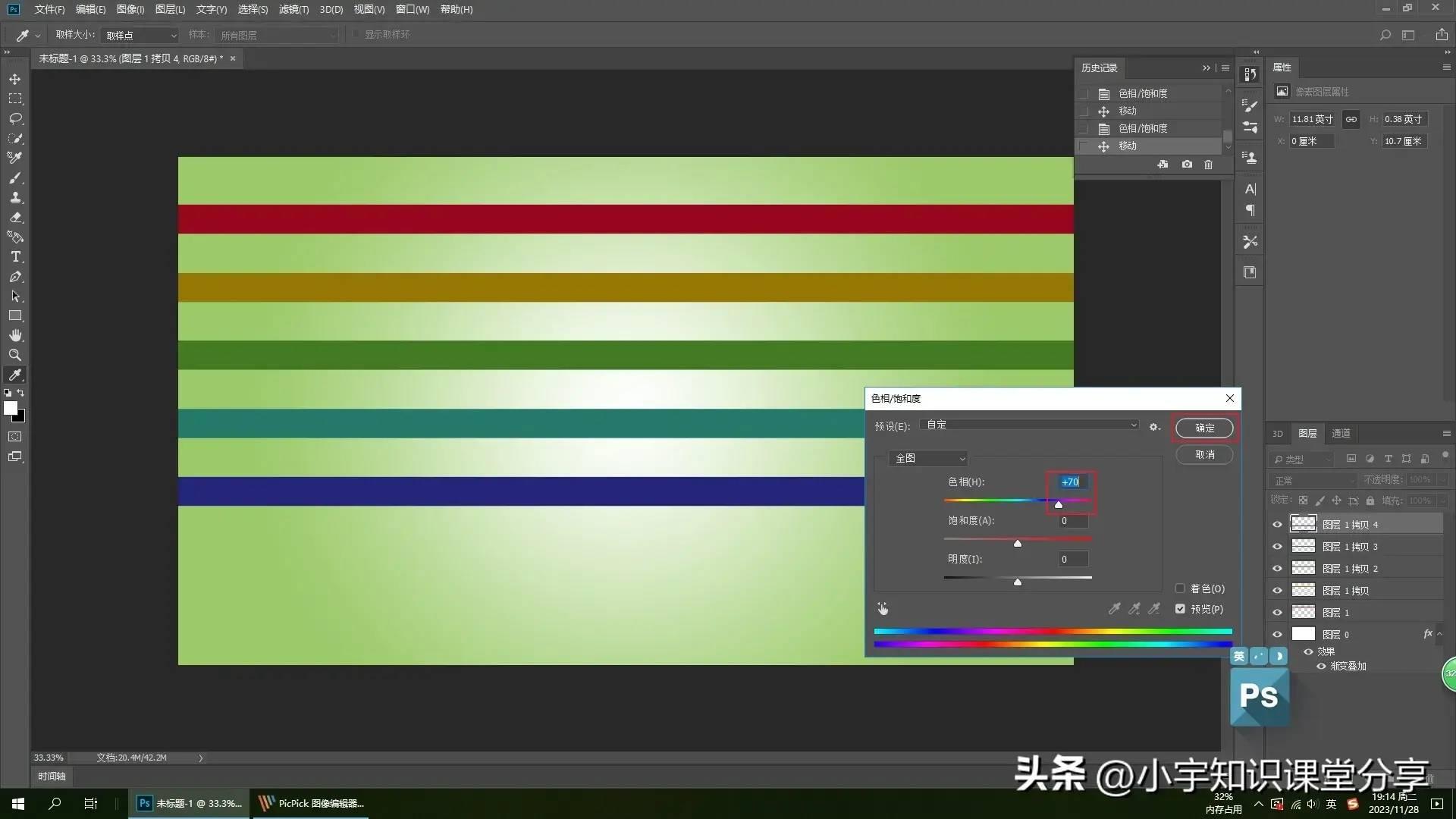
文章插图
图17
步骤六
按住Shift键,按Ctrl+e快捷键,将这五种颜色的线条图层,进行合并 。按Ctrl+t快捷键,拉伸 , 变形一下,让线条的范围区域大一些 , 点击确定 。
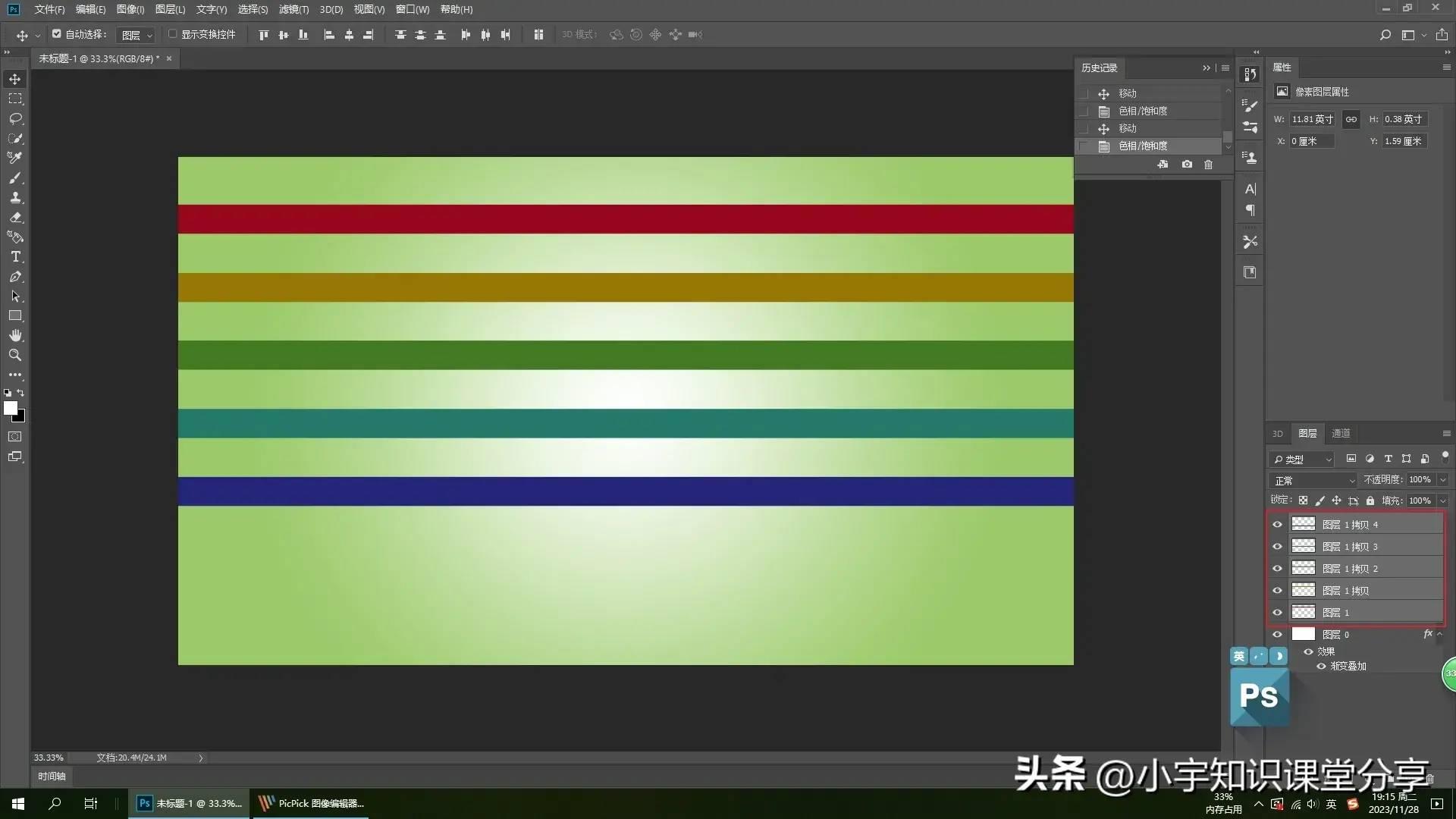
文章插图
图18
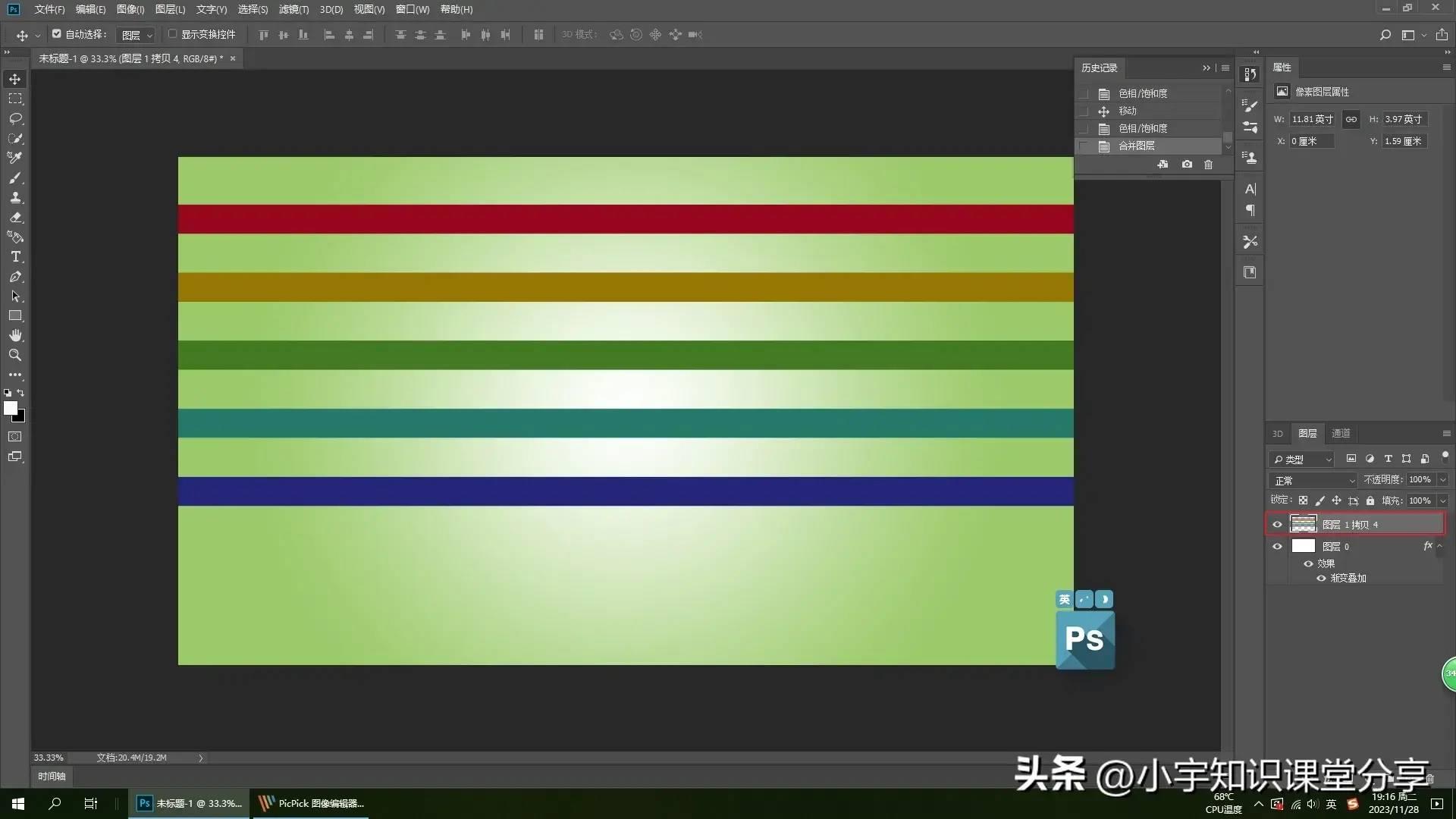
文章插图
图19
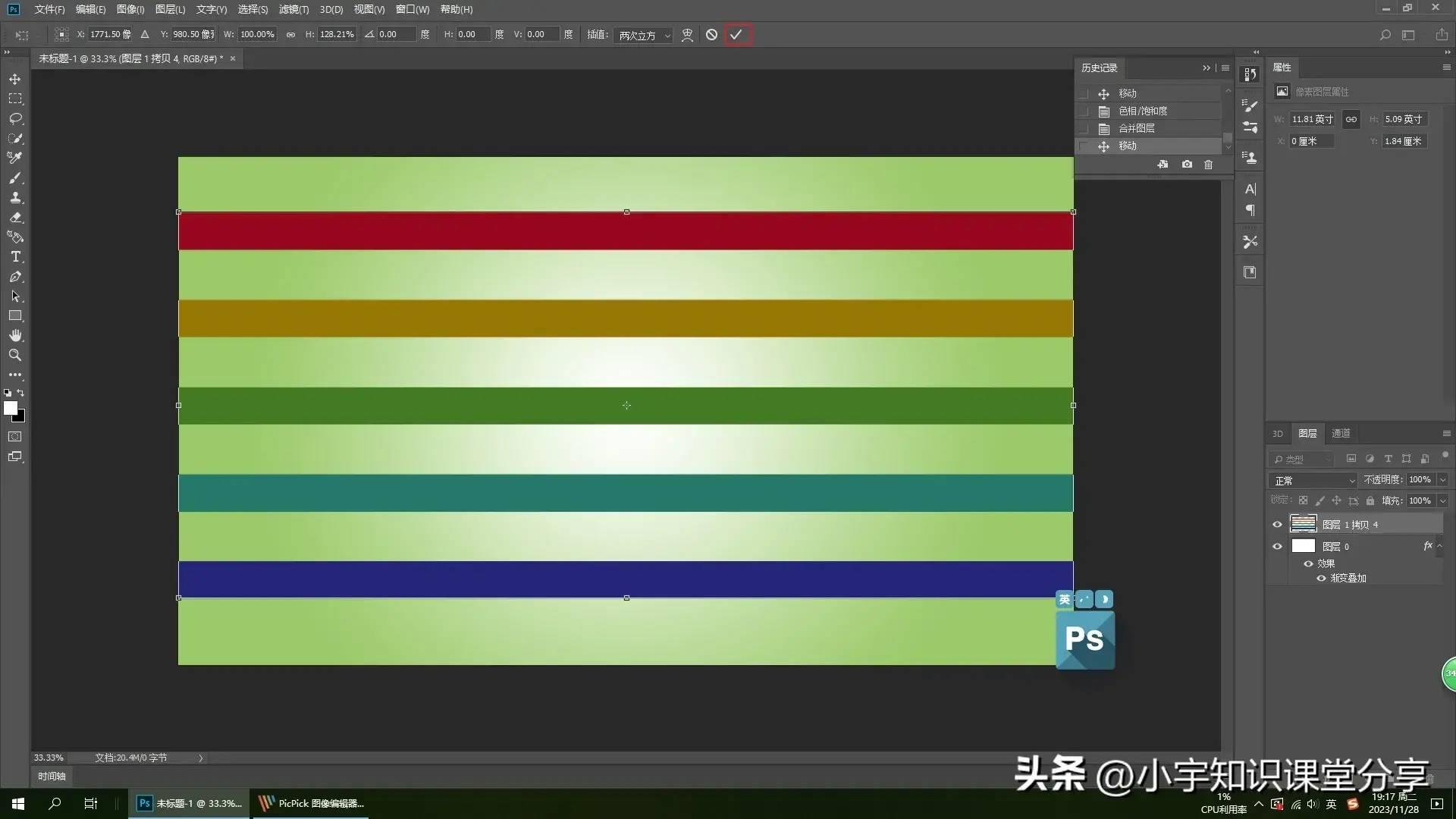
文章插图
图20
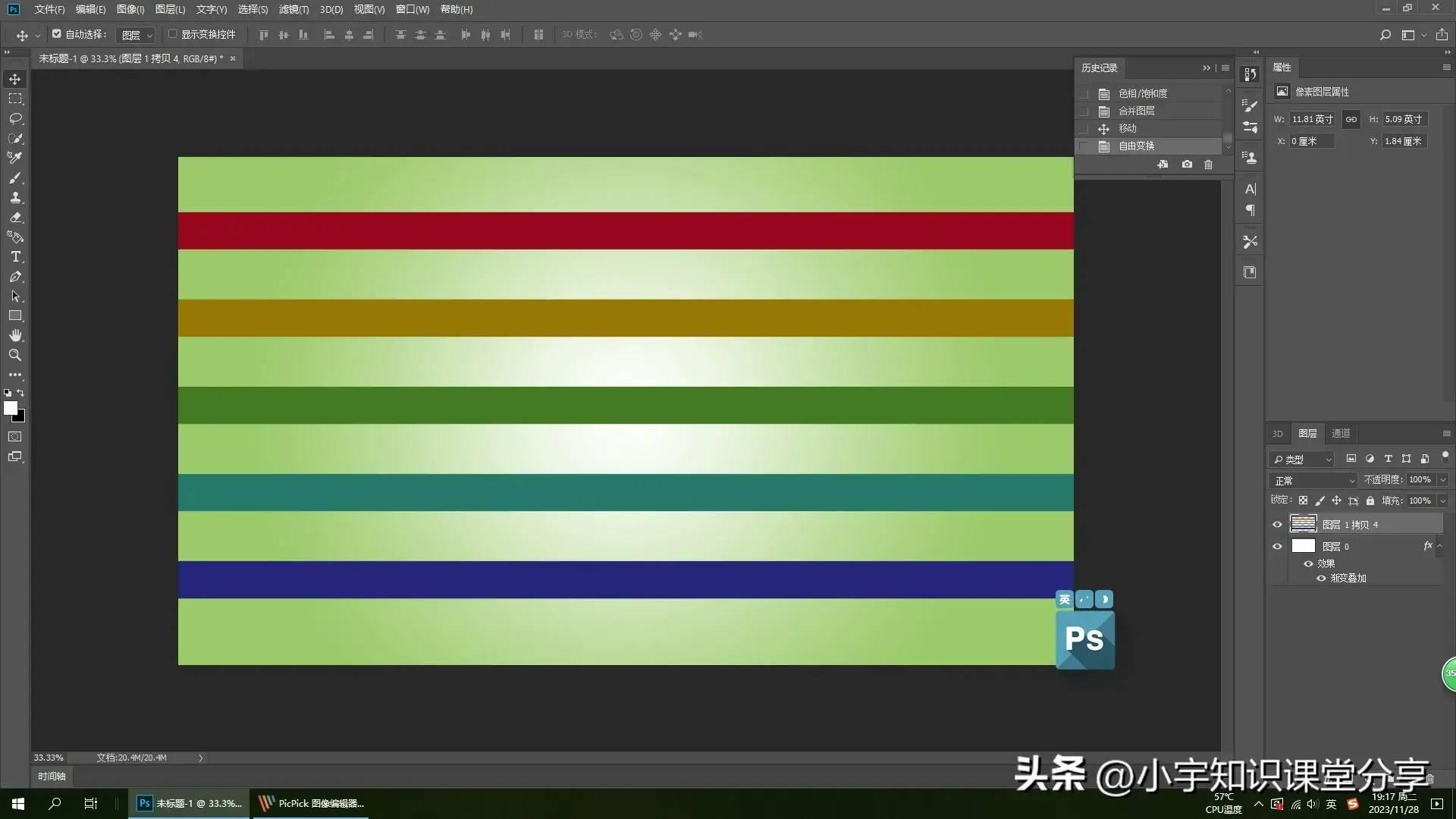
文章插图
图21
步骤七
线条制作好了,下面开始制作纹理,选择图层0 , 双击图层 , 弹出图层样式,取消渐变叠加 , 执行编辑—填充 , 将图层填充为黑色 。选择线条图层,按住Ctrl控制键,单击图层建立选区,按Ctrl+delete快捷键填充白色,执行文件—存储,保存Psd格式,留着备用 。
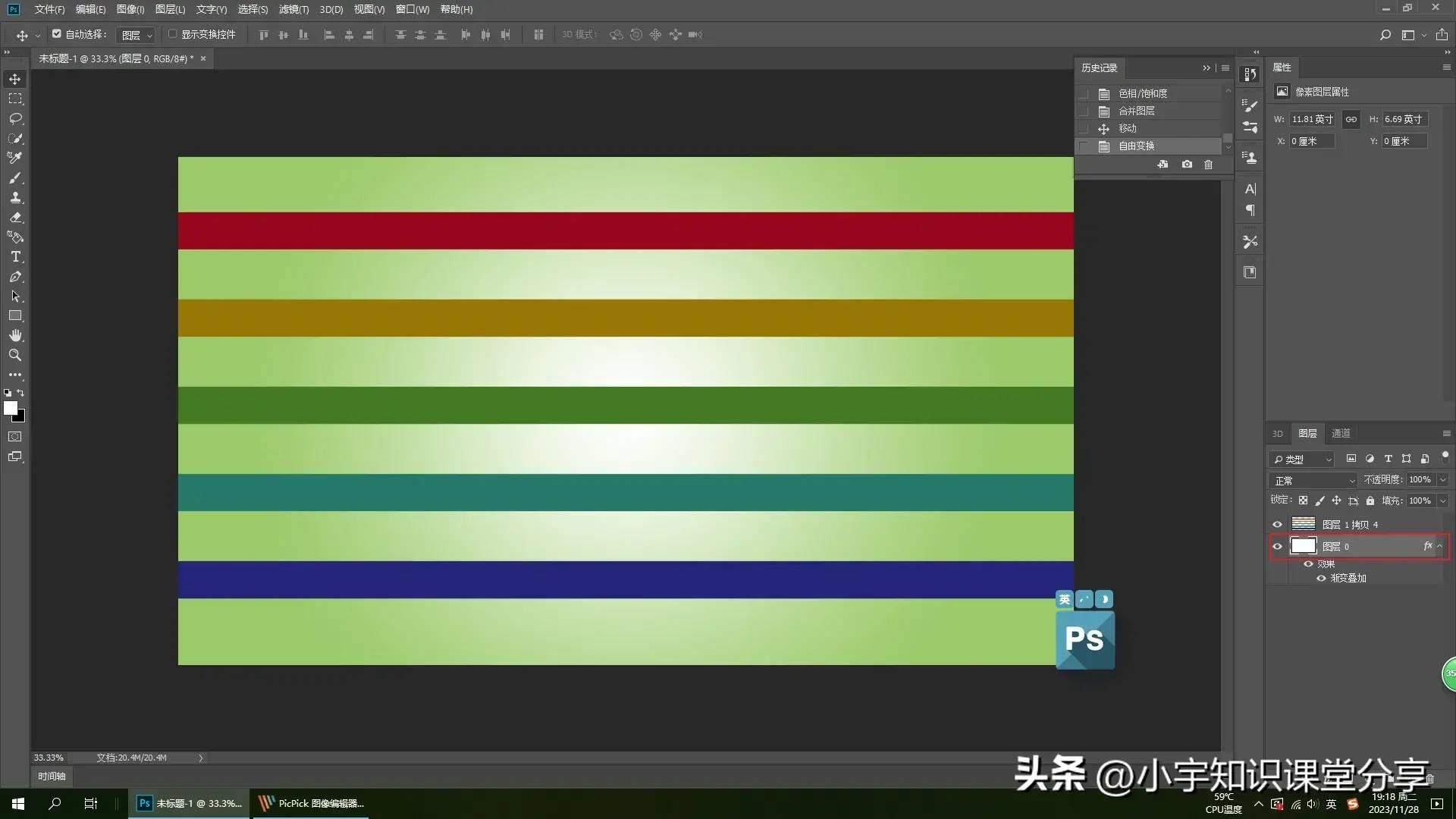
文章插图
图22
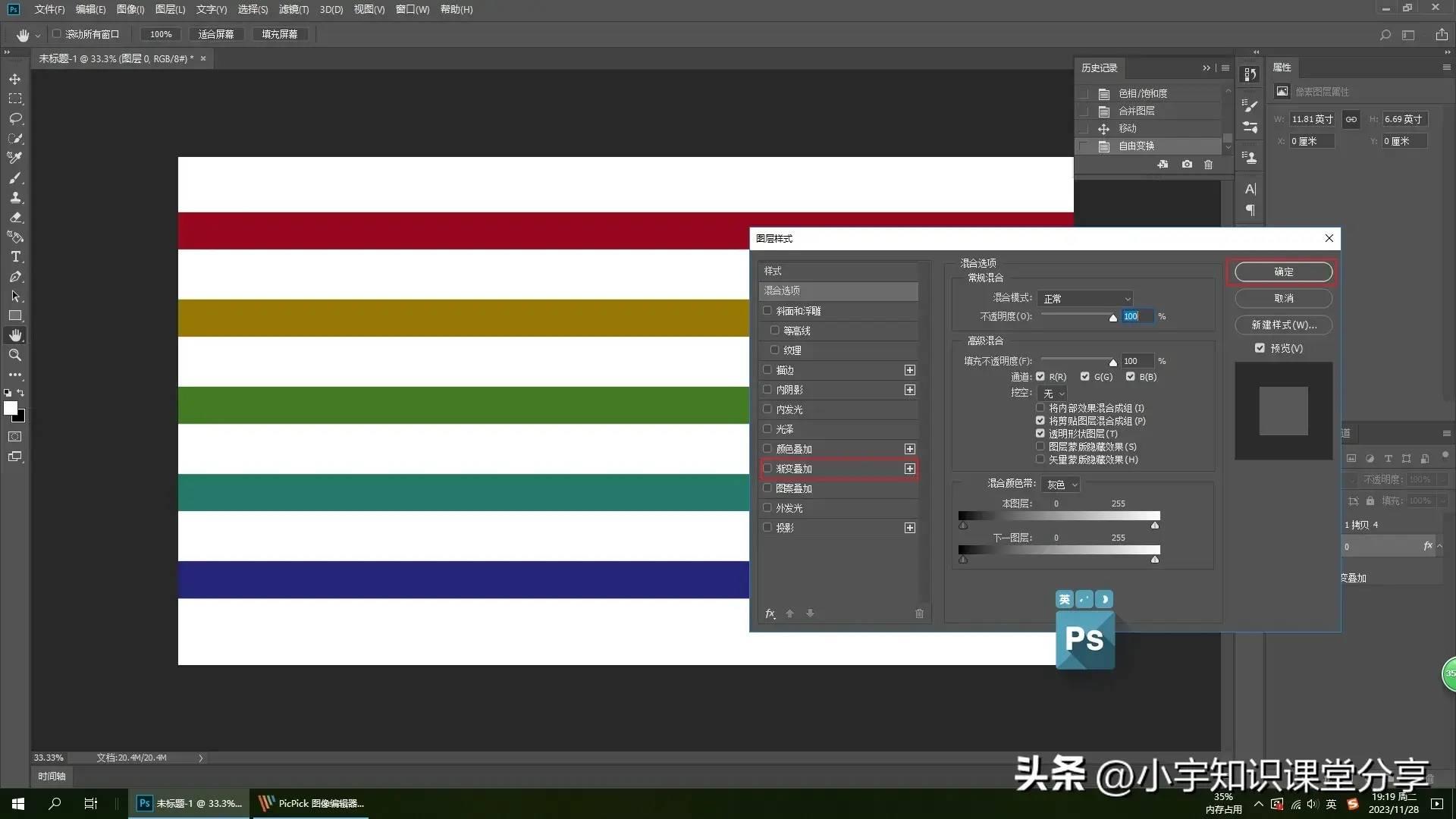
文章插图
图23
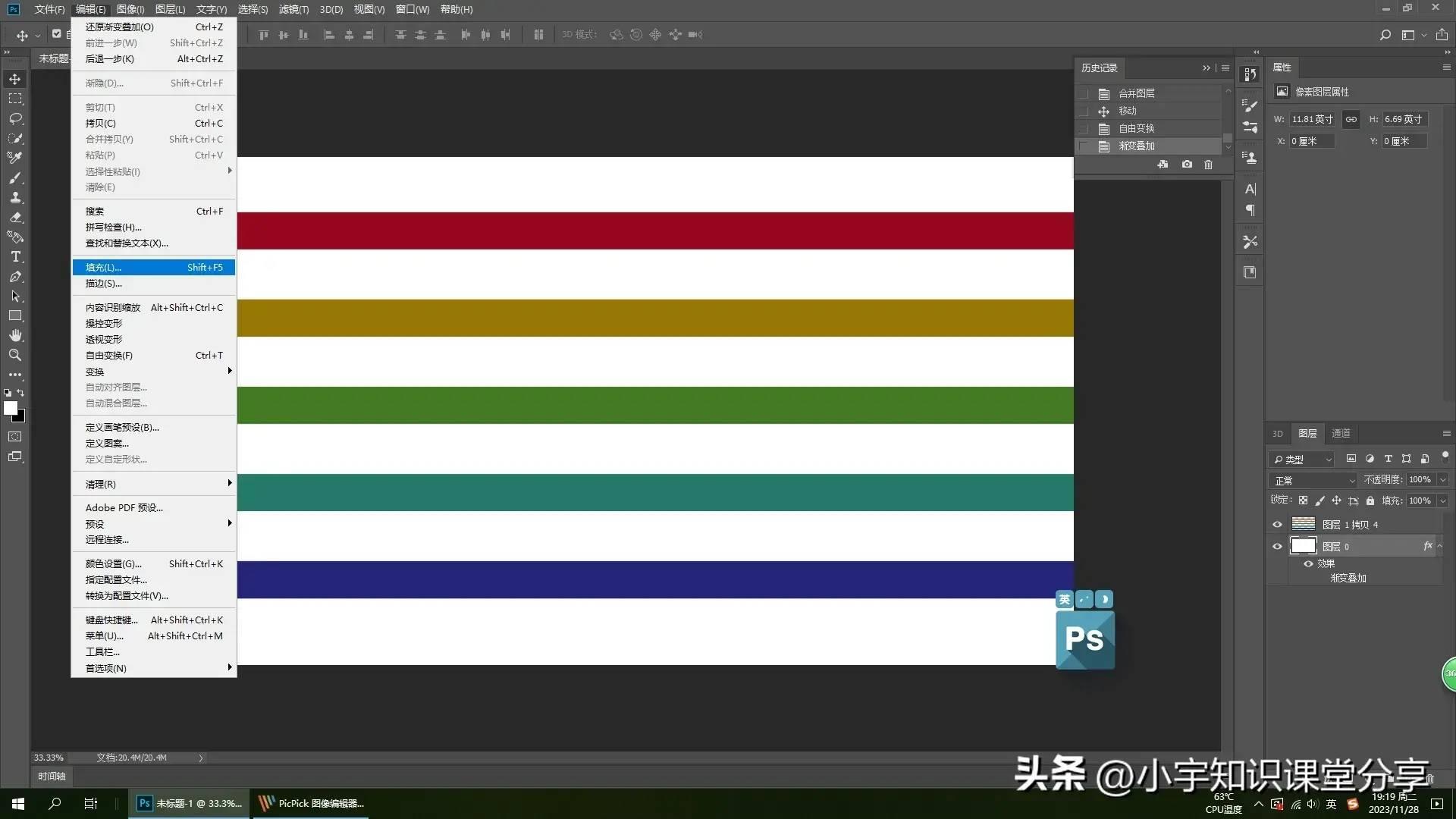
文章插图
图24
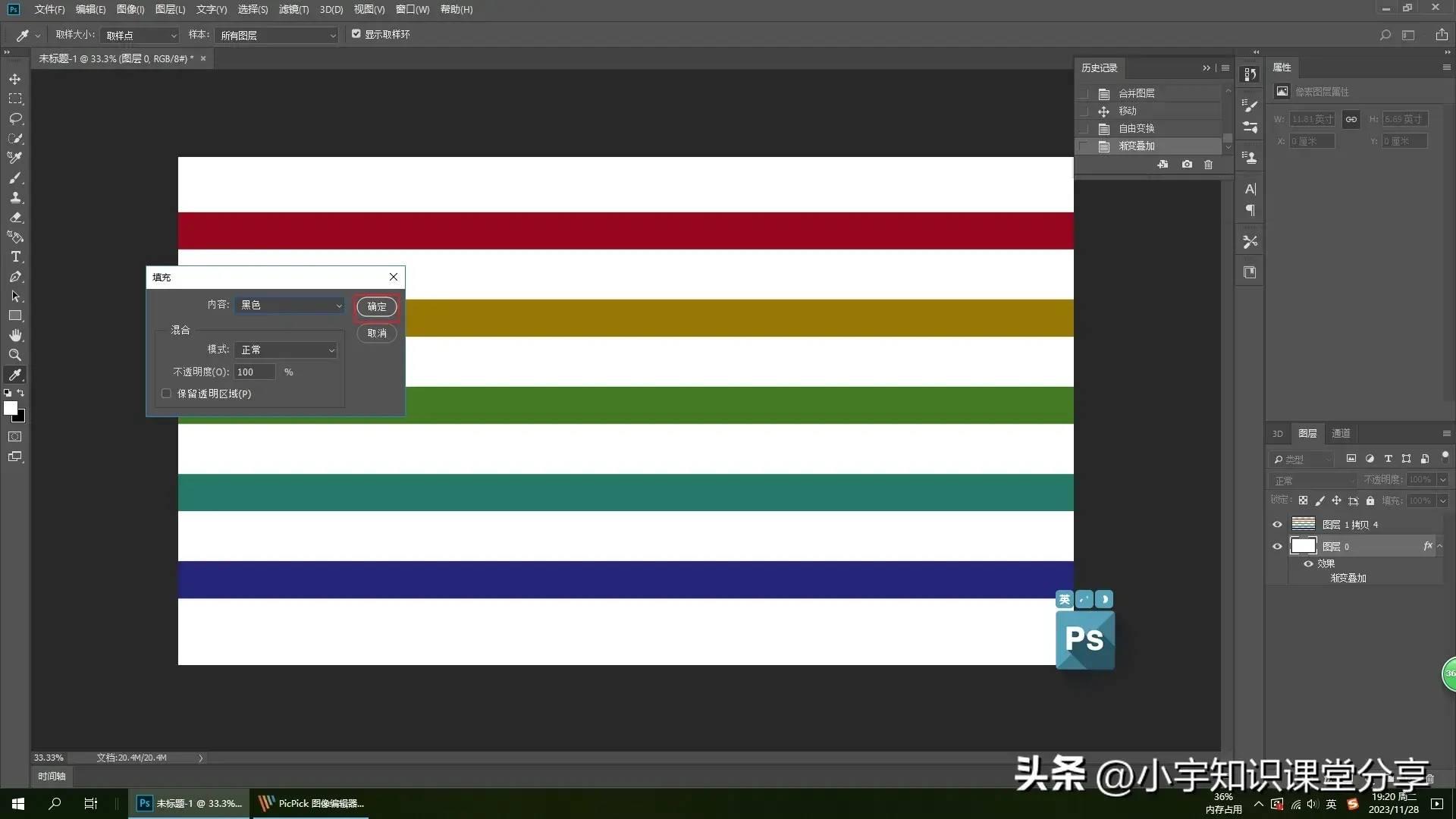
文章插图
图25
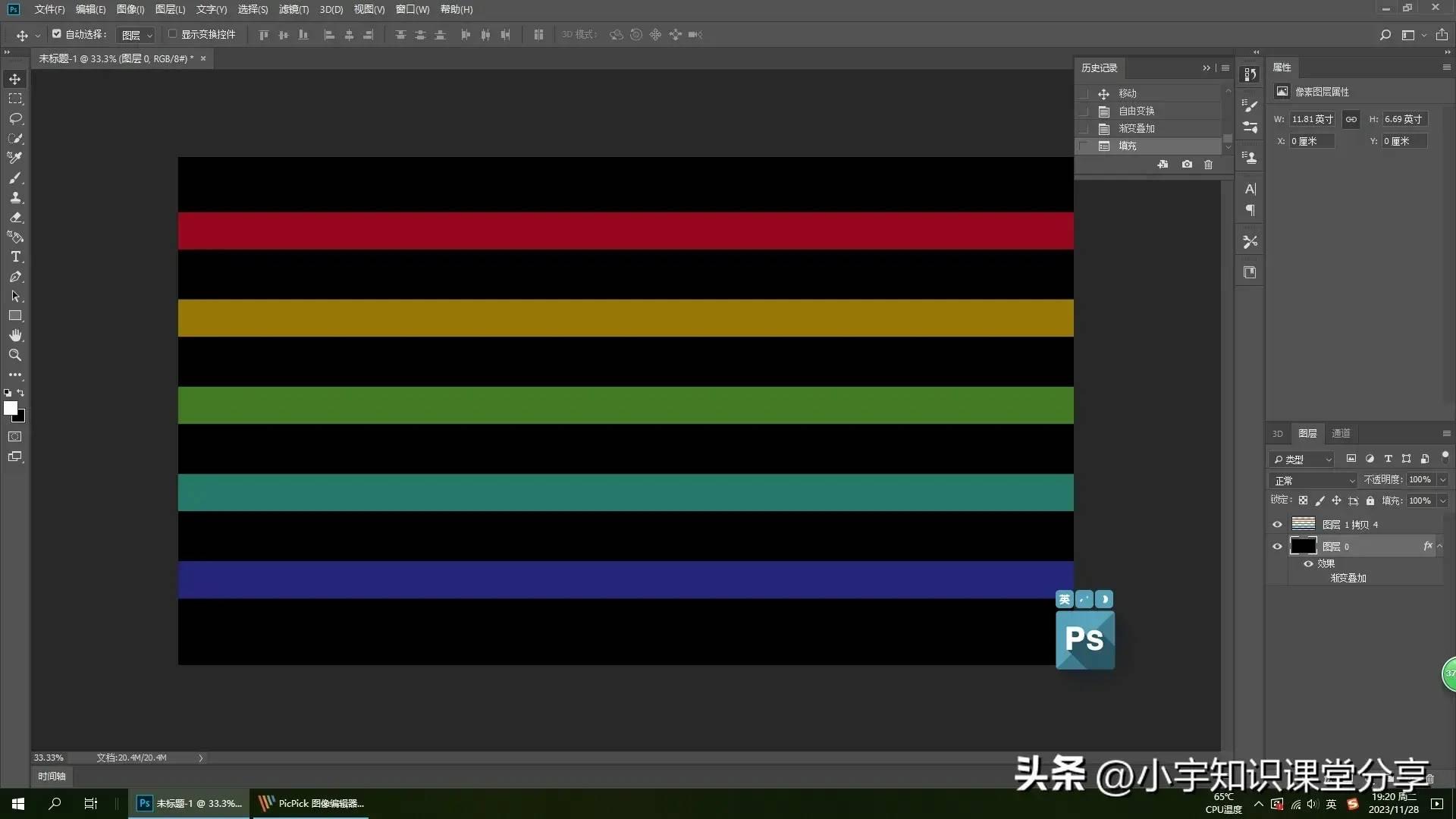
文章插图
图26
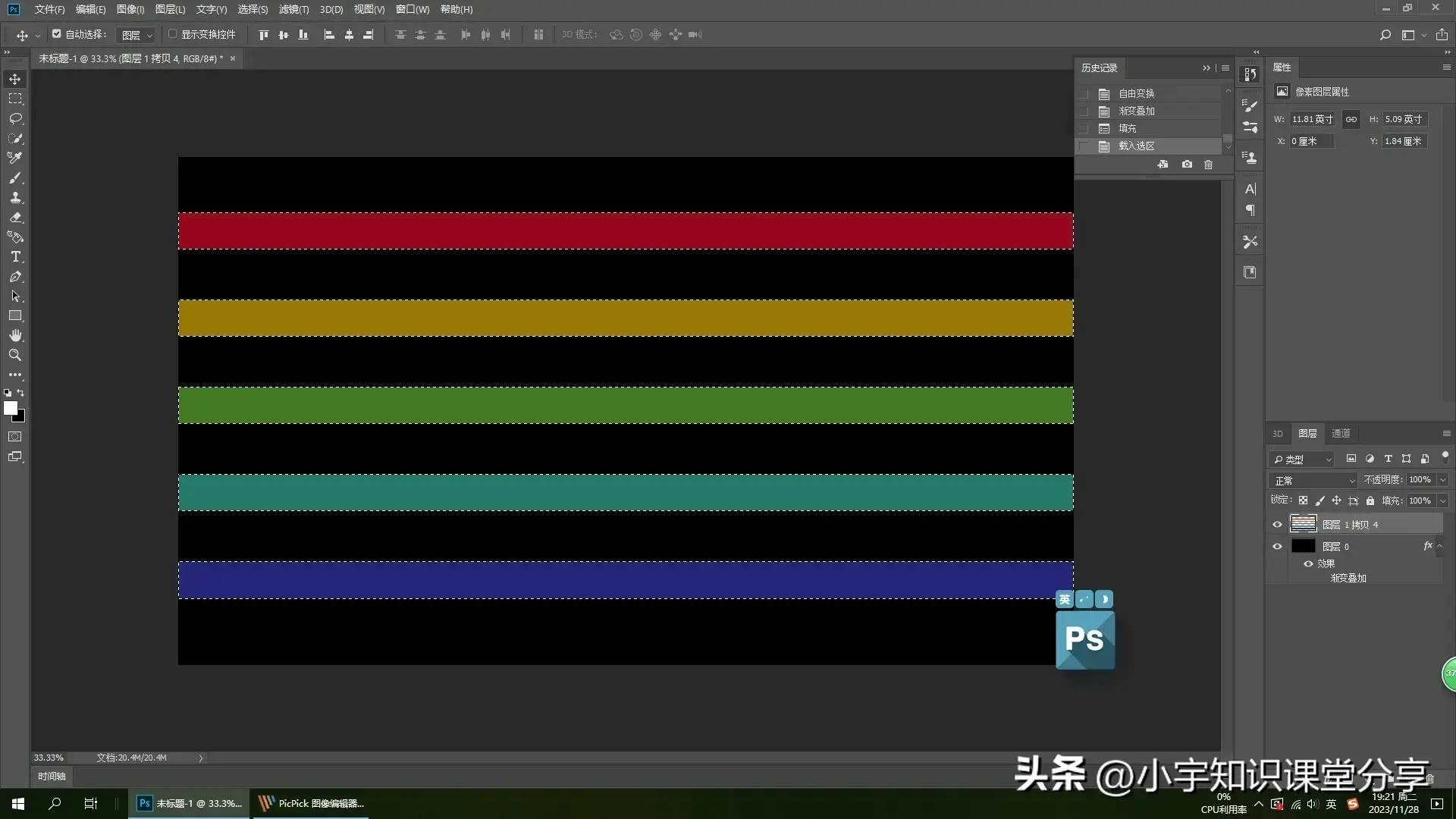
文章插图
图27
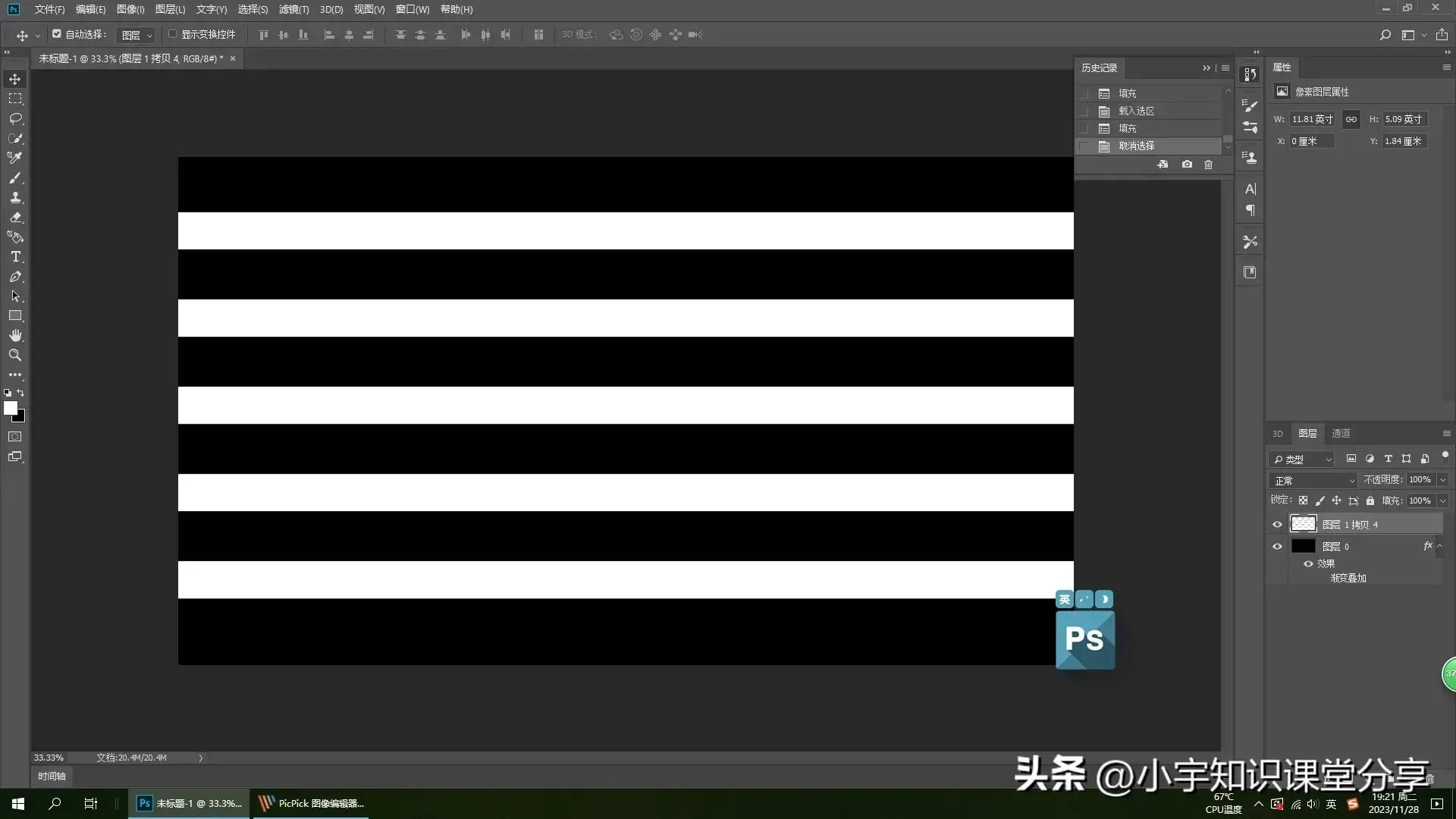
文章插图
图28
- 四川青椒辣子鸡的做法是什么?
- 蛇鱼的做法是怎样的
- 补肾菜的做法有哪些
- 外国菜谱做法大全有哪些?
- 茴香肉馅饺子的做法
- 怎么做野海参斑鱼汤
- 湘菜小炒肉怎么做
- 莲藕炒猪肉的做法_莲藕闷猪脚的做法
- 咖喱土豆鸡肉饭的做法介绍
- 做南瓜馒头的步骤如下
