windows远程桌面是微软自带的远程桌面工具,英文名称Remote desktop 。可以在局域网下 , 直接远程操控其他电脑 , 要是有公网IP通过端口转发还可以在外网访问远程桌面 。远程桌面连接的方法很简单,只要输入地址就可以连接 , 一旦连接到远程电脑就和操作本地计算机一样了,还可以互相传输文件 , 简直不能再方便 。下面就给大家演示一下如如何操作 。
1.开启远程桌面服务以win10为例,首先点击左下角win图标,点击设置->系统->远程桌面服务
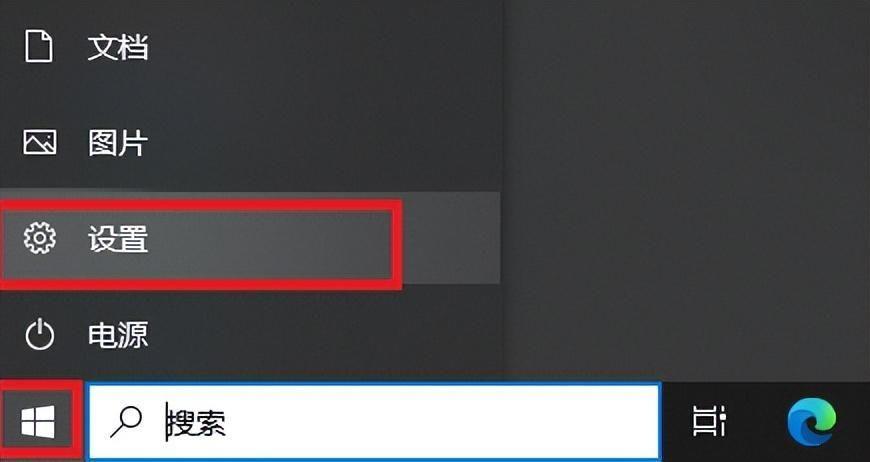
文章插图
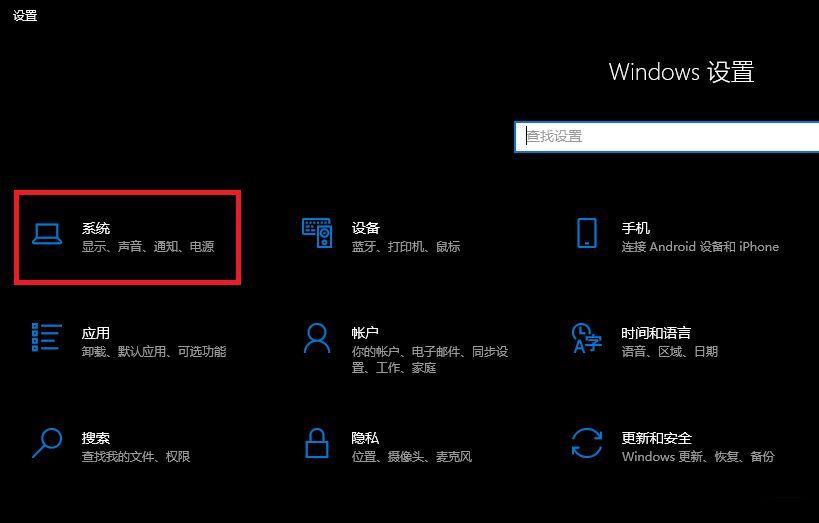
文章插图
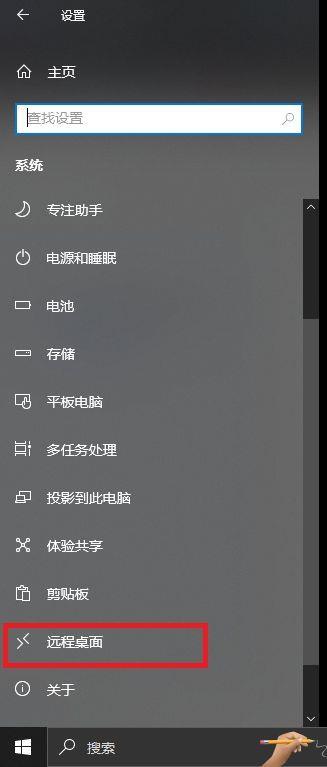
文章插图
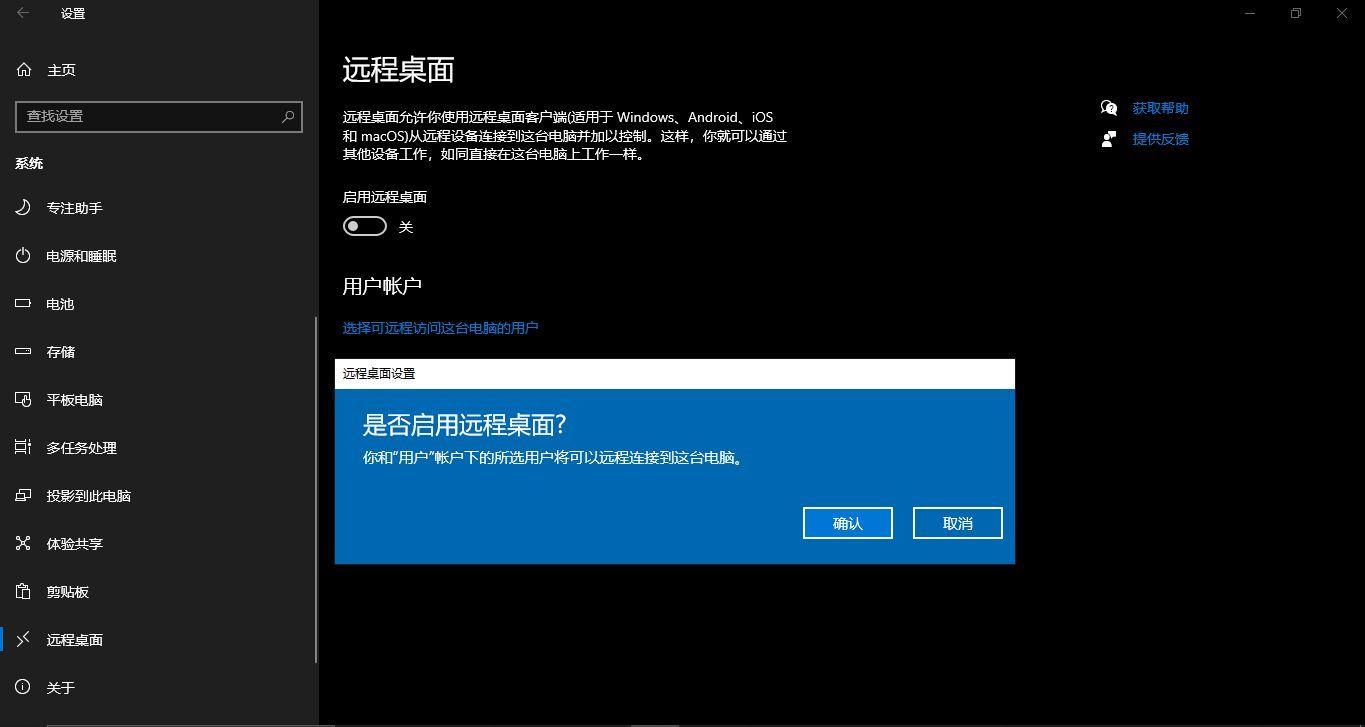
文章插图
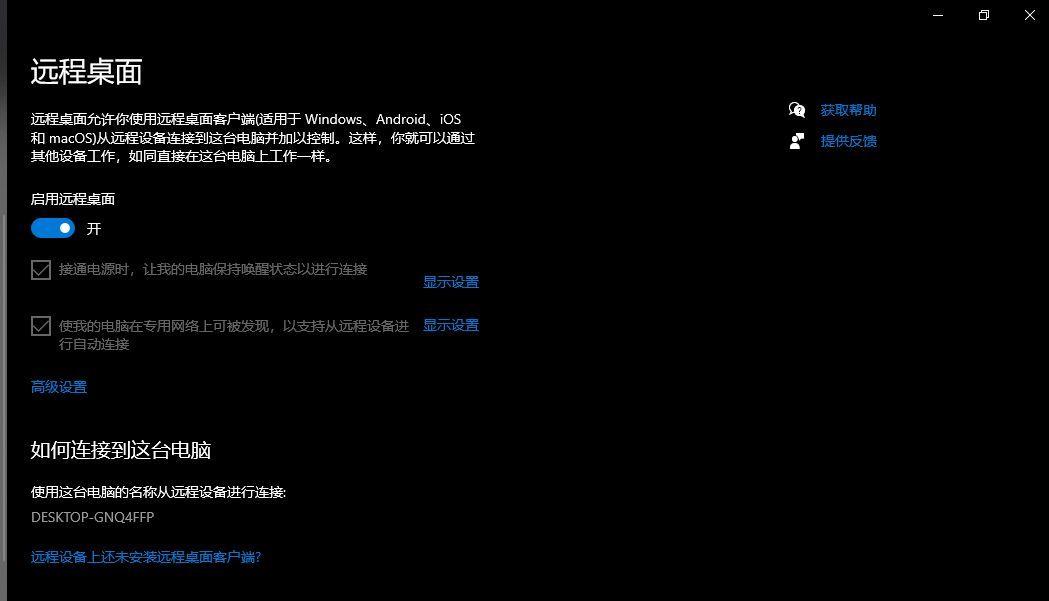
文章插图
2. 连接远程桌面● 首先要保证两台电脑在同一局域网中
● 在windows附件中找到远程桌面连接
直接输入远程电脑名称连接
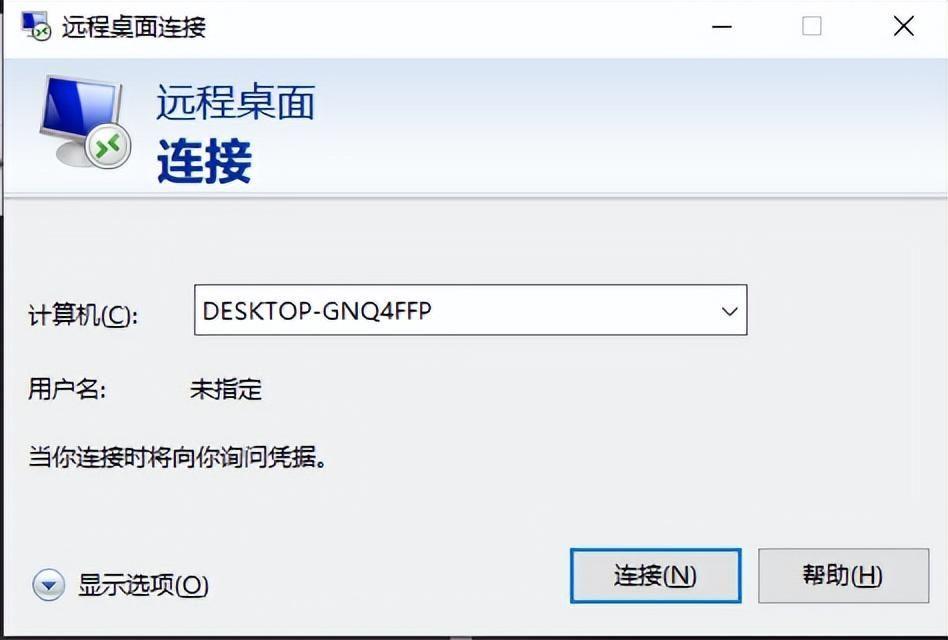
文章插图
也可以输入远程电脑的IP地址进行连接
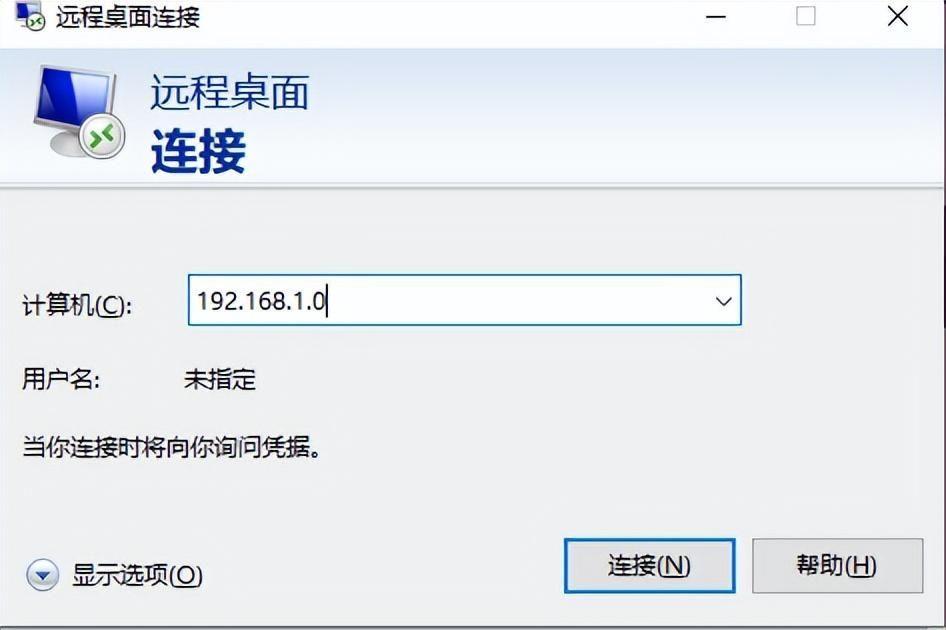
文章插图
然后输入用户名和密码,可以进行连接 。
用户名就是本地用户名 , 密码就是电脑锁屏登录密码 。
3. 外网访问远程桌面外网访问一个简单的方法是,你本地的网络具有公网IP,光猫改成桥接模式,然后用路由器拨号上网 。
电脑的防火墙需要添加远程桌面的端口 。
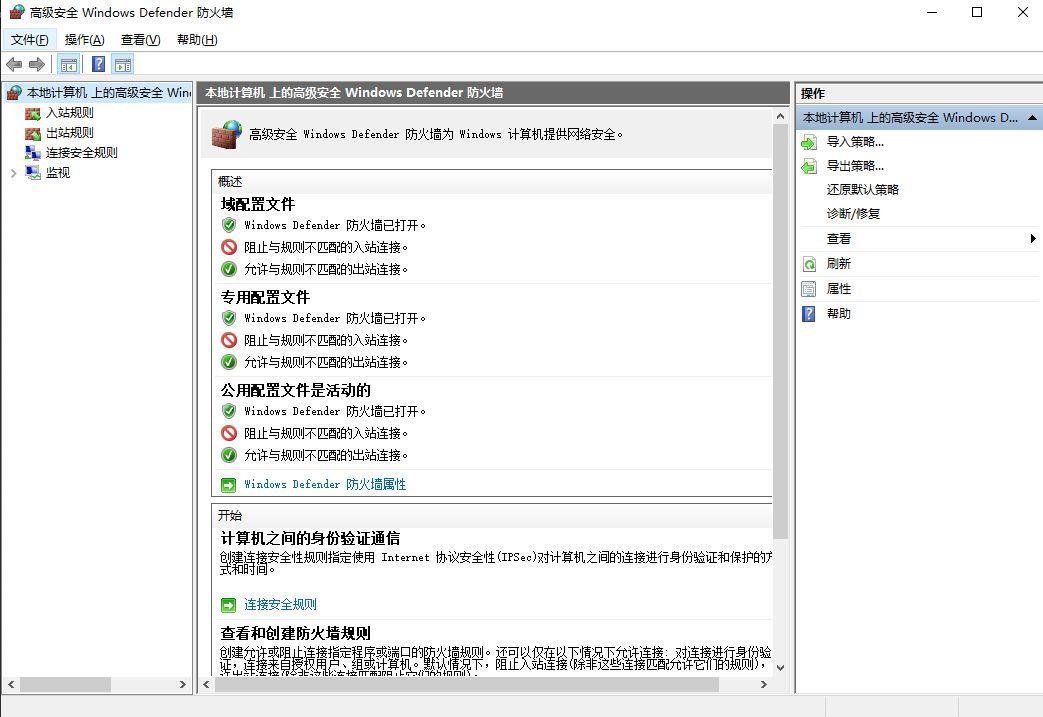
文章插图
添加入站规则
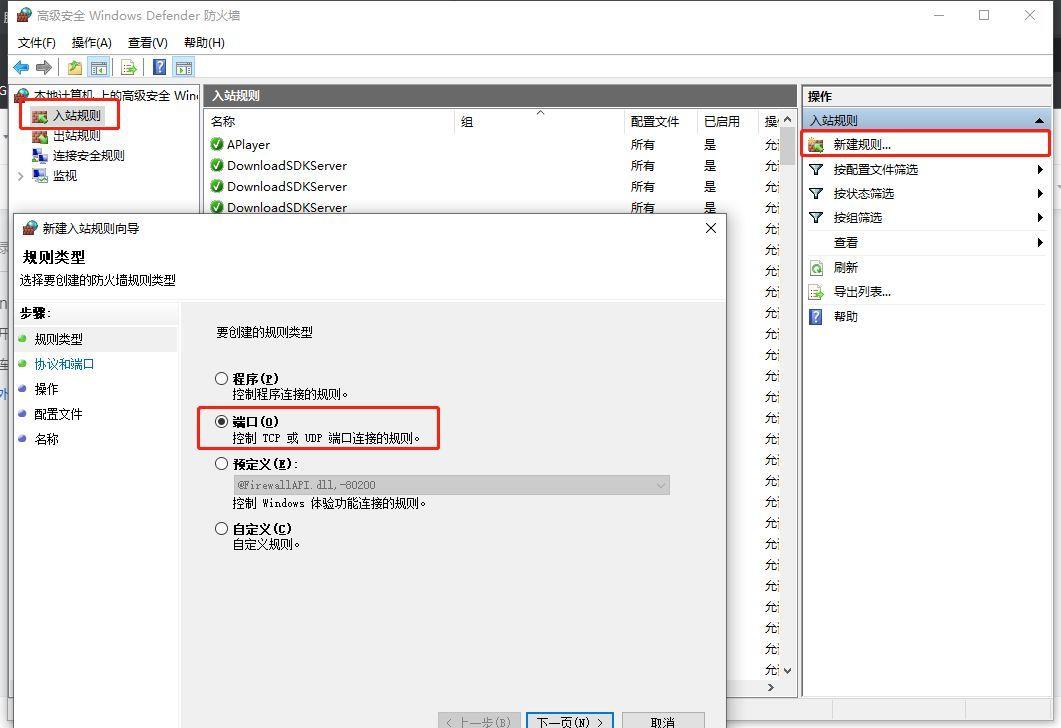
文章插图

文章插图
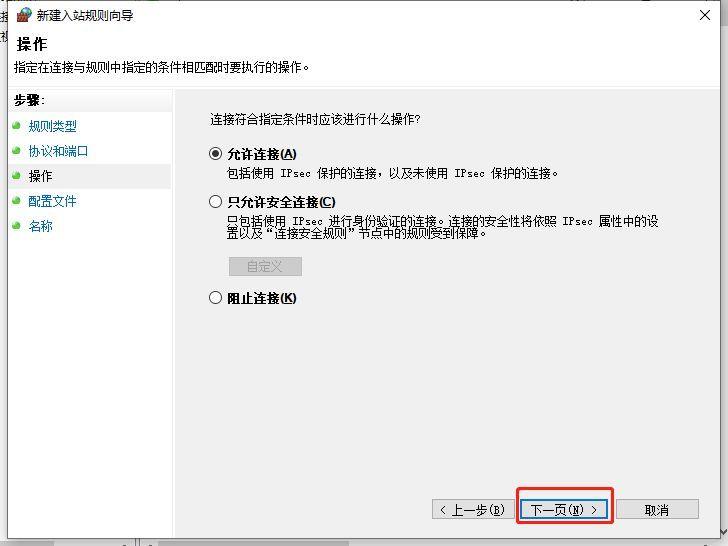
文章插图
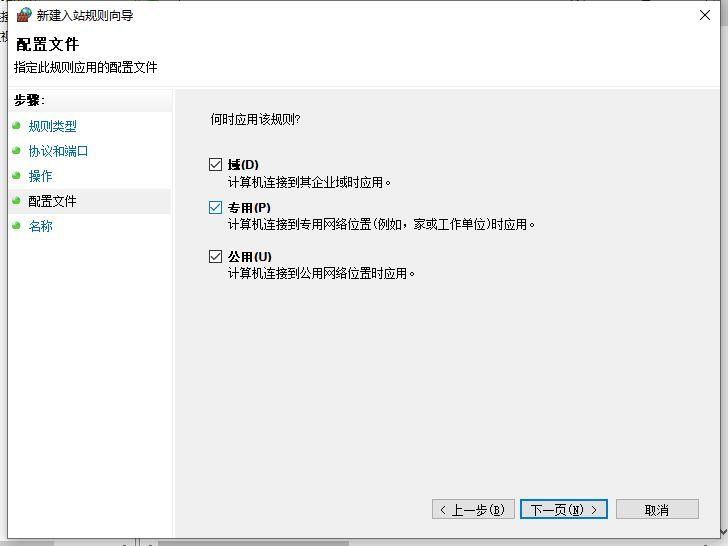
文章插图
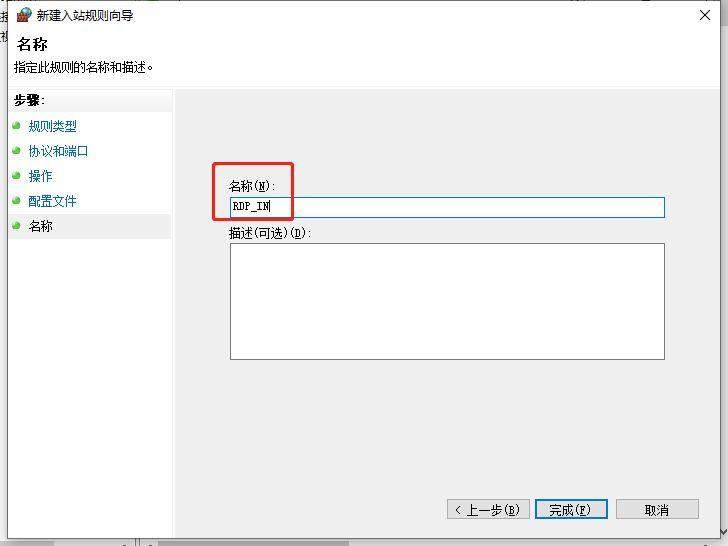
文章插图
● 添加出站规则

文章插图
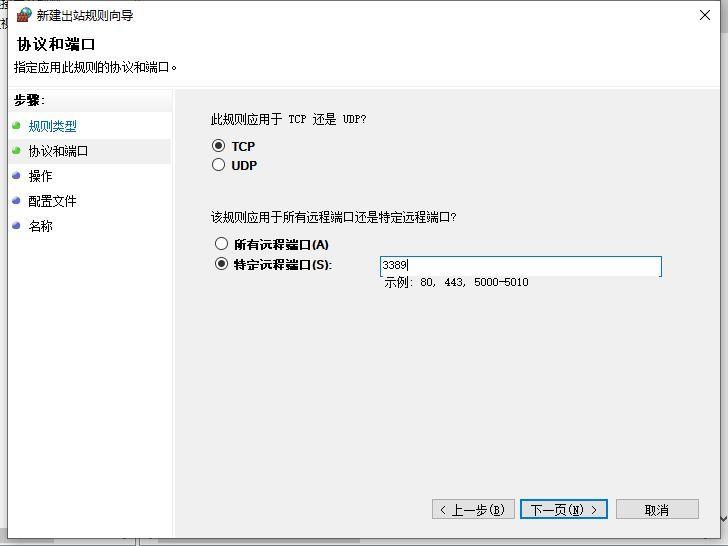
文章插图
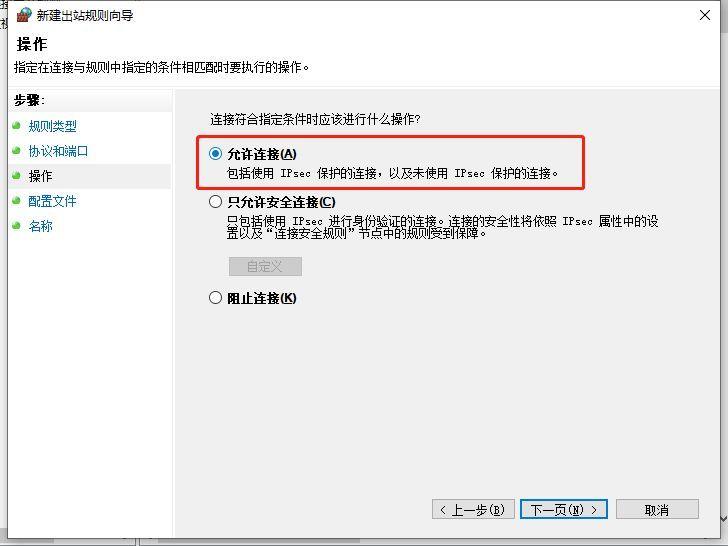
文章插图
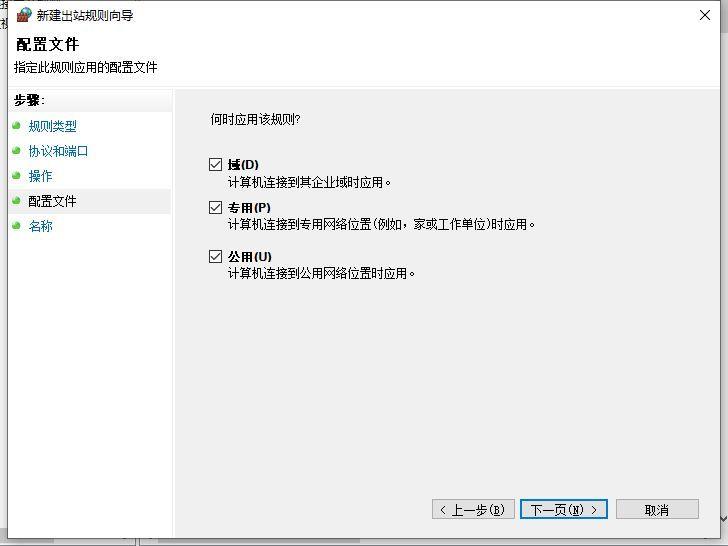
文章插图
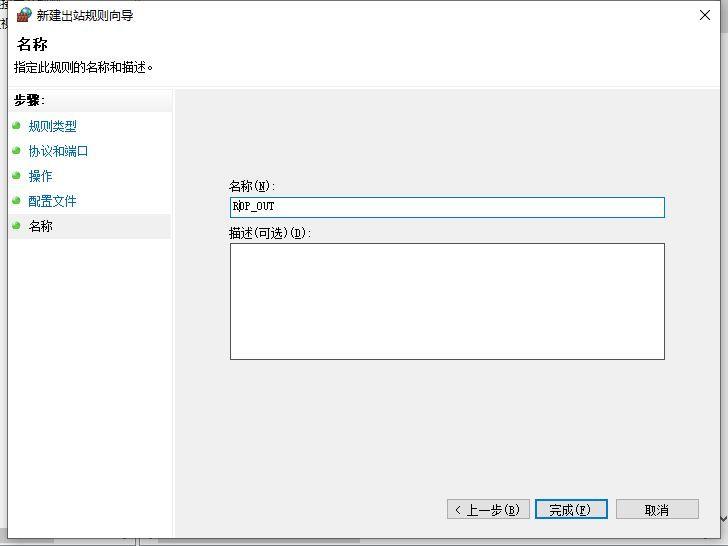
文章插图
● 配置路由器端口转发
本地IP地址是远程桌面的IP地址(最好在路由器给固定不变)
本地端口是3389
外部端口可以设置为其他比如89
通讯协议可以设置为BOTH
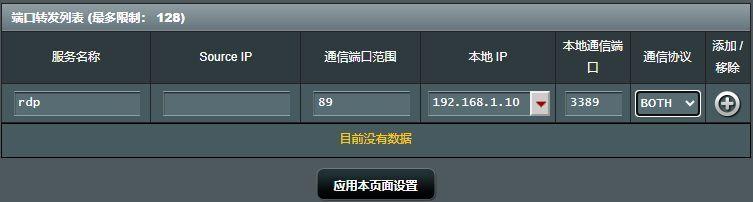
文章插图
● 以上就完成了配置,远程连接只需要输入路由器的WAN口公网IP地址:端口号就行
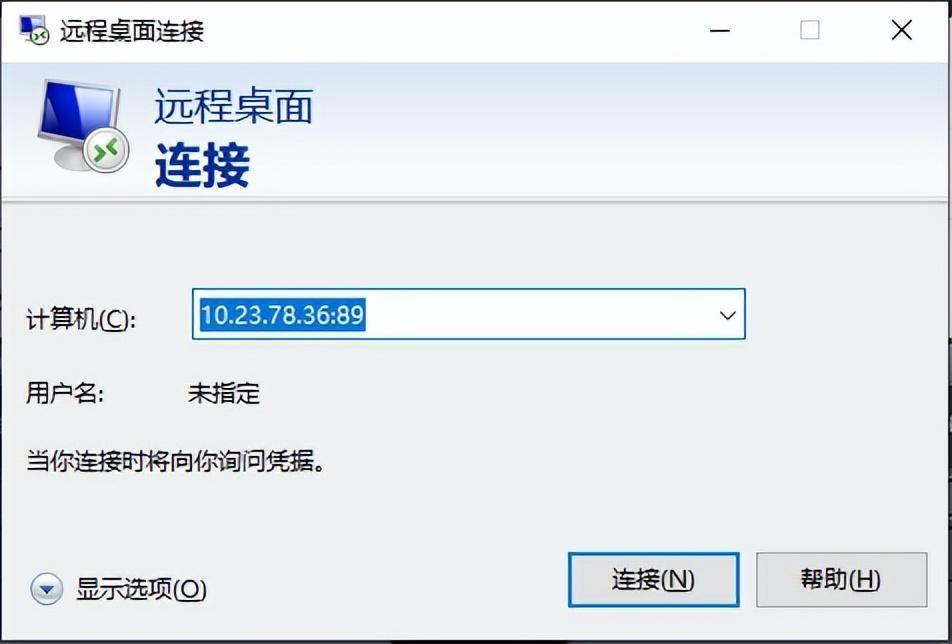
文章插图
【电脑远程控制软件 win7远程桌面连接怎么打开】● 但是公网IP地址并不是固定不变的,所以需要DDNS这类服务,可以自动告诉你当前的IP地址 。可以选择花生壳,申请完账号,获得壳域名,在路由器后台登陆 。就可以通过壳域名+端口的方式访问远程桌面了 。
- 回收站删除的数据怎么恢复 电脑怎么找回删除的文件
- 超贵的笔记本电脑哪款值得买 ROG 魔霸7Plus 超能版参数
- 两部手机异地同屏的方法 手机屏幕共享软件
- 去除照片上的水印app 无水印图片软件免费版
- 显卡压力测试怎么测 显卡性能测试软件什么好
- 清理电脑内存的软件 笔记本清理垃圾的正确方法
- 电脑如何释放wifi信号 用笔记本做wifi热点怎么弄
- 电脑屏幕oled与ips屏哪个好 ips屏幕是什么屏
- 笔记本电脑电池休眠怎么激活 lenovo电池管理选项在哪
- 笔记本电脑规格尺寸表 15.6寸笔记本尺寸是多少厘米
