今天我们来学习如何给字体做上效果 。首先在软件中打开我们要处理的图片 。
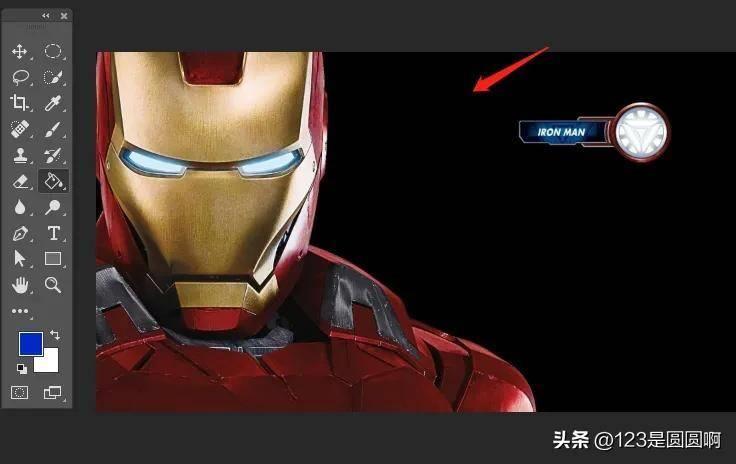
文章插图
在左侧工具栏找到文字工具,鼠标右击打开分支 , 选择横排文字工具 , 在画面中输入我们需要的文字 。
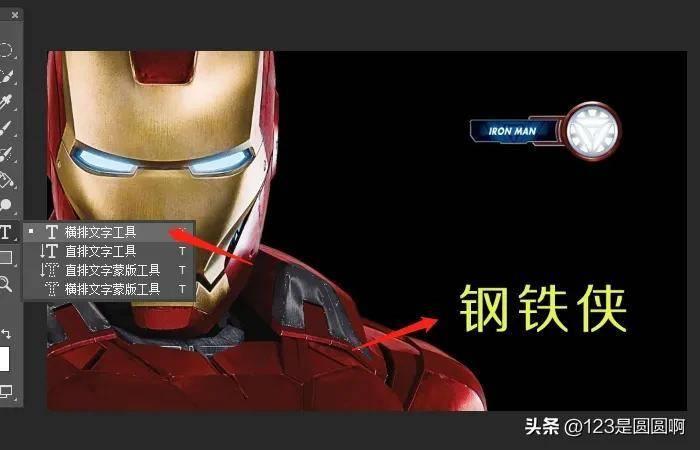
文章插图
左键双击右侧图片所在的图层,打开图层样式 。
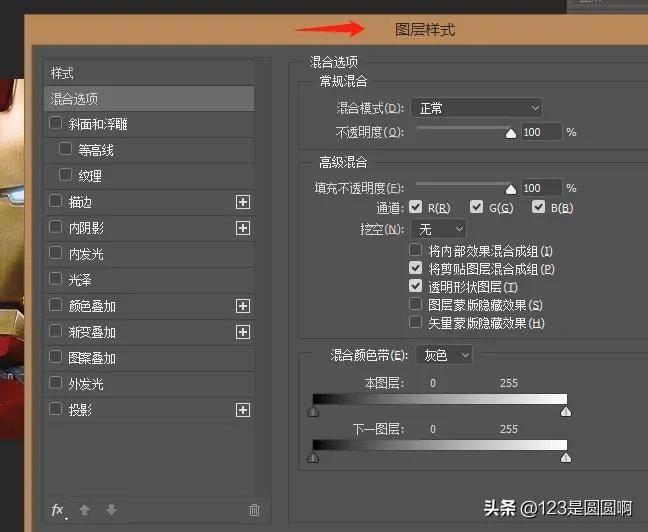
文章插图
在图层样式中勾选斜面和浮雕,选择样式、方法、方向、高光模式、阴影模式,调整深度、大小、软化、角度、高度、不透明度等参数 。
【ps文字特效制作方法 ps软件基础教程分享】
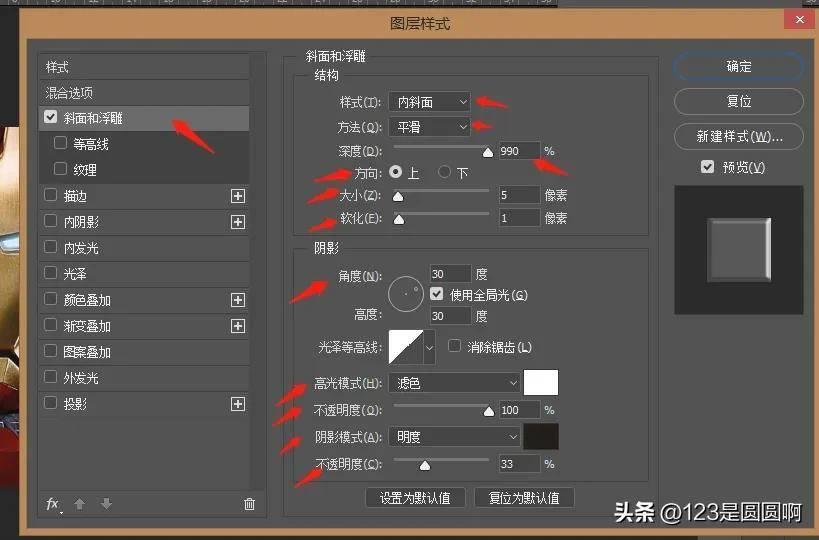
文章插图
勾选颜色叠加 , 改变混合模式和不透明度 。
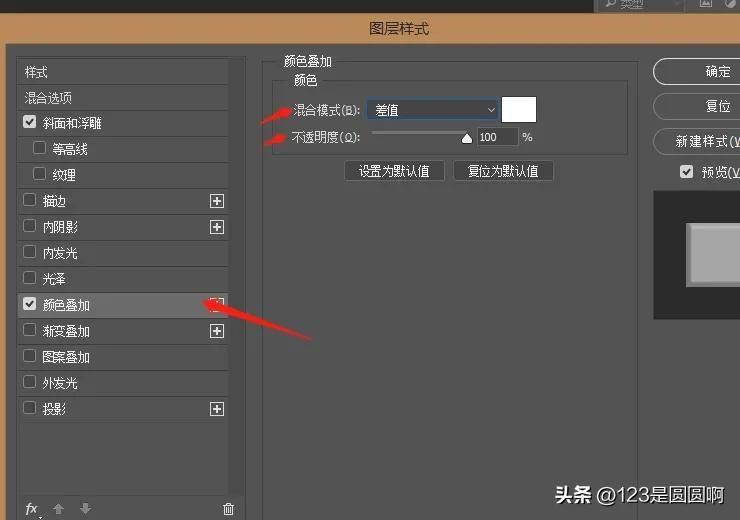
文章插图
勾选渐变叠加 , 改变混合模式,不透明度,渐变,样式,角度,缩放等参数 。
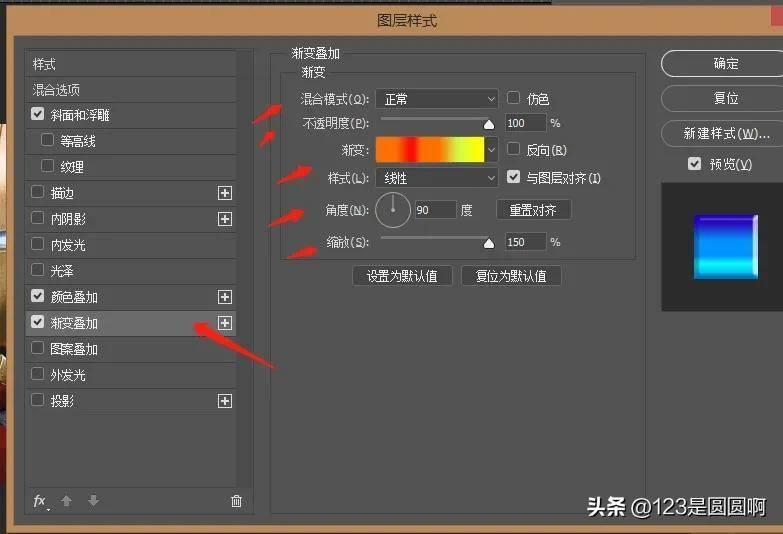
文章插图
勾选图案叠加,改变混合模式,不透明度,缩放等参数 。
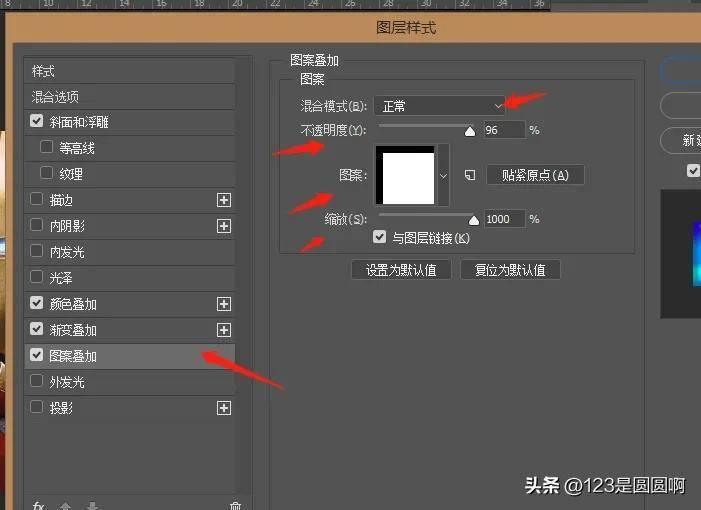
文章插图
勾选外发光,选择混合模式,不透明度,杂色,方法,颜色,扩展 , 大小 , 范围,抖动等参数,点击确定 。
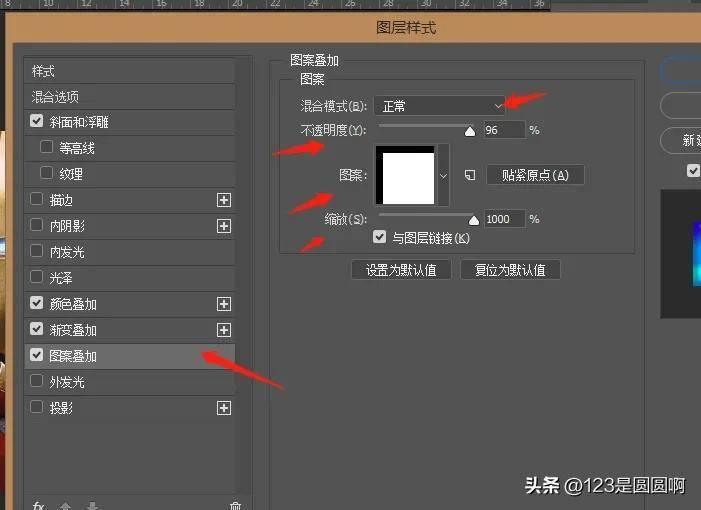
文章插图
这样我们就给一个普普通通的文字,做上效果啦 。
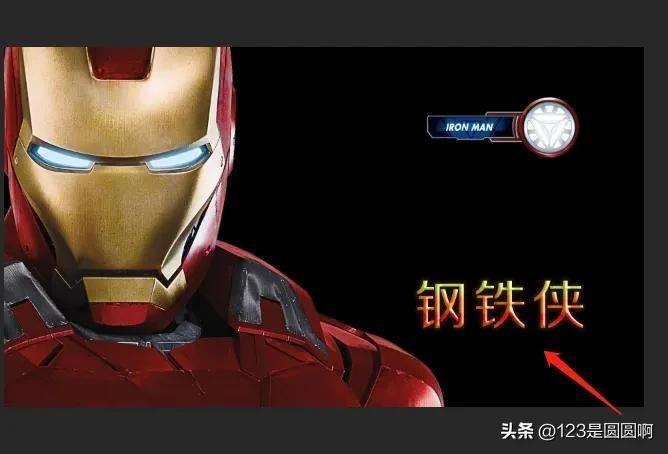
文章插图
今天的分享就到这里,感谢您的阅读 , 希望能给您带来帮助,喜欢的可以点个关注,后续文章还会继续分享其它实操内容 。
- 短视频加文字怎么制作出来的 短视频制作技巧大全
- 抖音直播间怎么飘屏文字 直播的时候屏幕上的字制作
- 表格里面的文字怎么调整行距 调整表格行距的操作
- css渐入渐出动画效果 css文字变色动画制作
- 过油肉的具体制作方法
- 如何提取单元格中的指定部分内容 提取单元格文字的方法
- ps抠文字不带背景导出来 ps提取文字到另一张图
- pdf转换成word的正确方式 word转pdf文字缺失怎么办
- 文字转漫画自动生成软件 文字自动生成视频软件
- 抖音怎么识别歌曲字幕 抖音识别背景音乐转文字
