对于很多Windows 11/10/8/7系统下的用户,U 盘、SD卡或其他移动硬盘未检测到或磁盘管理中不显示,这是一个非常普遍的问题 。下面我们就来了解一下出现这种情况的常见原因和解决办法 。

文章插图
【u盘电脑上不显示了怎么办 u盘受损最简单的修复方法】为什么U盘没有显示在磁盘管理中?U盘在电脑磁盘管理中不显示的一些常见原因有:
- 物理损坏;
- 病毒和恶意软件攻击;
- 电缆或端口故障;
- 在BIOS中未启用USB;
- 磁盘驱动程序已过时;
- U盘上有坏磁道;
此外,您应该知道USB 3.0设备需要更好的兼容性端口才能工作,因此,您可以查看您的U盘和USB端口是2.0还是3.0 , 查看它们是否相对应 。
方法2:在BIOS中设置启用U盘如果USB未在系统设置 (BIOS) 中启用,则它不会显示在磁盘管理和设备管理器中 。由于主板制造商默认在BIOS中禁用了一些未使用的端口,您可能会发现连接的U盘没有显示在磁盘管理中 。在这种情况下 , 您可以进入BIOS进行检查并启用它 。
1. 重新启动Windows 11/10/8/7电脑 。在Windows徽标刚出现时,长按“F2”键(不同主板进入BIOS按键有所不同)进入BIOS 。
2. 使用箭头键从菜单中选择“Advanced”找到“USB Controller”并按“+”或“-”将设置更改为“Enabled” 。
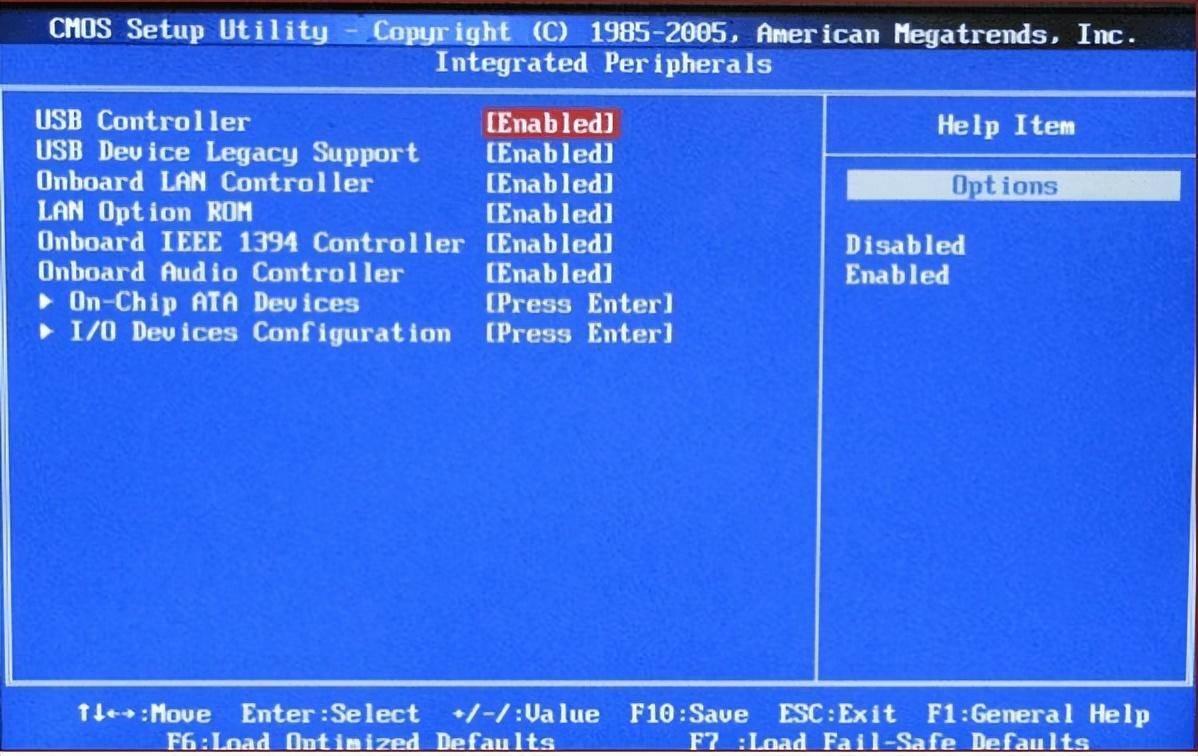
文章插图
3. 然后,按“F10”键保存设置 , 然后退出BIOS 。
方法3:更新磁盘驱动基本上,作为一些硬盘驱动器制造商,Windows提供硬盘驱动器驱动程序来支持您的磁盘 。但如果发布的驱动程序已过时或有问题,则硬盘驱动器可能会在您的计算机中不显示 。此时 , 您可以尝试更新驱动程序 。
1. 单击搜索框 , 输入“设备管理器” , 然后单击并打开它 。
2. 展开“磁盘驱动器”以找到您的U盘 , 然后右键单击它选择“属性” 。
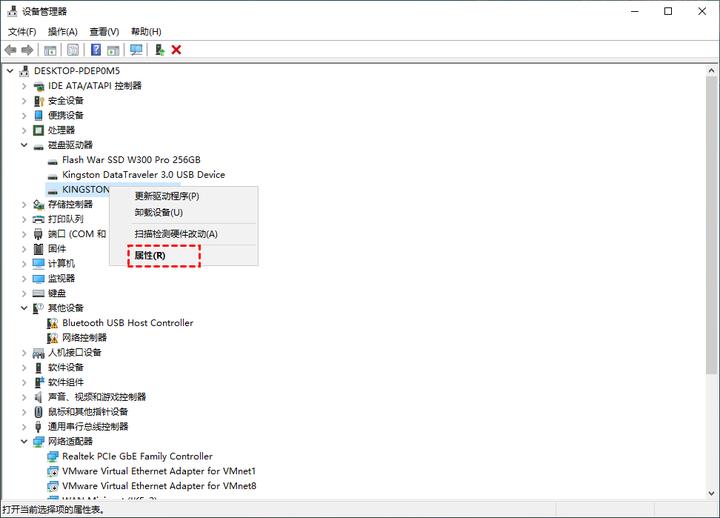
文章插图
3.在“属性”窗口中,选择“更新驱动程序” 。然后在下一个窗口中选择“自动搜索驱动程序” 。
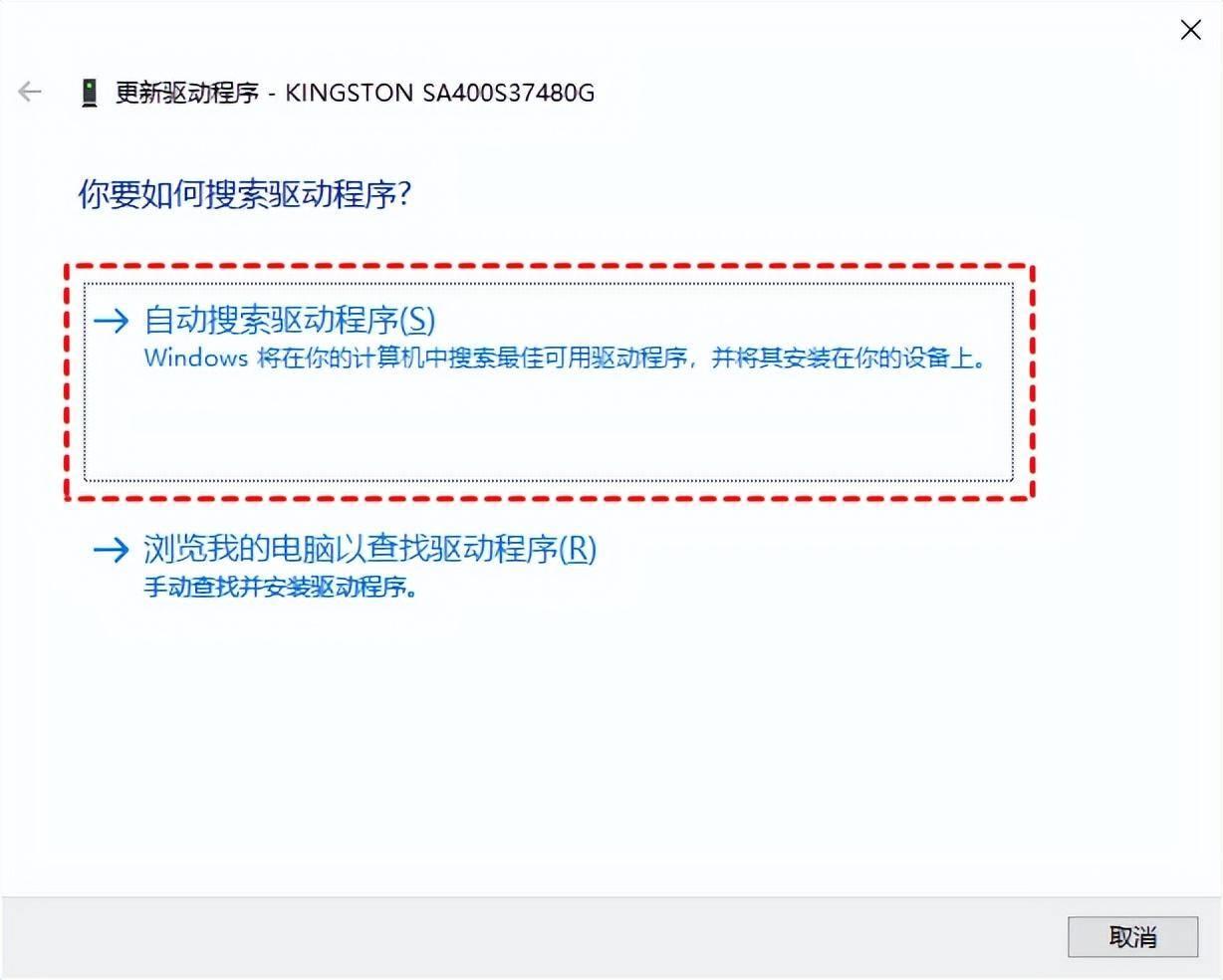
文章插图
如果Windows没有找到新的驱动程序 , 您可以尝试在设备制造商的网站上寻找一个并按照他们的说明进行操作 。如果更新驱动程序不适用于磁盘管理不显示U盘,您可以选择“卸载设备” , 然后重新启动计算机,它将自动重新安装 。
方法4:格式化U盘杀毒如果您的U盘受到某些恶意软件或病毒的攻击时,也会出现磁盘管理看不到U盘的情况 。比较简单的方法是在您的计算机上运行安全或防病毒软件来删除它们 。
方法5:修复U盘坏道一些坏扇区也可能导致磁盘管理没有U盘 。当您的磁盘上可能存在此类坏扇区时,您可以运行CHKDSK.exe 工具来检查和修复它们 。
1. 单击开始按钮,在搜索栏中输入“cmd” , 右键单击命令提示符图标并选择“以管理员身份运行” 。
2.在命令提示符窗口中,输入“chkdsk g: /f”并按“Enter”键检查并修复U盘上发现的坏扇区 。将“g”替换为您的U盘的盘符 。
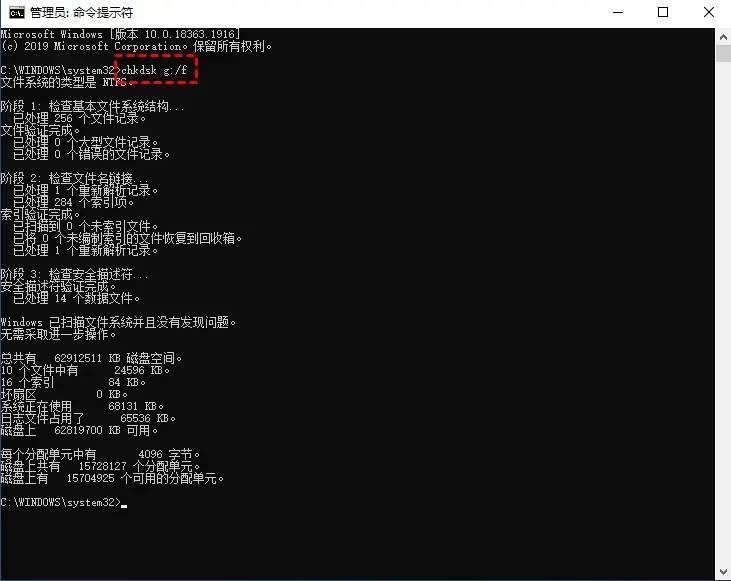
文章插图
以上便是U盘连接电脑不显示的解决办法,您可以根据需要进行选择 。
- c盘怎么清理干净只保留系统 win10如何格式化还原出厂设置
- 5000以内的电脑配置单 笔记本电脑价格
- 宏基笔记本怎么样 好用吗 宏基笔记本电脑是一线品牌吗
- 台式电脑键盘清灰小妙招 电脑清洁用什么擦拭
- 2023建议买的华为手机 p30pro上市时间及参数
- 网络连接正常但无法上网怎么办 电脑网络连接不可用怎么回事
- 电脑没声音按哪个键恢复 电脑声音开着却没有声音怎么办
- 怎么把自己想要的图片改成电脑图标 电脑怎么更改桌面图标
- 电脑如何恢复到出厂系统 win10怎么一键系统还原
- ip地址如何设置才能上网 路由器静态ip怎么设置参数
