页码是文档排版中的一个重要元素 , 它可以帮助读者快速定位和翻阅文档的各个部分 。在Word中,设置页码也非常简单 。下面为大家介绍具体的设置步骤 , 让你的文档更具专业性 。
步骤一:选择页码的位置
首先 , 我们需要选择页码在文档中的位置 。Word提供了多种页码位置的选择,如页眉、页脚等 。我们可以根据实际需要选择适合自己的位置 。
步骤二:打开“页码”对话框
在Word中,我们可以通过“页码”对话框来设置页码 。具体操作步骤如下:
在需要设置页码的位置(页眉或者页脚),点击鼠标右键,选择“编辑页脚” 。
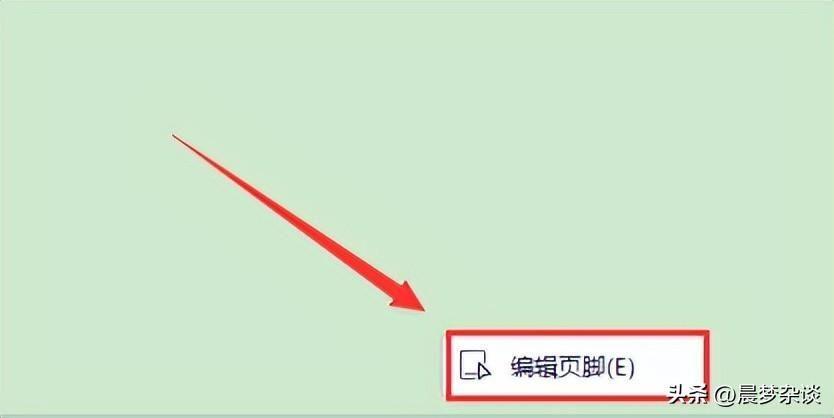
文章插图
然后选择插入页码,
【教您在Word文档中设置页码的方法 word中如何设置页码】
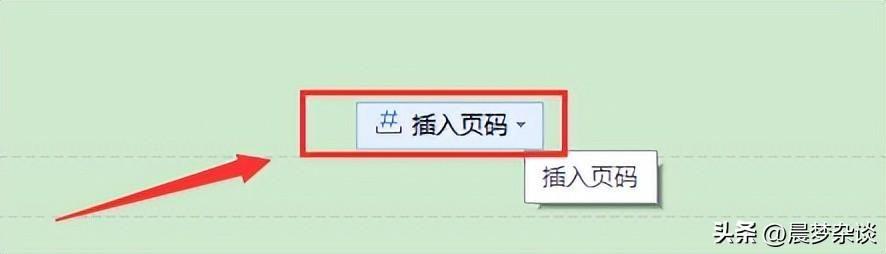
文章插图
在弹出的菜单中,选择页码的样式、位置和应用范围 。
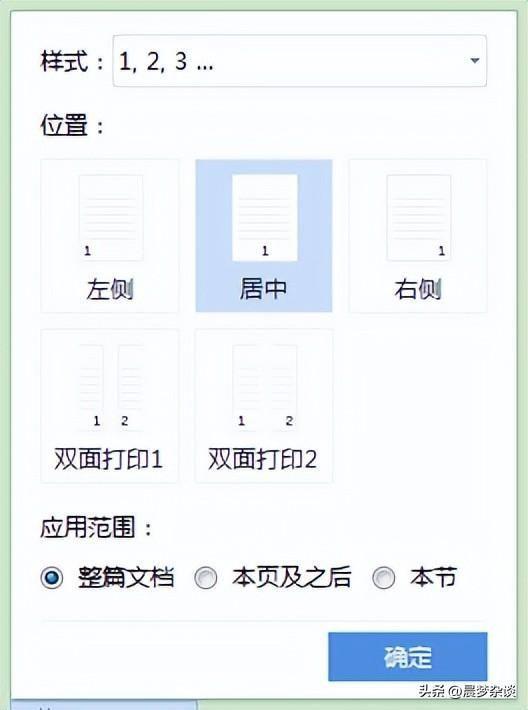
文章插图
步骤三:选择页码格式
在“页码格式”对话框中,我们可以设置页码的样式,包括数字格式、字母格式、罗马数字格式等 。我们可以根据实际需要选择适合自己的格式 。
步骤四:选择页码对齐方式
在“页码格式”对话框中 , 我们可以选择页码的对齐方式 。默认情况下,页码会居中显示在页眉或页脚中 。如果我们需要改变对齐方式,可以在“位置”一栏中进行选择 。
步骤五:应用页码
设置完毕后,我们需要点击“确定”按钮来应用页码 。此时 , Word会自动将页码插入到文档中的指定位置 。
注意事项:
1、如果我们需要在文档的某些页面上不显示页码,可以在该页面上单击鼠标右键,选择“删除页码” 。
2、如果我们需要更改页码的样式或位置,可以在Word的“页码”选项卡中进行设置 。
3、如果我们需要在文档中使用不同的页码样式,可以使用Word的“分节”功能来实现 。
设置页码是Word文档排版中的一个重要环节,它可以让我们的文档更具专业性 。通过以上步骤,我们可以快速、简单地设置页码,让文档更加美观和易读 。
- 教您如何更换Windows操作系统的主题风格 windows主题怎么设置
- 教您解决电脑无法关机的常见问题 电脑无法正常关机怎么办
- 手机的视频怎么传到电脑上去 将视频导入到电脑上的教程
- u盘被占用无法弹出怎么办 u盘使用教程分享
- 了解小度教育智能屏的特色功能和用户评价 小度教育智能屏功能及用户体验
- 教你iphone如何通过电脑实现上网 如何使用iphone通过电脑上网
- 不拆笔记本电脑风扇怎样清灰 笔记本风扇清理灰尘教程
- word平均值符号怎么打 word打出平均值符号的方法
- ps图像怎么调整大小不变形 ps图片制作教程
- 苹果电池百分比显示设置教程 苹果电池百分比怎么显示
