要使用一键还原功能,我们首先必须有一个备份系统 。
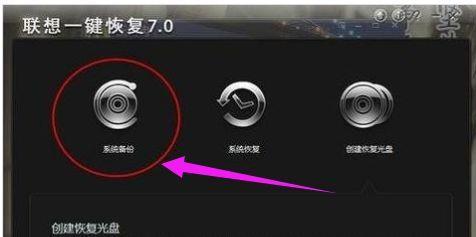
文章插图
关闭所有正在运行的应用程序
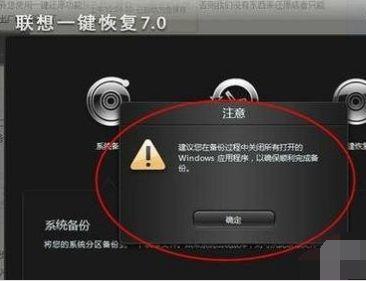
文章插图
进入一键还原界面后,我们必须选择备份 。不同的软件具有不同的方法 。某些软件可以执行CD备份或U盘备份 。您可以自己选择 。
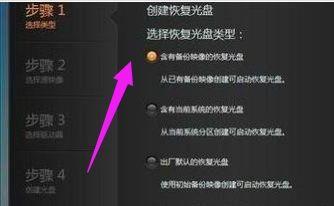
文章插图
必须选择路径,不要随意放置,必须有特殊的位置 , 最好不要使用中文
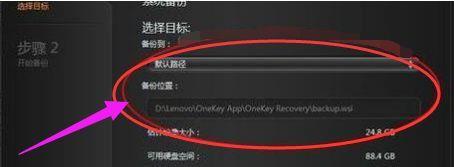
文章插图
【详解联想电脑一键还原步骤 联想电脑如何进行一键还原操作】单击备份,然后等待系统完成
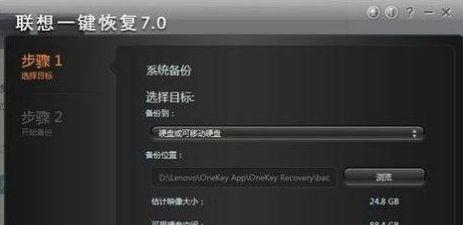
文章插图
打开一键还原的方法有两种:第一种是可以正常打开计算机,我们可以在启动后进行还原,但是还原过程将自动关闭 。
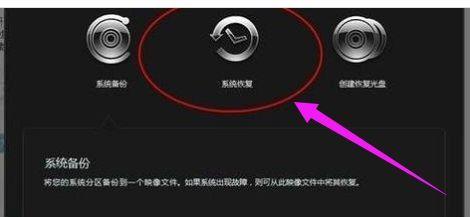
文章插图
第二个原因是无法正常打开计算机 。这时,我们要执行一键还原,然后直接按还原按钮进入还原界面 。

文章插图
多次备份系统不会增加备份所占用的内存空间 。您可以放心,系统将覆盖原始文件而无需备份一次,但会为我们保留一个及时的时间
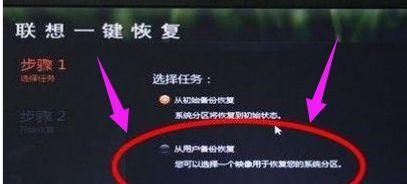
文章插图
等待还原完成并重新启动计算机 。

文章插图
- 怎么一键测试网速多少兆 手机查网速在什么地方查
- 苹果手机录屏的方法步骤详解 苹果手机怎么录屏
- 详解空调不制热的原因 空调制热效果不好是什么原因
- 详解油烟机选购攻略 如何选购抽油烟机
- win10激活方法详解 如何激活win10专业版
- 详解电脑自动重启原因 电脑自动重启是什么原因
- Redis的持久化机制-AOF详解
- 联想电脑黑屏电源键亮着怎么处理 电脑无法开机风扇不转怎么解决
- linux切割文件命令 linux命令详解手册
- 文档一键生成目录的新手教程 手机wps怎么自动生成目录
