C盘内存不够的解决办法,电脑内存不足怎么解决 。小编来告诉你更多相关信息 。
电脑内存不足怎么解决
正文核心导读:电脑内存不足怎么解决和C盘内存不够的解决办法方面的介绍,具体内容如下:
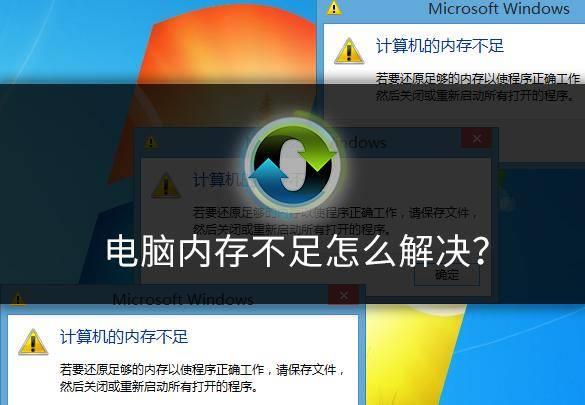
文章插图
电脑内存不足怎么解决呢?电脑运行多个程序的时候 , 特别是大型设计软件或者游戏,经常就会出现内存不足的弹窗,随时可能自动关闭程序,那么遇到电脑内存不足如何解决?下面让小白系统带你看下具体解决方案 。
一、设置虚拟内存
设置虚拟内存可以帮助电脑运行大型3D游戏、AE渲染等等工作时候,让系统更加稳定运行 , 起到必不可少的作用 。
具体操作如下:
1、右击此电脑(计算机),选择【属性】打开 。
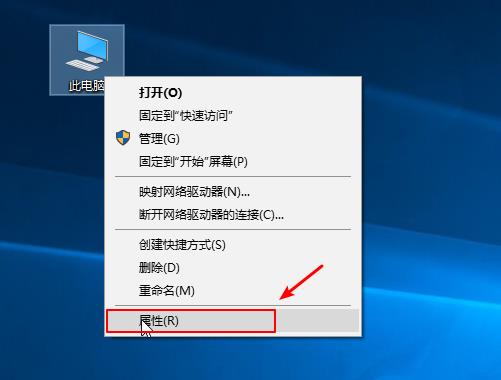
文章插图
2、找到【高级系统设置】打开 , 在性能下方点击【设置】进入 。
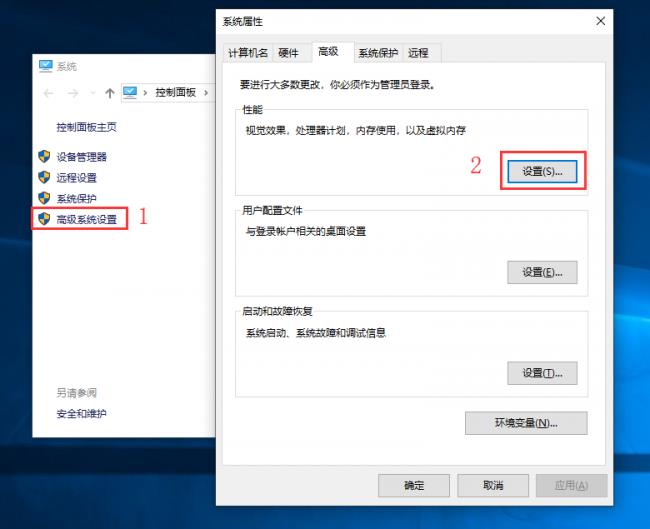
文章插图
3、性能选项界面,点击【高级】 , 虚拟内存下方点击【更改】,去掉勾选【自动管理所有驱动器的分页文件大?。ˋ)】,勾选【自定义大小】,然后设置初始大小和最大值的内存 。
虚拟内存设置说明:
虚拟内存设置大小一般应该为物理内存的1.5倍为好
如果物理内存为1G,那虚拟内存应该设置为1.5G=1536MB
如果物理内存为2G,那虚拟内存应该设置为3G=3072MB
如果物理内存为4G , 那虚拟内存应该设置为6G=6144MB
C盘内存不够的解决办法,电脑内存不足怎么解决 。小编来告诉你更多相关信息 。
电脑内存不足怎么解决
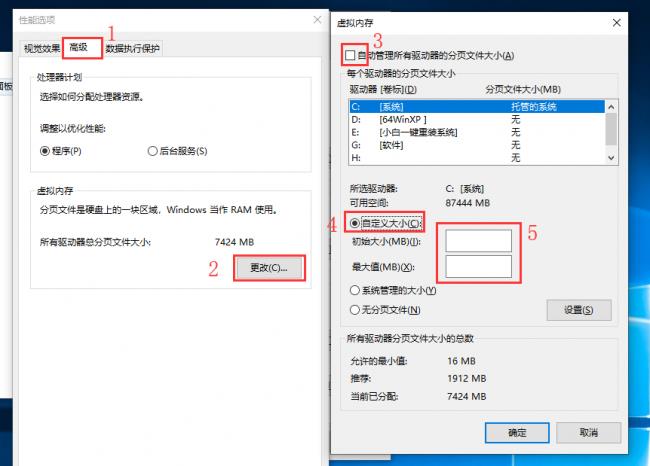
文章插图
二、关闭空闲的程序任务
电脑打开太多的程序运行起来内存很快不足,适当的关闭不必要的运行程序,让电脑能够资源合理运行 。
具体操作如下:
【C盘内存不够的解决办法 电脑内存不足怎么解决】1、按键盘快捷键 Ctrl+Alt+Del 打开任务管理器
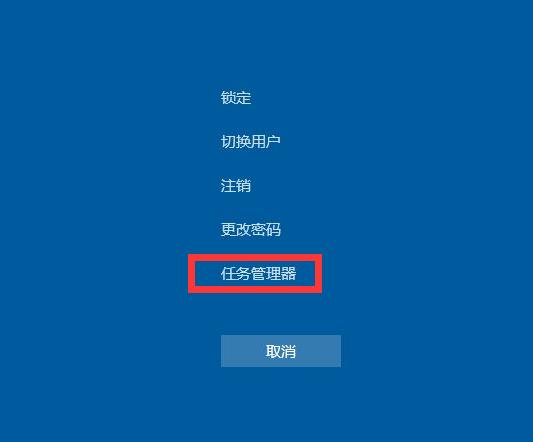
文章插图
2、然后在进程中就可以看到内存一栏,显示各个程序占用的内存大小,可以看到哪些程序占用了系统大量的内存,从而导致我们系统运行速度变慢 。
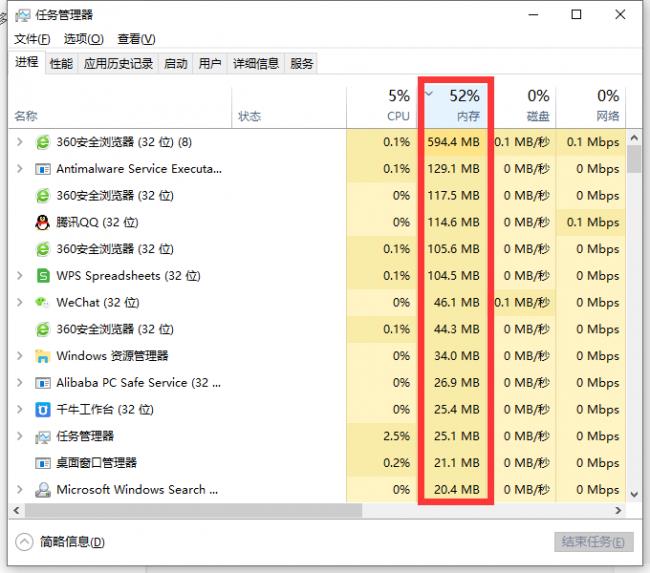
文章插图
3、接着找到占用内存比较大不运行的程序,鼠标右击【结束任务】即可 。
C盘内存不够的解决办法,电脑内存不足怎么解决 。小编来告诉你更多相关信息 。
电脑内存不足怎么解决
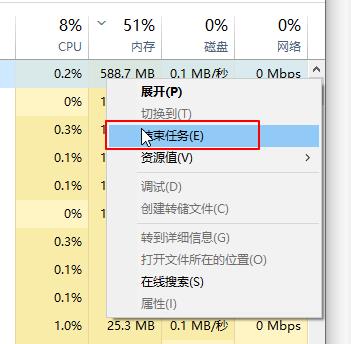
文章插图
三、增加内存条
如果以上的操作都无法解决你内存不足的问题,建议尝试给电脑重装系统,再考虑给电脑增加内存条 。

文章插图
以上介绍的电脑内存不足怎么解决 和 C盘内存不够的解决办法的全面知识讲解 , 小编希望能帮到您 。
- 电脑无法识别u盘原因汇总 电脑无法识别usb设备怎么办
- 盘点四款口碑好的豆浆机 九阳豆浆机哪个型号最好
- iphone13和iphone14参数对比 iphone13运行内存多少
- 笔记本电脑键盘没反应按什么键恢复win10
- 怎么拿出来 台式电脑内存条在哪个位置图片
- 盘点在抖音直播卖的火的产品 抖音最畅销的10种商品
- 计算机主要内存类型有哪些
- 电脑格式化硬盘的方法教程 电脑硬盘格式化怎么操作
- SD卡和TF卡有什么区别 sd卡是内存卡吗
- 分享u盘被写保护的解决方案 u盘写保护怎么解除
