我们使用Word编写文件时会遇到这样情况,有很多的空白页或空白区域,怎么也删除不掉,这是因为,在Word中除了文本、图片、表格之外还有许多的格式标记,而很多时候这些标记都是隐藏的状态,所以我们看不到这些标记 , 因为这些标记占用我们文档上区域,所以导致出现的空白页无法删掉,因此 , 要删掉空白页,先要处理这些占用者 。
情况一:因为多余段落标记和换行符导致的无法删除空白页
因为这些格式标记都是隐藏起来的,所以看不到它们 。
1、我们先点击进入“开始”菜单界面 。
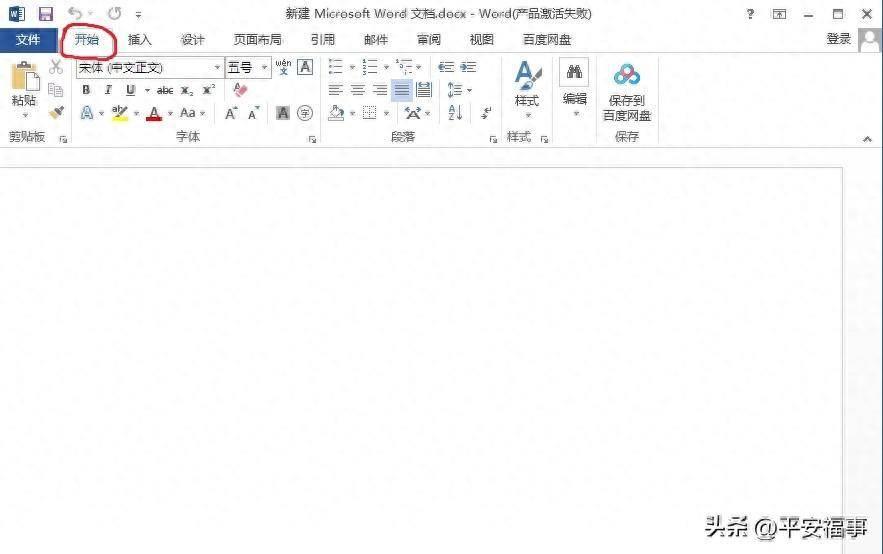
文章插图
2、我们在开始菜单界面找到“段落”,然后点击段落右上方的(显示/隐藏编辑标记)符号,点击后,我们就会看到页面上会出现各种标记,将空白页上的段落或换行符标记全部删除即可解决 。
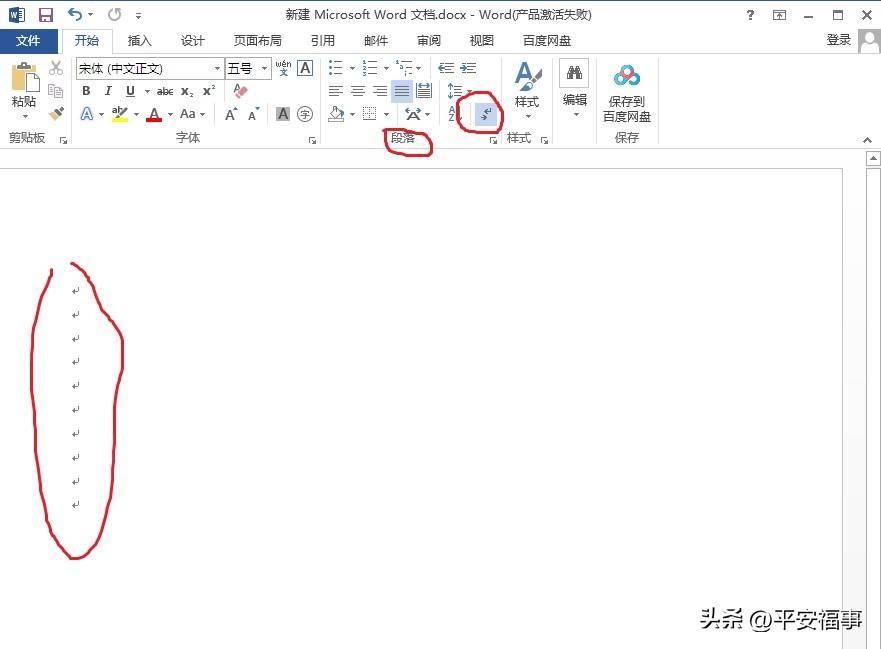
文章插图
情况二:因为分节符导致空白页无法删除
因为分节符导致Word中空白页无法删除 , 有时在给不同页做页眉页脚时就会用的到分节符 。
3、 我们只需要重复上面的操作,在页面中找到已经显示出来的分节符,然后将光标移动到分节符前面,按键盘上的删除键(Delete键)即可删除 。
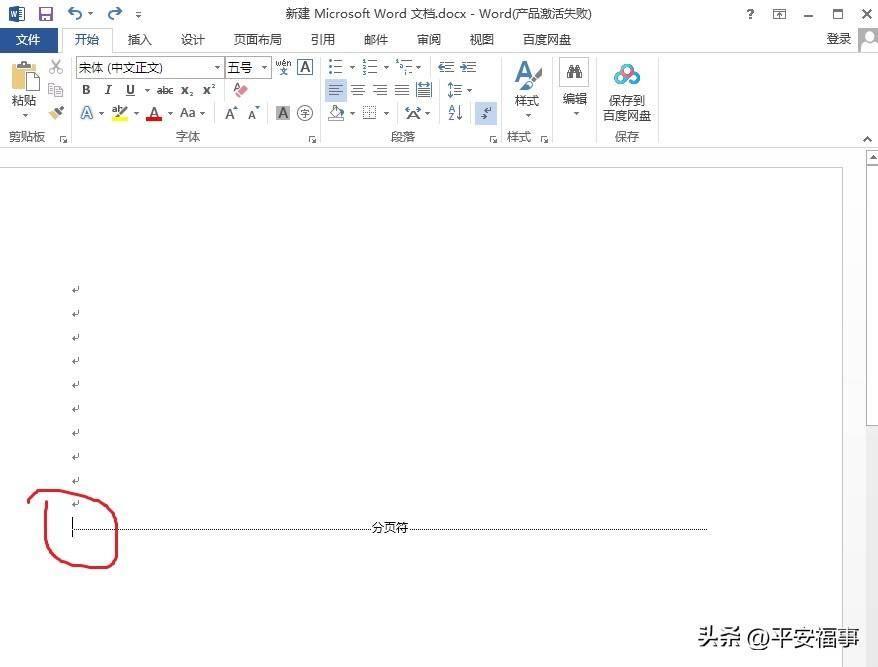
文章插图
情况三、因为多处分页符导致空白页无法删除
使用分页符不当或过多,也会出现空白页,这种情况我们再一一解决就太麻烦了,我们可以使用便捷的方法解决 。
【word文档右边有空白区域怎么删除 打开文件后右边空白的删除】4、同时按下“Ctrl”键和“H”键,会弹出“查找和替换”菜单,在菜单中选择“替换”选项(一般单出来就是此项了,不需要选择) , 在“查找内容”后面的框里输入“^m”(按一下“shift”,将输入法切换成英文,然后再同时按“shift”和键盘字母上方的小数字键“6”就出现那个向上的剪头了 。然后在输入字母m),点击“全部替换”即可解决 。
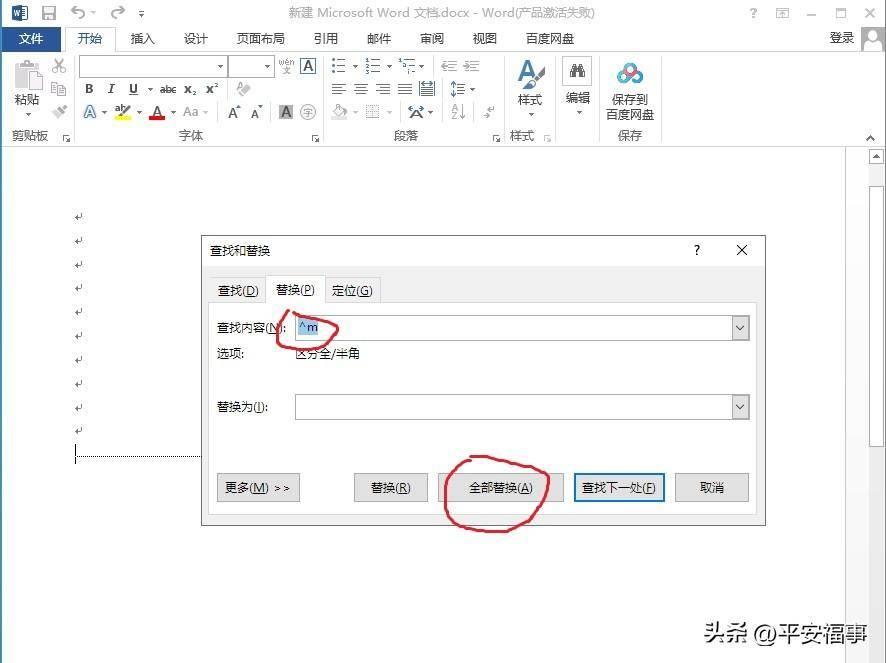
文章插图
情况四:因为上一页结尾是表格导致下一页空白页无法删除
这种情况也是比较多见的,按照上面的几种方法都无法将空白页删除 。
5、可以按照上面的第一种方法将空白页中的隐藏显示出来,然后点击开始菜单里面的“字体”后面的向右下的箭头 。
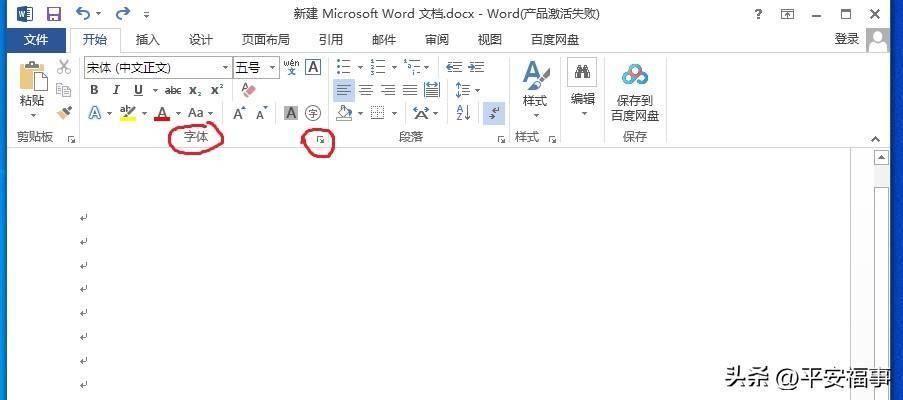
文章插图
6、出的菜单中把“效果”项里的“隐藏”前面勾选上,然后点击确定,之后点击“显示/隐藏编辑标记”那个标识 , 多余的空白页就没有了 。
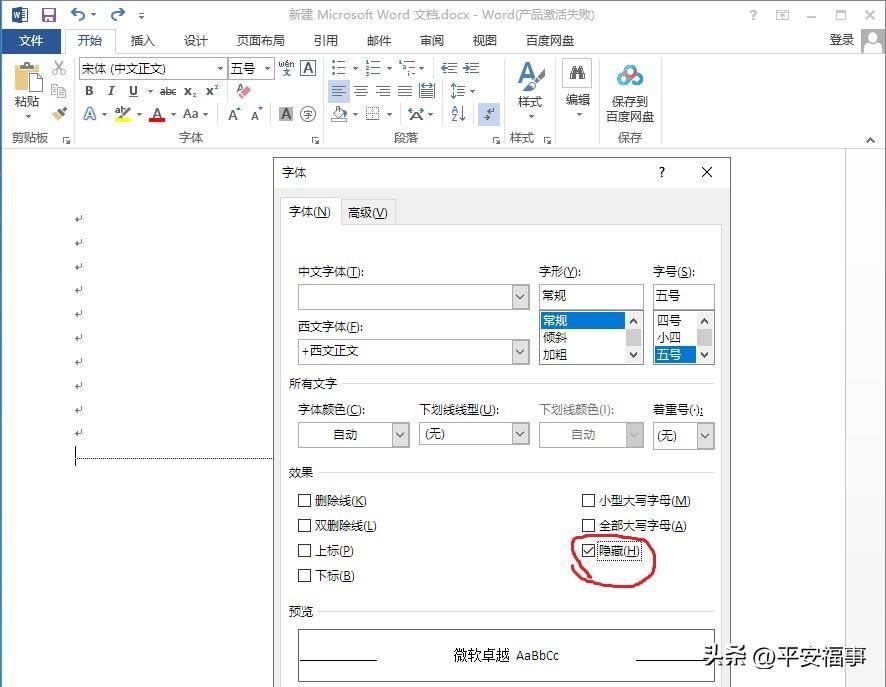
文章插图
- word如何复制一整页格式不变到另一个文档
- 个人电脑文档管理系统推荐 办公文档管理系统有哪些
- pdf转换成word的正确方式 word转pdf文字缺失怎么办
- word页边距上下左右怎么设置
- word左对齐制表符在哪里 制表位在哪里打开
- word表格分两页断开怎么办 word表格不延伸到下一页
- windows11我的文档不见了怎么恢复 电脑我的文档在哪里找
- 腾讯文档在线表格怎么创建 共享文档创建共享的方式
- 页码设置操作步骤 word怎么设置页码
- word怎么显示标尺栏 word打开标尺线的方法
