移动硬盘不显示正确解决方法,移动硬盘无法识别如何修复 。小编来告诉你更多相关信息 。
移动硬盘无法识别如何修复为网友们详解移动硬盘无法识别如何修复和移动硬盘不显示正确解决方法的相关知识,接下来小编为大家介绍 。
移动硬盘为存储带来了很大的方便,在对数据存储时,可做到即插即用,且其体积小、容量大,且比较安全可靠 。但在实际的使用中,也会出现各种问题 。请看下面2个常见案例 。
案例1:“各位朋友,我新买了一个移动硬盘,与电脑连接后,完全没有任何反应,但是硬盘应该是没有问题的,这是什么情况呢?”
案例2:“真的超奇怪,我的移动硬盘上次用还好好的,刚刚连接电脑后却不显示了?这怎么办?我还急着用呢!”上述2个是移动硬盘出现的比较常见的问题 。移动硬盘不显示怎么办?今天小编已经为你准备好了答案!往下看看吧!

文章插图
移动硬盘不显示的常见原因:将移动硬盘插入电脑后,移动硬盘不显示是怎么回事?比较常见的原因如下:
【移动硬盘不显示正确解决方法 移动硬盘无法识别如何修复】连接问题:移动硬盘的连接可能松动或损坏,导致电脑无法识别它 。
驱动器问题:移动硬盘的驱动器可能需要更新或已损坏 。
分区错误:分区表可能损坏,导致硬盘无法正确显示 。
驱动器冲突:某些其他设备或驱动程序可能与移动硬盘发生冲突,导致它不被识别 。
文件系统错误:硬盘的文件系统可能损坏,使操作系统无法读取数据 。
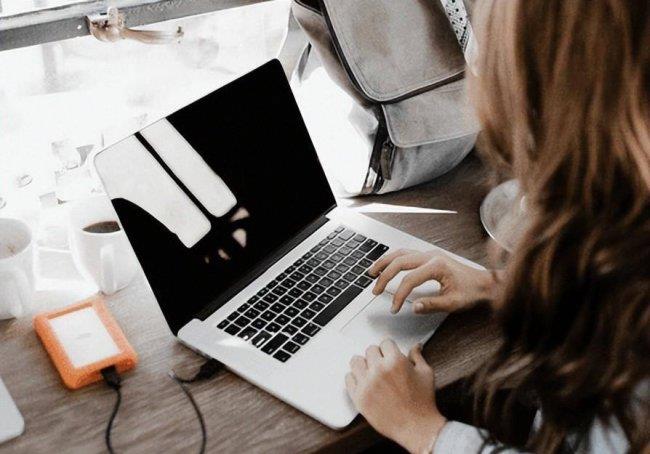
文章插图
移动硬盘不显示怎么办?如果将移动硬盘插入电脑后 , 笔记本识别不出来移动硬盘,先不要随意操作,可以按照以下的步骤来进行:
步骤1:检查连接
将移动硬盘从计算机中拔出,并插入另一个插口中,确保正确连接 。
步骤2:检查设备管理器
1.右键点击【我的电脑】选择【管理】;
2.点击【设备管理器】,在其中找到【磁盘驱动器】一栏,查看移动硬盘是否显示为未知设备或带有感叹号;
3.若有,右键点击硬盘驱动器 , 选择【更新驱动程序】,然后选择自动搜索更新 。
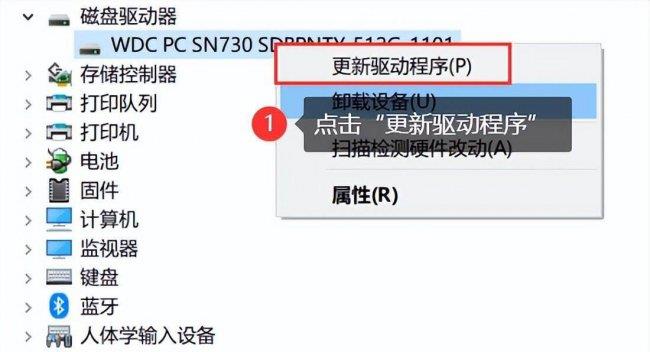
文章插图
步骤3:查看磁盘管理
1.按下【Win + R】键,输入【diskmgmt.msc】,然后按回车键;
2.在磁盘管理窗口中查看移动硬盘是否显示 。如果显示为未分配或无法识别的状态,请继续下一步 。
移动硬盘不显示正确解决方法,移动硬盘无法识别如何修复 。小编来告诉你更多相关信息 。
移动硬盘无法识别如何修复
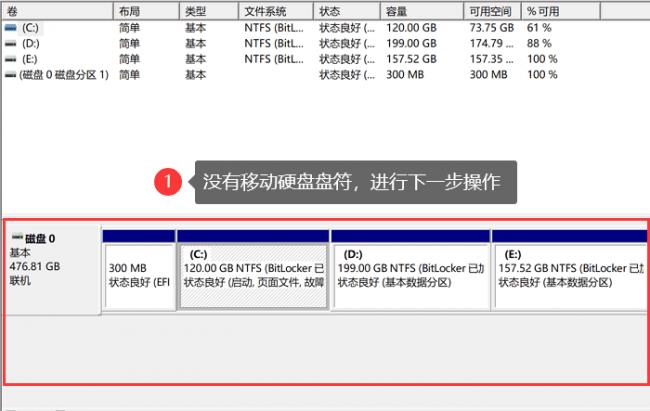
文章插图
步骤4:重新分配驱动器号
移动硬盘读取了但是不显示 , 我们需要重新分配驱动器号来让其显示 。
1.在磁盘管理中,右键点击移动硬盘的分区(如果有多个分区 , 对每个分区都进行以下操作);
2.选择【更改驱动器号和路径】,然后点击【更改】按钮;
3.选择一个未被使用的驱动器号,点击【确定】后重新启动计算机 。
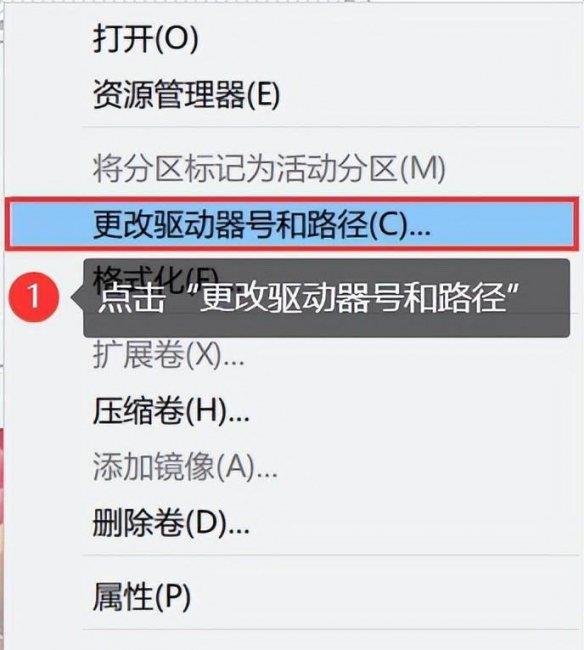
文章插图
数据丢失如何找回?进行完上述的操作步骤后一般移动硬盘可以正常使用,但有些朋友可能会遇到移动硬盘显示后但部分数据丢失不见的情况 。怎么恢复移动硬盘中丢失的数据呢?
用数据蛙恢复专家恢复数据是较有优势的 。软件良好的扫描和恢复功能基本上可以满足大多数人数据恢复的需求 。且在操作方面,只需按照步骤进行,不会造成数据的深度丢失,有利于保护数据 。如果找回移动硬盘丢失的数据呢?可以这样操作!
以上就是移动硬盘无法识别如何修复 以及 移动硬盘不显示正确解决方法的全文内容 , 希望对网友有所帮助!
- 华硕、微星、技嘉哪个主板更稳定耐用 为什么说主板不买技嘉
- 先压缩文件再发送吗 电脑微信不支持发送文件夹怎么解决
- 显示器hdr是什么意思 电脑显示器hdr开启还是关闭好
- 荣耀手机怎么传照片到另一个手机上不被压缩
- linux为目录设置权限了解 mkdir无法创建目录权限不够怎么改
- 好玩的单机游戏介绍 不要网的游戏有哪些
- 拼多多怎么设置快递不放在菜鸟驿站而是送货上门
- 永久储存资料用什么硬盘好 u盘几十年不用东西会丢吗
- 冰箱不制冷的原因和解决方法 冰箱不制冷是什么原因
- 电脑无法正常关机的原因分析 为什么电脑不能关机
