excel文件太大打开很慢如何处理,excel文件过大怎么缩减 。小编来告诉你更多相关信息 。
excel文件过大怎么缩减
小编为大家说一说excel文件太大打开很慢如何处理和excel文件过大怎么缩减的相关经验,接下来就是全面介绍 。
在日常工作和学习中,我们经常需要使用Excel来处理大量的数据 。然而,随着数据量的增加,Excel文件的大小也会逐渐增大,这会导致文件打开速度变慢,甚至出现卡顿、崩溃等问题 。
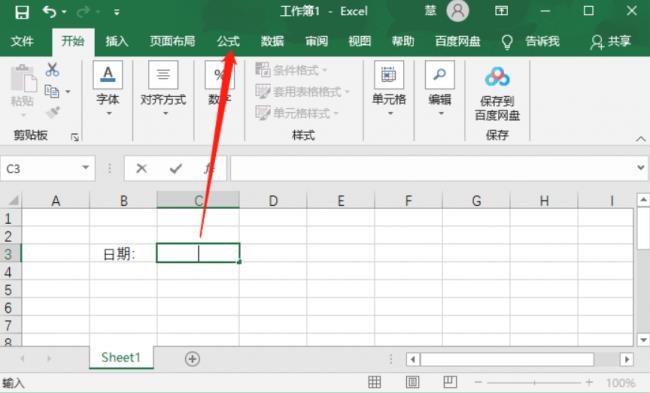
文章插图
那么,如何有效地缩减Excel文件的大小呢?本文将为您提供一些实用的方法 。
1. 删除不必要的内容
首先,我们需要检查Excel文件中是否有不必要的内容 。这些内容可能包括空白行、空白列、重复的数据等 。通过删除这些内容,可以有效地减小文件的大小 。
操作步骤:
– 选中需要删除的空白行或空白列,右键点击,选择“删除” 。
– 如果需要删除重复的数据,可以使用“条件格式”功能 。
选中需要删除重复数据的单元格区域,点击“开始”选项卡中的“条件格式”,选择“突出显示单元格规则”>“重复值”,然后选择需要删除的重复数据的颜色,最后点击“确定” 。
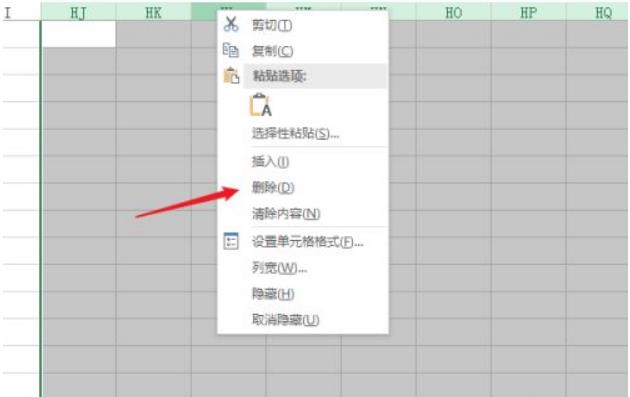
文章插图
2. 优化公式和函数
Excel中的公式和函数可能会占用较大的内存空间 。因此,我们可以尝试优化公式和函数 , 以减小文件的大小 。
操作步骤:
– 使用内置函数代替自定义函数 。内置函数通常比自定义函数更小、更快 。
– 避免使用复杂的数组公式 。复杂的数组公式可能会导致文件变大 。如果可能,尝试将其分解为多个简单的公式 。
– 使用表格功能 。表格功能可以自动优化公式和函数,从而减小文件的大小 。选中需要转换为表格的数据区域 , 点击“插入”选项卡中的“表格”,然后按照提示操作 。
3. 压缩图片和图表
Excel中的图片和图表也可能会占用较大的空间 。为了减小文件的大?。?我们可以对图片和图表进行压缩 。
操作步骤:
– 选中需要压缩的图片或图表,点击“格式”选项卡中的“压缩图片”或“压缩图表”,然后按照提示操作 。
– 如果需要进一步压缩图片或图表 , 可以将其导出为其他格式(如JPEG、PNG等),然后重新插入到Excel中 。
4. 分拆工作表
如果一个Excel文件中包含多个工作表,可以考虑将这些工作表分拆成多个单独的文件 。这样,每个文件的大小都会相对较?。?打开速度也会更快 。
操作步骤:
– 按住Ctrl键,依次点击需要分拆的工作表标签,然后右键点击任意一个选中的工作表标签,选择“移动或复制” 。
– 在弹出的对话框中,勾选“创建副本”,然后点击“新工作簿”,最后点击“确定” 。这样,原工作表中的内容就会被复制到一个新的工作簿中 。
重复此操作 , 直到所有需要分拆的工作表都被复制到新的工作簿中 。最后,保存并关闭这些新的工作簿 。
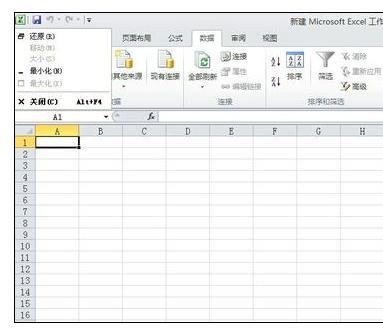
文章插图
excel文件太大打开很慢如何处理,excel文件过大怎么缩减 。小编来告诉你更多相关信息 。
excel文件过大怎么缩减
5. 另存为其他格式
如果以上方法都无法满足需求,我们还可以考虑将Excel文件另存为其他格式,如PDF、CSV等 。这些格式的文件通常比XLSX格式的文件更小,打开速度也更快 。
操作步骤:
– 点击“文件”>“另存为”,在弹出的对话框中选择需要保存的文件格式(如PDF、CSV等),然后按照提示操作 。
【excel文件太大打开很慢如何处理 excel文件过大怎么缩减】以上就是excel文件太大打开很慢如何处理跟excel文件过大怎么缩减的详细介绍,您知道了吗?
- 先压缩文件再发送吗 电脑微信不支持发送文件夹怎么解决
- 一行字变为上下两行 excel表格里怎么换行打字快捷键
- excel如何插入文件 把文件放到excel表格里的设置
- cad文件太大怎么变小 cad文件深度清理命令
- 怎么跳过解压密码解压 有关解压文件的步骤
- 怎么给电脑文件夹设置密码 文件夹加密的方法分享
- excel中合并单元格的快捷键是什么 excel多表格合并的命令
- 一直卡着 电脑wps打不开文件是什么原因
- cdr格式怎么转换成pdf格式 手机cdr文件用什么软件打开
- ps能打开ai文件吗 ps的ai功能制作方法
