查看电脑配置详细教程,电脑配置怎么看好不好 。小编来告诉你更多相关信息 。
电脑配置怎么看好不好小编为你解答电脑配置怎么看好不好和查看电脑配置详细教程方面的内容 , 下面为您详细介绍
小伙伴出去买电脑,最关心的就是电脑配置问题 。买回电脑后,首先应该是查看自己的电脑配置,看看是否跟商家宣传的一样 , 有没有出现被更换的问题 。那么怎么看电脑配置呢?怎么看电脑配置和型号?接下来小编就跟大家分享一下查看电脑配置的详细教程 。

文章插图
怎么看电脑配置1:使用设备管理器查看很多小伙伴不知道怎么看电脑配置,不知道联想怎么查看电脑配置 。其实我们可以使用设备管理器查看电脑配置 。
具体步骤:
步骤1:右键点击【电脑】,选择【管理】选项 。
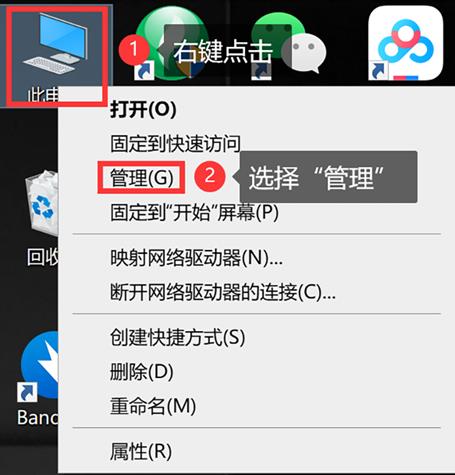
文章插图
步骤2:点击左侧选项栏中的【设备管理器】 , 之后可以在右侧直接看到电脑的配置信息 , 比如【处理器】、【内存】、【显卡】、【声卡】、【网卡】等信息 。
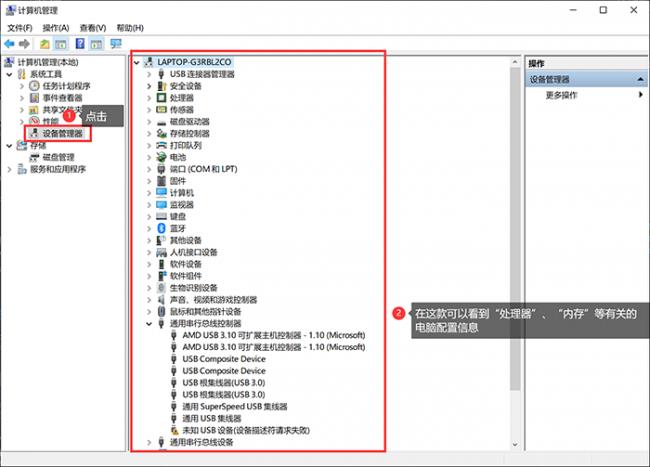
文章插图
怎么看电脑配置2:使用运行命令查看win10怎么看电脑配置?这里小编分享第2种查看电脑配置的方法,使用运行命令查看电脑配置 。
步骤1:使用快捷键【win+r】调出windows运行窗口,在输入栏中,输入【msinfo32】,接着点击【确定】 。
查看电脑配置详细教程,电脑配置怎么看好不好 。小编来告诉你更多相关信息 。
电脑配置怎么看好不好
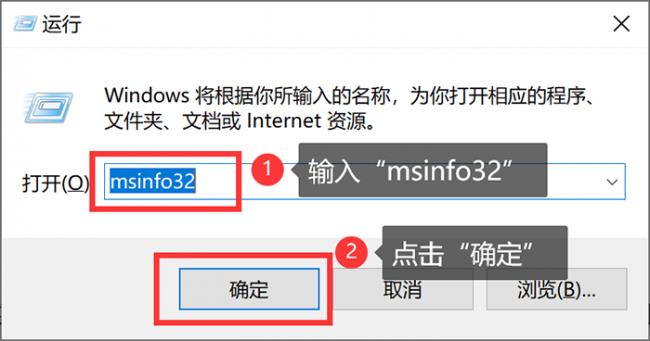
文章插图
步骤2:打开计算机系统信息界面后,可以在这个界面中看到电脑的相关配置信息,比如操作系统信息、处理器信息等等 。

文章插图
步骤3:接着再次使用快捷键【win+r】打开运行窗口,输入【dxdiag】,点击【确定】 。
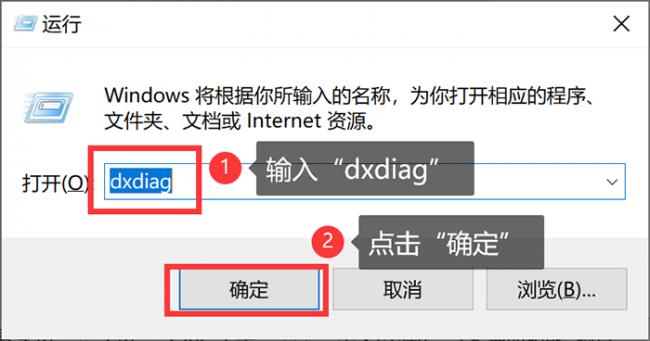
文章插图
步骤4:在打开的DirectX诊断工具中,可以在【系统】选项下,查看电脑内存、系统、CPU等电脑配置信息,在【显示】选项下,可以查看电脑显卡等信息 。
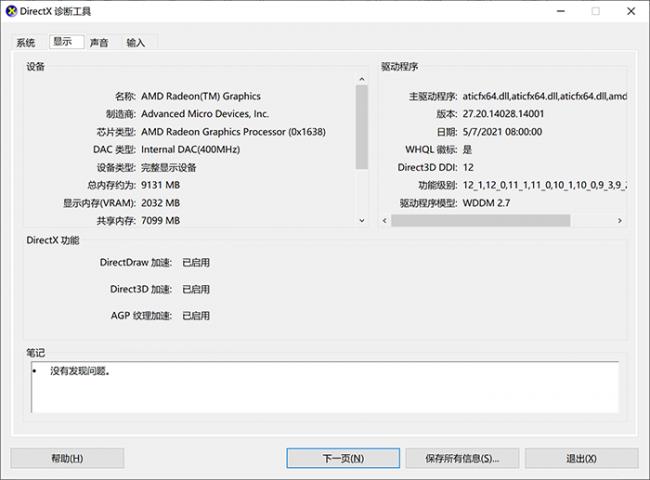
文章插图
【查看电脑配置详细教程 电脑配置怎么看好不好】以上就是带来的电脑配置怎么看好不好 跟 查看电脑配置详细教程的全面介绍了 , 希望给的网友们带来一些相关知识 。
- 风机噪音大解决小妙招 电脑风扇声音大怎么回事
- 教你正确清理C盘方法 电脑C盘满了变成红色了怎么清理
- 电脑越用越卡的解决方法 电脑卡顿反应慢怎么处理
- 学生平板电脑前十名 平板电脑哪个牌子好
- 华为nova5的系列配置介绍 华为nova5配置怎么样
- 电脑无法开机的原因及解决方法 电脑开不了机怎么办
- 电脑鼠标速度调节方法 怎么调节鼠标灵敏度
- 提高电脑网速的方法讲解 家里电脑慢怎么处理
- 电脑插上耳机没声音的解决办法 电脑耳机没有声音是怎么回事
- 小米note13pro配置参数详情 小米note13pro怎么样
