win10电脑自动关机设置技巧,win10自动关机怎么设置 。小编来告诉你更多相关信息 。
win10自动关机怎么设置这些方法你知道吗?win10自动关机怎么设置和win10电脑自动关机设置技巧的相关经验,接下来一起来看看吧 。
电脑作为现代生活中不可或缺的工具,我们通常会在工作或娱乐过程中使用它 。但有时候,我们可能需要在一段时间后自动关机,例如在下载完成后或在睡觉前 。那么电脑怎么设置定时关机呢?为了满足这种需求,电脑提供了多种定时关机的方法,本文将为您介绍2种常用的电脑定时关机方法,来帮助您更加灵活地管理电脑的运行时间 。

文章插图
电脑定时关机方法1:Windows系统的计划任务对于Windows操作系统,电脑自带了计划任务的功能,使用它可以帮助我们定时关机电脑,具体步骤如下:
第一步:在Windows系统中,在搜索栏搜索并打开“任务计划程序” 。
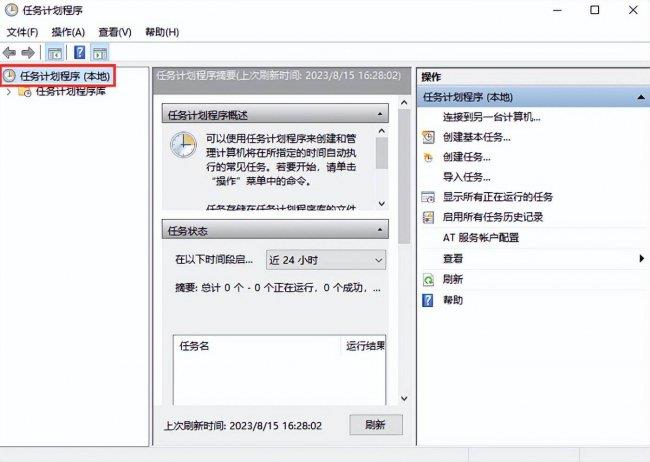
文章插图
第二步:点击“创建基本任务”,按照向导提示设置任务的名称和描述 。选择“每日”或“一次性”触发器,根据您的需求设定触发时间 。
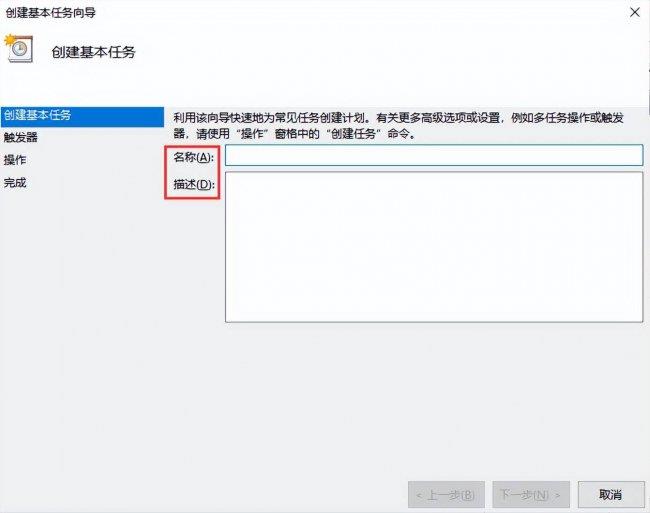
文章插图
【win10电脑自动关机设置技巧 win10自动关机怎么设置】第三步:选择“启动程序”并输入“shutdown.exe”作为程序或脚本,添加参数“/s”表示关机 。根据向导提示完成设置,定时关机将在您设定的时间自动执行 。
电脑定时关机方法2:使用命令提示符使用命令提示符是另一种电脑定时关机方法,它相对简单,只需要输入几个命令即可 。以下是具体的步骤:
第一步:在Windows操作系统中 , 按下Win + R键,输入“cmd”,点击确定,打开命令提示符窗口 。
win10电脑自动关机设置技巧,win10自动关机怎么设置 。小编来告诉你更多相关信息 。
win10自动关机怎么设置
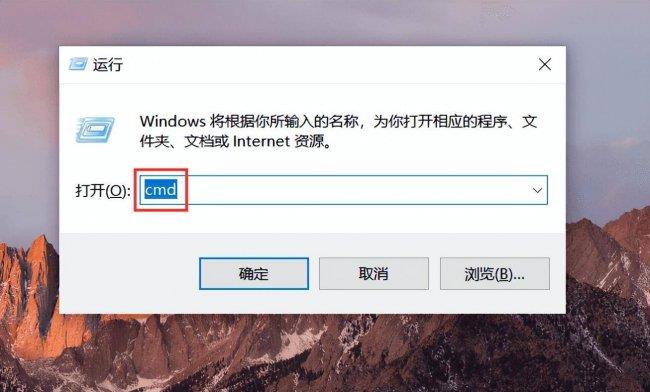
文章插图
第二步:在命令提示符中,输入命令“shutdown /s /t xxx” , 其中“xxx”为关机前等待的秒数 。按下“Enter”键执行命令,电脑将在设定的时间后自动关机 。
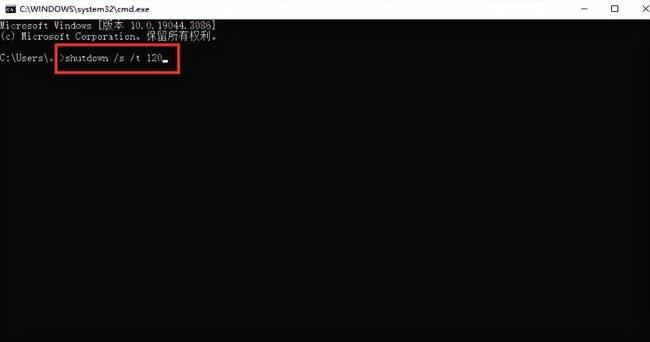
文章插图
结论:通过本文的介绍,相信您已经学会了电脑怎么设置定时关机的方法,这些方法将帮助您更加灵活地管理电脑的使用时间,提高工作效率和便捷性 。根据您的需求,选择适合的方法进行定时关机设置,让电脑在您需要休息或不用时自动关机,为您的生活和工作带来更多便利 。
上面为您介绍的win10自动关机怎么设置、win10电脑自动关机设置技巧的经验小知识,希望看完本文能给您带来一点帮助!
- 手机无法连接电脑的原因 手机连接不上电脑怎么办
- 虚拟内存不足解决步骤 电脑虚拟内存太低怎么办
- 电脑分辨率两种设置方法介绍 电脑分辨率怎么调
- 电脑主机声音大的解决办法 电脑主机声音大是什么原因
- 笔记本电脑cpu升级方法及效果分析 笔记本电脑cpu升级有什么好处
- 推荐同方平板电脑型号 同方平板电脑哪款性价比高
- 戴尔一体机电脑评测及配置推荐 戴尔一体机电脑怎么样
- 2023游戏本电脑推荐 惠普暗影精灵8详细参数
- 适合大学生的笔记本电脑推荐 联想昭阳X7-14IRH参数配置及价格
- 口碑和性价比好的平板电脑是哪款 华为MatePad11.5英寸 2023参数
