苹果投屏到电脑详细教程,苹果手机怎么投屏到电脑 。小编来告诉你更多相关信息 。
苹果手机怎么投屏到电脑
小编为你讲解苹果手机怎么投屏到电脑和苹果投屏到电脑详细教程的内容,下面来一起了解一下吧 。

文章插图
Windows操作系统投屏方法:
注意:只要是Windows操作系统,不论Windows 7还是Windows 10,不论品牌机还是组装机 , 台式机笔记本,联想,惠普 , 戴尔 , 华硕等等都适用!
方法1:无需越狱

文章插图
免越狱投影和录制iPhone屏幕的方法其实是用到苹果自带的功能,叫做AirPlay 。AirPlay的主要功能就是将iPhone的内容投影到其它的设备上播放,大家如果平常嫌手机屏幕太小,看片不够刺激的话 , 也可以使用此功能,将影片投放在电脑显示屏上播放哦 , 那感觉完全不一样 。除了看片和看图外 , 玩游戏的时候使用AirPlay会更刺激,iPhone就可以变身为游戏手柄了 。对商务人士来说 , 利用AirPlay做产品演示也是个很好的选择哦 , 另外,这个软件还有录制手机屏幕的功能.
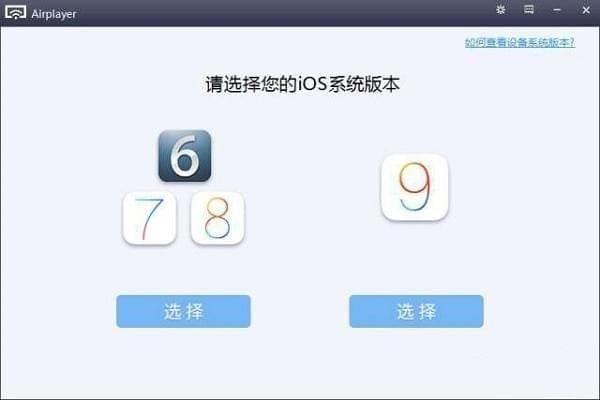
文章插图
AirPlay的工作原理是当你的iPhone或IPAD与支持AirPlay技术的硬件(如:Apple TV)处在同一个WIFI的情况下,iPhone或IPAD就会触发AirPlay功能 。我们可以通过在电脑上安装支持AirPlay的软件来间接实现这个功能!
– 1.在电脑上下载安装AirPlayer软件,直接打开就可以 , 选择您的IOS系统 。
– 2.选择完系统后,您的iPhone控制中心就会出现”AirPlay”的标志 。点击“AirPlay”,在跳出的界面中选择电脑标志的”itools”,再将镜像开关打开 。
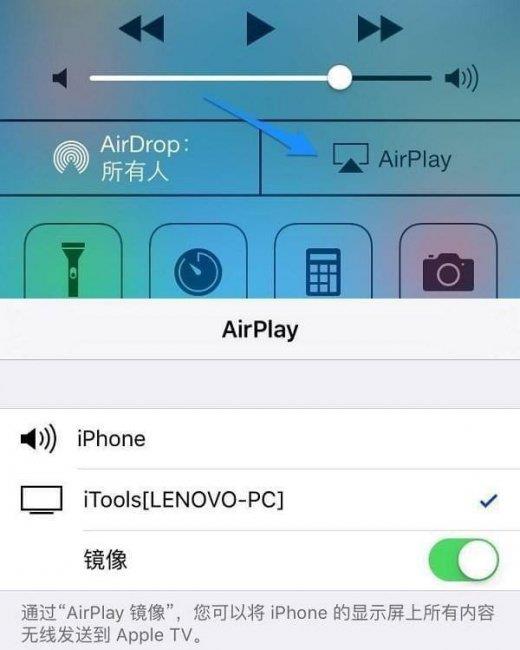
文章插图
– 3.这时你电脑上面的AirPlayer软件就显示您手机的界面了 。现在您可以开始享受超大屏的视频盛宴了 。
– 4.鼠标移动到软件顶部,您可以看到四个按钮分别功能是:全屏\\置顶\\鼠标控制手机\\录制屏幕视频 。大家可以自己用看看 。
MAC操作系统投屏方法:
方法1:用数据线
– 1.使用lightning线缆将iPhone和Mac连接;
– 2.在Mac上打开 QuickTime;
– 3.里面选择视频来源为iPhone 就可以看到实时画面;
方法2:用airplay
– 1.Mac上必须安装 Air play server服务端才可以实现;
– 2.安装好之后启用服务;
– 3.在iPhone的控制中心 选择airplay 就可以看到Mac了;
苹果投屏到电脑详细教程,苹果手机怎么投屏到电脑 。小编来告诉你更多相关信息 。
苹果手机怎么投屏到电脑
– 4.要求两台设备必须在同一个WiFi下;
方法3:网友提供
– 1.打开QuickTime player;
– 2.点文件—新建影片录制;
– 3.出现你的脸后,按录制按钮旁边的选项,选iphone名字;
– 4.前提是数据线连上,而且OS X 10.10以上 。
方法4:网友提供
– 1.首先确保你的iPhone和Mac连接到同一个局域网中,并且在你的Mac上安装AirServer这款软件;
– 2.Mac安装完成以后 。查看你的iPhone,会看到一个AirPlay的选项;
– 3.点击打开后,选择你要投射的mac电脑 , 就可以在Mac上面显示你的手机屏幕了 。
【苹果投屏到电脑详细教程 苹果手机怎么投屏到电脑】以上就是带来的苹果手机怎么投屏到电脑 和 苹果投屏到电脑详细教程的相关内容,供网友参考 , 希望能解决您的问题 。
- 苹果手机相册怎么加密上锁 苹果手机相册怎么设置密码
- 苹果手机下载手机铃声图文教程 苹果4怎么下载歌曲
- iphone5s参数配置详细 苹果5s运行内存是多少
- 苹果手机使用技巧大全 苹果12怎么关机开机
- 天天开护眼模式的后果 苹果手机的护眼模式在哪里打开
- 苹果手机广角镜头打开设置 iphone广角镜头怎么开启
- 苹果手机抖音声音突然变小怎么回事?怎么把声音调大?
- 苹果微信聊天背景怎么设置全部统一默认
- 被对方拉黑了怎样才能打通 苹果电话拉黑后打电话提示什么
- 苹果手机飞行模式可以用wifi吗?可以发微信吗?
