打印区域虚线怎么移动,excel打印区域虚线怎么调整为一页 。小编来告诉你更多相关信息 。
excel打印区域虚线怎么调整为一页
文章摘要:打印区域虚线怎么移动和excel打印区域虚线怎么调整为一页方面的介绍,接下来一起来看看吧 。
在Excel中,我们经常需要打印表格以便于查看和分析数据 。然而,有时候我们会发现打印区域虚线并不能恰好将我们需要的内容包含在内,或者虚线的位置并不在我们期望的位置 。
这时 , 我们就需要调整打印区域的虚线,使其满足我们的需求 。那么,如何调整Excel打印区域的虚线呢?本文将详细介绍如何调整Excel打印区域的虚线,使其移动到一页内 。
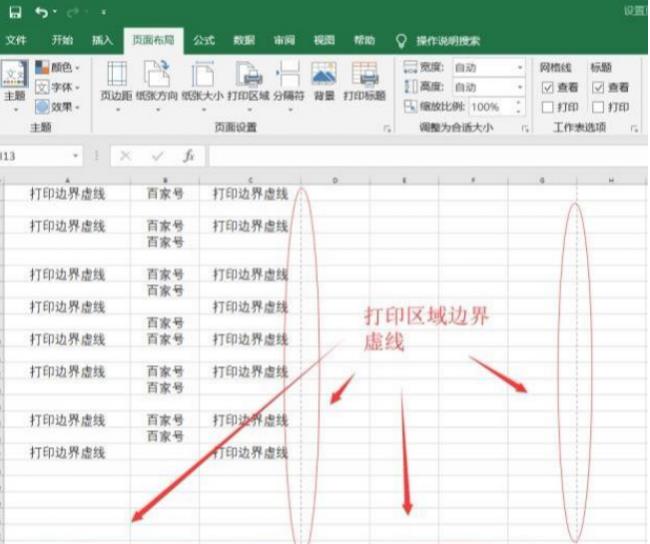
文章插图
首先,我们需要了解什么是Excel的打印区域虚线 。在Excel中,当我们设置了一个打印区域后 , Excel会在该区域的边缘显示一条虚线,这条虚线就是我们所说的打印区域虚线 。
【打印区域虚线怎么移动 excel打印区域虚线怎么调整为一页】通过这条虚线,我们可以清楚地看到我们已经设置了哪些单元格为打印区域 。
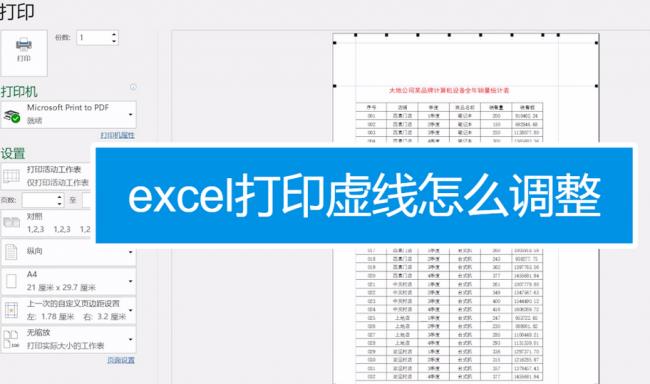
文章插图
那么,如何调整Excel打印区域的虚线呢?以下是具体的步骤:
1. 打开你的Excel文件,找到你需要调整打印区域虚线的工作表 。
2. 在工作表中,选择你需要设置为打印区域的所有单元格 。你可以通过点击并拖动鼠标,或者按住Ctrl键同时点击多个单元格来选择单元格 。
3. 在选择完所有需要设置为打印区域的单元格后,点击Excel顶部菜单栏中的“页面布局”选项 。
4. 在弹出的下拉菜单中,选择“打印区域” 。
5. 在弹出的对话框中,输入你需要设置的打印区域的地址 。例如,如果你需要设置A1到C10这30个单元格为打印区域,那么你就需要输入“A1:C10” 。
6. 输入完打印区域的地址后,点击“确定”按钮 。这时,你就可以看到Excel已经为你设置了打印区域,并且在打印区域的边缘显示了一条虚线 。
7. 如果你发现打印区域的虚线并不在你期望的位置,或者打印区域的大小并不满足你的需求,你可以通过调整打印区域的地址来改变虚线的位置和大小 。
例如,如果你需要将打印区域缩小到A1到B5这25个单元格,那么你只需要将打印区域的地址改为“A1:B5”,然后再次点击“确定”按钮即可 。
8. 通过以上步骤 , 你就可以成功地调整Excel打印区域的虚线了 。如果你还需要进一步调整打印区域的大小或者位置,你只需要重复以上步骤即可 。
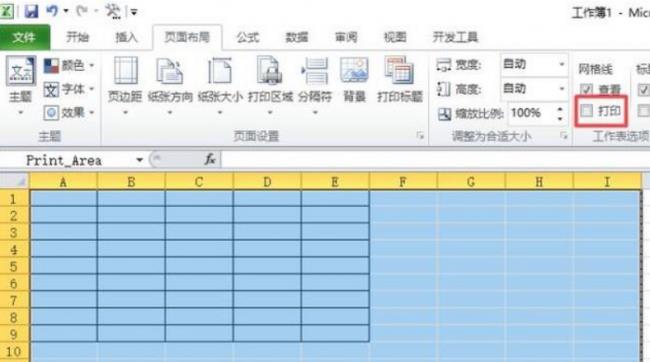
文章插图
总的来说,调整Excel打印区域的虚线并不复杂,只需要几个简单的步骤就可以完成 。然而,需要注意的是,每次修改打印区域的地址后,都需要重新设置打印区域才能使修改生效 。
此外,如果你的工作表中有大量的数据,或者你需要频繁地调整打印区域,那么使用Excel的“页面布局”功能可能会更加方便和高效 。
通过这个功能,你可以轻松地查看和调整你的打印区域,使你的工作更加轻松和高效 。
上面()为您介绍的打印区域虚线怎么移动跟excel打印区域虚线怎么调整为一页的经验小知识,希望看完本文能给您带来一点帮助!
- 打印机提示脱机打印的解决办法 打印机脱机无法打印是怎么回事
- 打印机选择彩色在哪里选 彩色打印怎么设置
- 性价比高的家用打印机买什么品牌好 华为打印机怎么样
- 打印机加墨怎么加 惠普打印机加墨水教程
- 色带打印机怎么换色带芯 打印机色带安装教程
- 惠普m132nw连接无线教程 手机连接hp打印机步骤
- java打印对象的属性 java对象中必须有属性和方法
- 电脑连接打印机步骤 教你连接打印机的方法
- 打印速度+打印质量 HP1020打印机详细参数介绍及用户评价
- 打印速度+打印质量+多功能性 HP喷墨打印机选择指南
