电脑不显示桌面正确操作方法,电脑开机不显示桌面怎么办 。小编来告诉你更多相关信息 。
电脑开机不显示桌面怎么办一篇很详细的教程是关于电脑开机不显示桌面怎么办和电脑不显示桌面正确操作方法的方法内容,继续往下看吧!
有时候我们使用电脑时可能会遇到桌面上所有的应用程序都消失了甚至桌面不显示的情况 。如果电脑不显示桌面我们可能就很难进行下一步操作 。如何解决这个问题呢?
小编找到了电脑无法显示桌面的几个常见原因,同时也给大家总结了几个比较实用的方法,有需要的朋友可以继续往下看哦!

文章插图
电脑不显示桌面的常见原因:电脑开机后桌面不显示是为什么呢?通过小编的查询,比较常见的有以下几个原因 。
1.系统错误或崩溃:电脑操作系统可能遭受到错误或崩溃,导致桌面无法正常加载;
2.病毒或恶意软件感染:恶意软件可以破坏操作系统,导致桌面无法显示;
3.显卡驱动问题:显卡驱动可能过期或损坏 , 影响屏幕显示;
4.系统文件损坏:重要的系统文件可能受损,导致桌面不可见;
5.自动登录问题:某些设置可能导致系统自动登录到不同的用户帐户,从而不显示你的桌面 。

文章插图
电脑不显示桌面怎么办?上文小编给大家介绍了电脑桌面不显示的常见原因 。那么,遇到电脑看不到桌面的问题时,我们应该如何解决呢?可以按以下的方法来进行尝试!
方法一:重启电脑遇到电脑问题时,先别慌张!有时候可能简单的重启就能为我们解决复杂的电脑问题 。电脑不显示桌面时也可以尝试使用该方法,详细操作如下 。
第1步:按下计算机的电源按钮,将其完全关机;
第2步:等待几秒钟 , 然后再次启动电脑,检查是否显示桌面 。
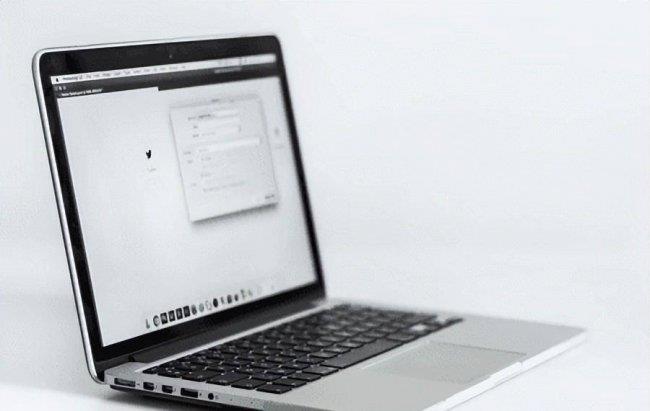
文章插图
方法二:进入安全模式如果重启后发现电脑开机后桌面仍然不显示,可以进入安全模式中进行设置 。安全模式可以帮助你排除问题 , 因为它只加载必需的驱动和系统文件 。操作如下 。
第1步:在Windows启动画面上按下【F8】或【Shift】键,或按住【F8】键,直到出现高级引导选项屏幕;
第2步:使用箭头键选择【安全模式】或【安全模式与网络支持】,然后按回车键;
第3步:等待电脑进入安全模式后 , 检查是否显示桌面 。
电脑不显示桌面正确操作方法,电脑开机不显示桌面怎么办 。小编来告诉你更多相关信息 。
电脑开机不显示桌面怎么办

文章插图
方法三:更新显卡驱动电脑开机后不显示桌面图标也可以尝试通过更新显卡驱动来解决,操作如下 。
第1步:在开始菜单中搜索并打开【设备管理器】;
第2步:展开【显示适配器】以查看你的显卡,右键单击显卡,点击【更新驱动程序】;
第3步:单击【自动搜索更新的驱动程序】,按照提示完成驱动程序更新;
第4步:重启电脑,查看是否显示桌面 。
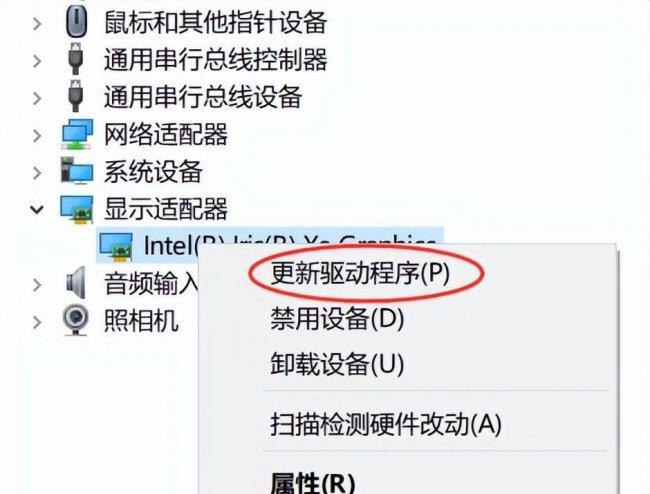
文章插图
方法四:修复自动登录问题如果系统自动登录到不同的用户帐户,也可能导致电脑找不到桌面,可能需要更改自动登录设置以解决问题 。
第1步:在开始菜单中搜索并打开【控制面板】;
第2步:在控制面板中,找到【用户帐户】,点击【管理您的凭据】;
第3步:在【通用凭据】下 , 选择【管理Windows凭据】;
第4步:删除任何不需要的凭据,并确保正确的用户帐户被用于自动登录;
第5步:重启电脑,检查是否显示桌面 。
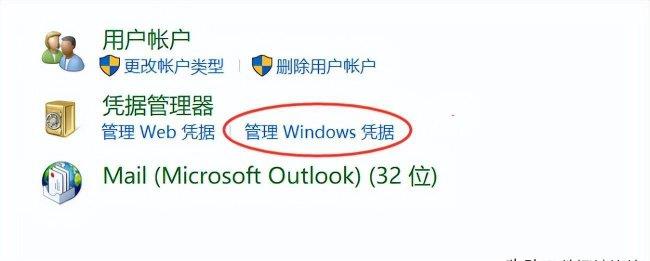
文章插图
我们通常会将一些比较重要的应用或数据保存在电脑桌面 , 如果电脑桌面不显示,我们可能就无法进行下一步操作了 。今天小编给大家分享了电脑不显示桌面的相关解决方法,在使用电脑时如果遇到相关情况,可以按照笔记方法进行尝试啦!
【电脑不显示桌面正确操作方法 电脑开机不显示桌面怎么办】以上就是带来的电脑开机不显示桌面怎么办 跟 电脑不显示桌面正确操作方法的经验小知识,希望看完本文能给您带来一点帮助!
- 笔记本电脑重装系统教程 电脑系统重装怎么操作
- 设置电脑桌面密码步骤 怎么给电脑设置开机密码
- 冰箱排名前十的品牌 新飞冰箱好不好用
- 升级老旧电脑的操作步骤 电脑升级系统怎么升
- u盘装系统安装教程 电脑如何用u盘装系统
- 笔记本电脑电池的正确激活方法 怎么激活笔记本电池
- 电脑不启动的原因及解决方法 电脑启动不了是什么原因
- 两台电脑互传文件方法步骤 两台电脑如何共享文件
- 微信怎么不让对方看朋友圈 微信看别人朋友圈会有记录吗
- 解决电脑无声问题的十种方法 电脑没声音是什么原因
