SolidWorks螺纹线怎么画?有用户还不会用SolidWorks画出螺纹线 , 下文介绍SolidWorks装饰螺纹线标注教程,一起和小编来了解下吧~
SolidWorks装饰螺纹线标注教程:
首先在SolidWorks中建立三维模型,如下图所示:
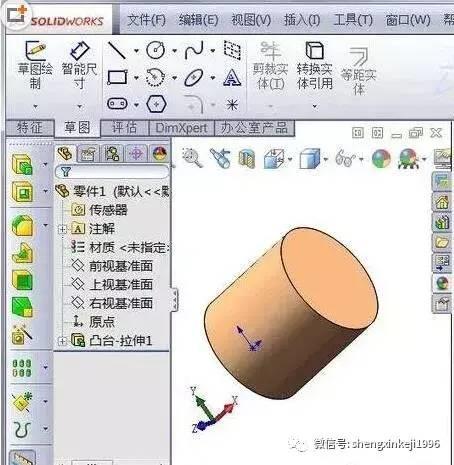
文章插图
【sw装饰螺纹线怎么添加规格 sw外螺纹的装饰螺纹线出图】点击“插入” , 弹出下拉菜单 , 选择“注释”,右侧弹出下拉菜单 , 选择“装饰螺纹线”,如图所示:
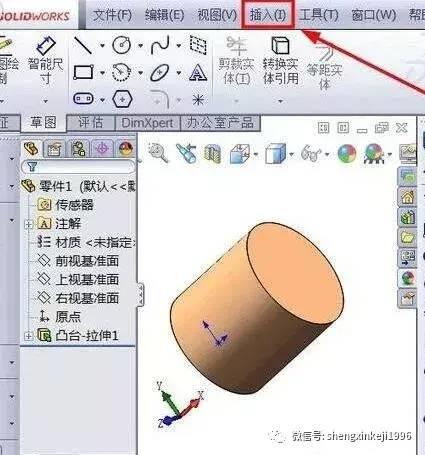
文章插图

文章插图
弹出如图所示对话框,如下图所示:

文章插图
选择螺纹边线,选择国家标准(这里以中国标准为例,选择GB),选择标准螺纹M64,如图所示:

文章插图
确定,保存,如图所示:

文章插图
新建工程图,打开工程图模板,如图所示:
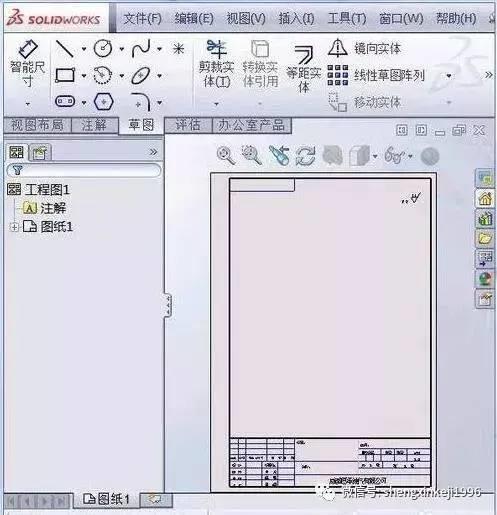
文章插图
“插入”,“工程图视图”,“模型”,如图所示:
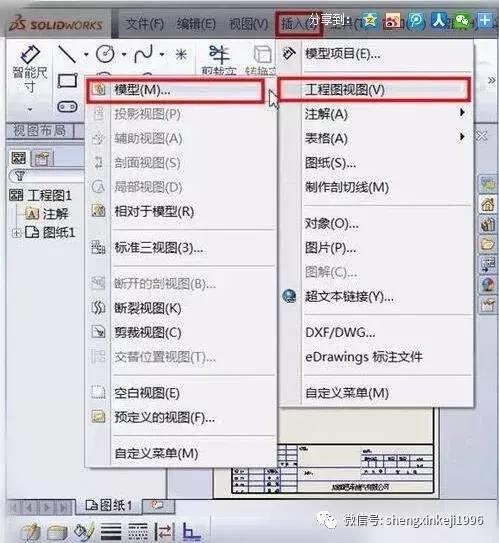
文章插图
螺纹粗实线和细实线都已经出现了,直接标注即可 , 如图所示:
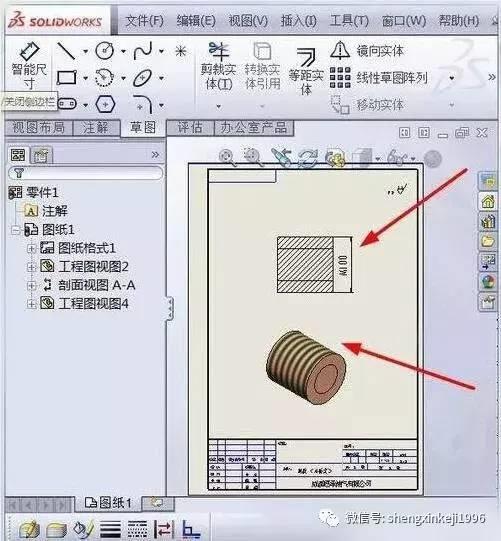
文章插图
- 碧螺春茶叶炒制过程是怎样的
- 钉螺的危害是什么?
- 田螺跟什么食物相克
- 哪些人不适合吃田螺?田螺的副作用有哪些
- 田螺怎么炒容易吸出来?
- 哪些人不适合吃海螺?海螺的副作用有哪些
- 福寿螺到底能不能吃 怎样吃福寿螺才安全
- 手掌中的辅助纹线——小人线,掌纹小人纹
- 军帽螺会产卵吗怎么养
- 蒲公英杀灭幽门螺杆菌
