Windows 10环境下的命令提示符窗口,通常呈现给我们的是简陋的黑底白字刺眼界面,其功能无非也就是输入命令并回车执行 。这看似单调的界面和简单的功能,其实 , 我们还可以玩出新花样 。
如果不喜欢黑乎乎的命令提示符窗口 , 那么可以在该窗口的标题栏上单击鼠标右键 , 然后选择“属性” 。在随后弹出的“命令提示符属性”窗口中切换到“颜色”选项卡,可以看到其底部有调节“不透明度”的滑块 。在滑块上按下鼠标左键,然后逐步向左拖拽,即可让窗口变得越来越透明 。透明度最大只可以调节到30%(图1) 。
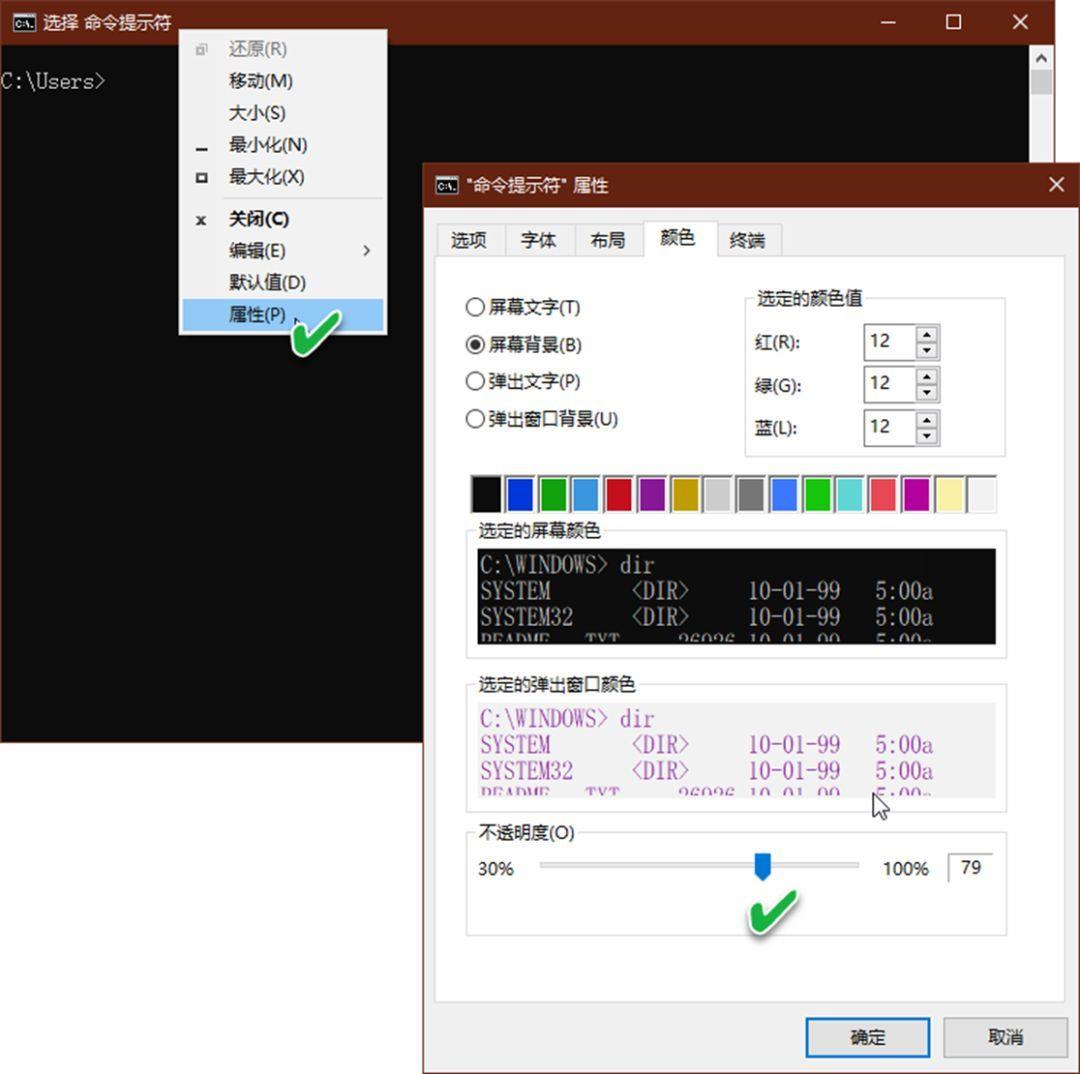
文章插图
(图1)
窗口调整为透明之后,就可以不用切换窗口看到下一层的内容了 。
让命令提示符窗口像文档的模样
我们可以通过设置 , 改变编辑窗口的背景色和字体颜色及改变显示字体和字号等,将命令提示符窗口变得类似于平时编辑文档时的环境 。
【win10怎么调出cmd命令窗口 命令提示符怎么打开】改变背景和字体的颜色也是在“属性”窗口中的“颜色”选项卡中操作 。例如我们将屏幕文字设置为黑色,将屏幕背景设置为淡蓝色 , 如果对颜色比较讲究,还可以用红、绿、蓝三种颜色值来配色(图2) 。
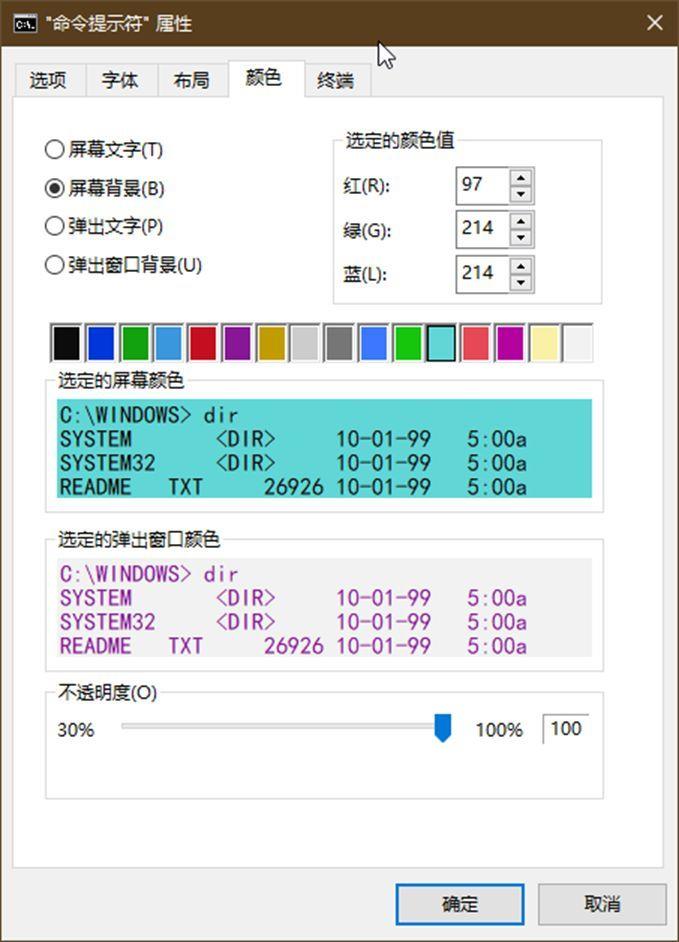
文章插图
(图2)
而显示字体类型和字体大小是通过“字体”选项卡中“字体”和“大小”列表来选择的,其中字体可以从英文字库或中文字库中选择,选择之后可以从下方的窗格中预览(图3) 。
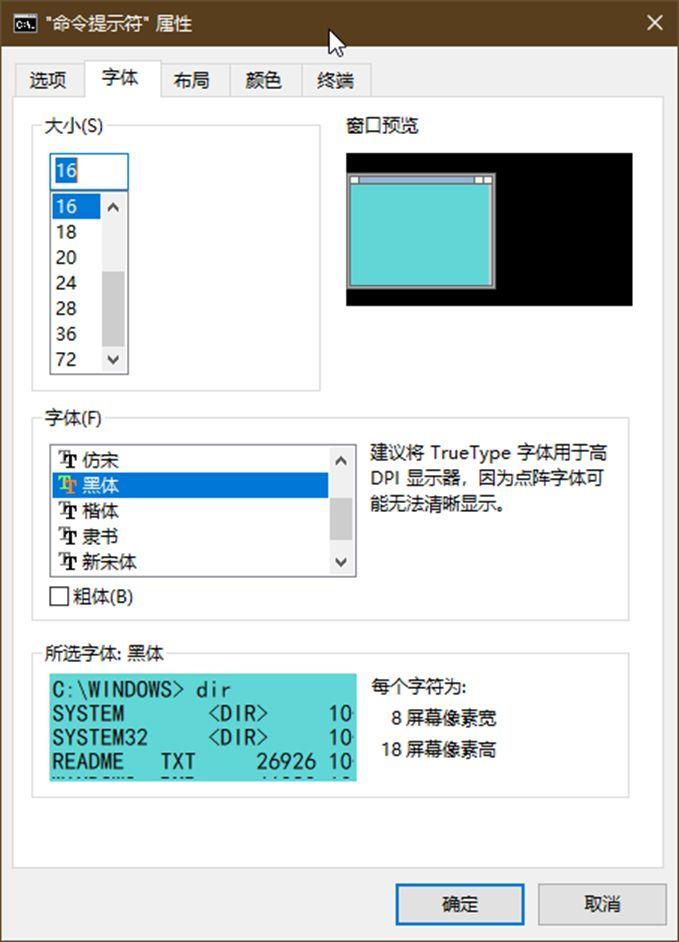
文章插图
(图3)
上述的设置在确定之后只对本次设置有效,下次开启命令提示符窗口后又会恢复原样 。为了让这些设置能够延续使用,可以先在标题栏右键菜单中选择“默认”,然后参照上面的设置方法操作,最后保存设置 。
让打开的命令提示符别占太多桌面
命令提示符窗口在开启之后默认的尺寸比较大 。如果我们经常只是用一些短小的命令 , 或者希望窗口占用更少的空间,让桌面更简洁一些,那么可以在上述的“属性”窗口中选择“布局”选项卡,然后设置窗口的宽度和高度 。甚至还可以设置窗口开启后在桌面上的坐标位置(由距离屏幕“左”和“上”两个参数确定)(图4) 。
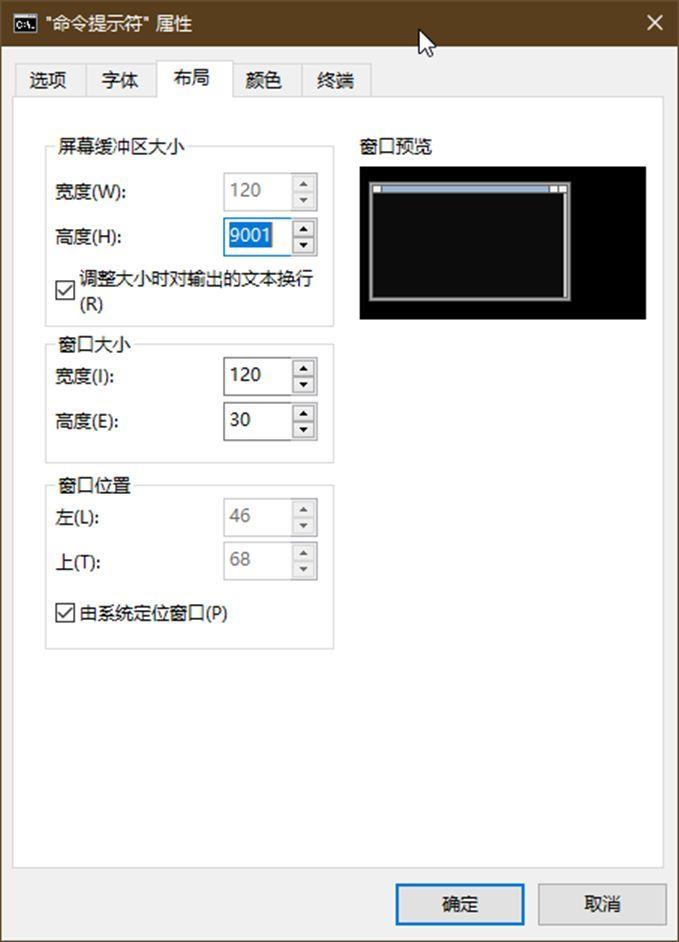
文章插图
(图4)
“运行”中也能启动管理员命令提示符
一般来说 , 在Windows 10系统的搜索框中输入“CMD”命令即可选择启动到命令提示符或管理员命令提示符窗口 。但按照以往在低版本系统中的使用习惯 , 我们常常会通过“运行”框来启动命令提示符,而“运行”框不能直接选择进入管理员命令提示符 。其实,如果进入“运行”框中时突然想起要启动的是管理员命令提示符窗口,这时也不必退出“运行”另谋他路,只需配合两组快捷键之一,即可在该对话框中开启管理员命令提示符 。
一是在“运行”框中输入“CMD”命令后,按下“Ctrl+Shift+Enter”组合键 。此外,还可以在输入“CMD”命令后 , 先按下“Ctrl+Shift”组合键,然后单击对话框中的“确定”按钮(图5) 。
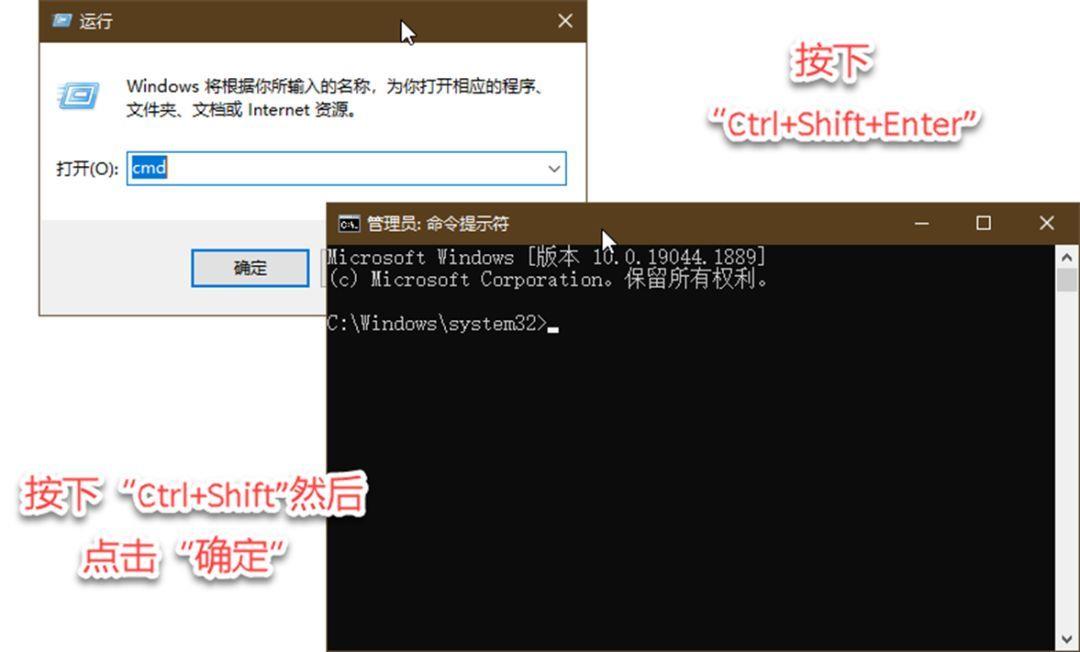
文章插图
(图5)
无法进入系统时启动命令提示符
当系统无法启动到桌面时 , 如果需要进入命令提示符窗口维护系统或访问文件,那么可以先准备好Windows 10的安装闪存盘,将电脑UEFI/BIOS启动菜单中的启动设备设置为该闪存盘 。用该盘启动电脑后,等待加载安装界面,选择语言和键盘之后 , 不要单击立即安装 , 而是单击界面左下角的“修复计算机”或按下键盘上的“R”键 。
接下来选择“疑难解答” , 然后会出现“高级选项”窗口,在其中便会看到“命令提示符”选项,点击该项即可进入命令提示符窗口(图6) 。
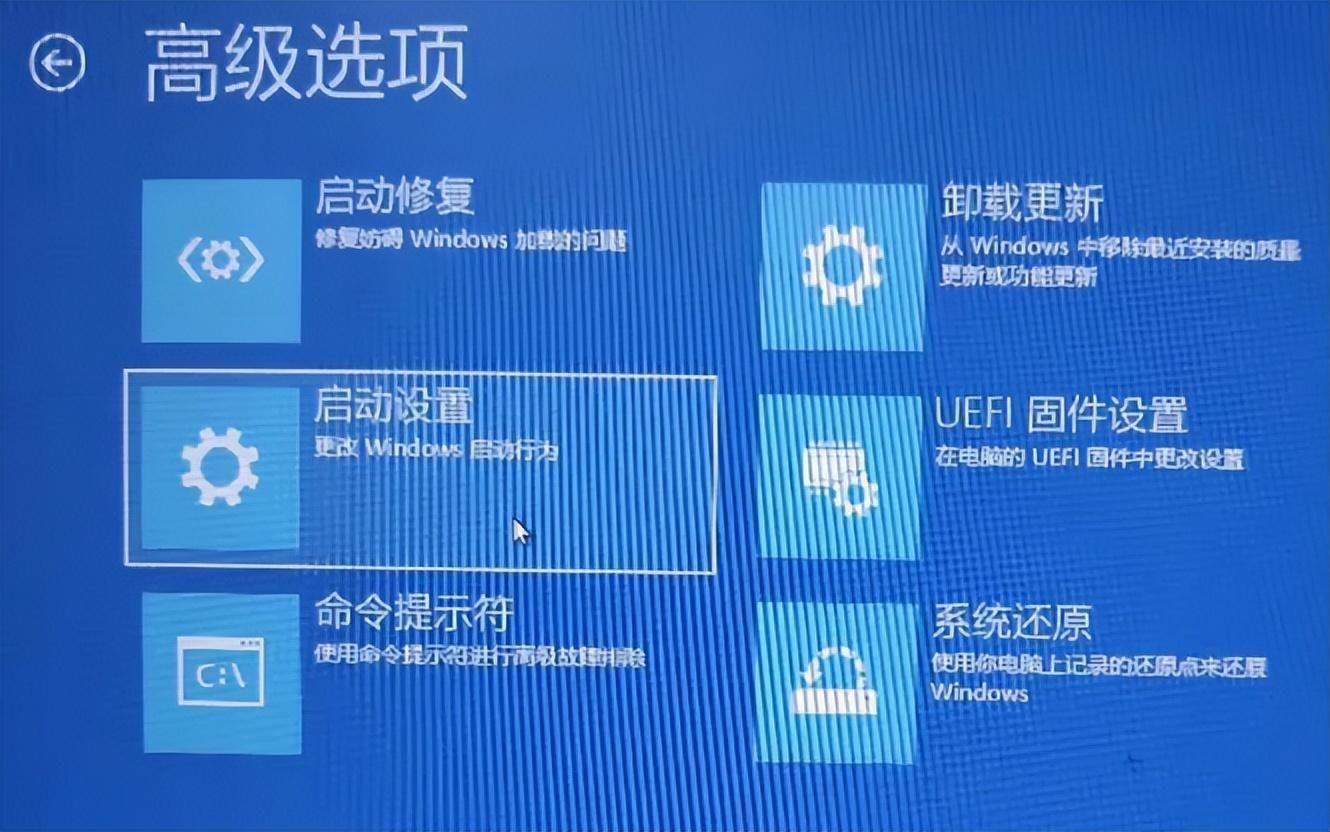
文章插图
(图6)
用组策略来“救活”命令提示符
如果命令提示符被禁用无法启动,我们可以用组策略编辑器来轻松解决 。首先在任务栏的搜索框中输入“组策略”,选择“编辑组策略”,启动本地组策略编辑器 。然后在其窗口中依次展开到“用户配置→管理模板→系统”,在右侧的窗格中找到“阻止访问命令提示符”(图7) 。双击此项进入配置窗口,将配置选项修改为“已禁用”即可(图8) 。CF
- 新手怎么换ppt的背景模板 手机ppt背景图片怎么设置全屏
- 2023性价比高的机械键盘推荐 dell键盘怎么样
- 戴尔电脑找不到无线网络怎么解决 dell网卡驱动异常怎么修复
- 音质好又性价比高的耳机是哪个品牌 索尼头戴式耳机怎么样
- 性价比高的平民显卡品牌 蓝宝石显卡怎么样
- 在哪里调手机分辨率 手机分辨率怎么调才清晰
- 2023年g4560还能用吗能玩什么游戏 g4560处理器怎么样及属于什么档次
- 2023建议买的平板哪款好 荣耀5平板参数及怎么样
- 两千以内的手机哪款性价比高 麒麟810手机怎么样
- 2023大一新生值得入手的笔记本电脑 戴尔灵越16pro配置及怎么样
