注:本教程中所教水印盖章属个人平时发布内容所有 , 大家学到了知识,也请把方法用于正途 , 勿做非法途径使用哦~
这个教程来学习圆形水印盖章画法,方形太简单了,就不做说明啦,嘿嘿~
第一步:新建文件
只是做个章,平时的图片加水印用,不需要太大的图,这里我新建的文件就比较小些了,500X500像素足矣;
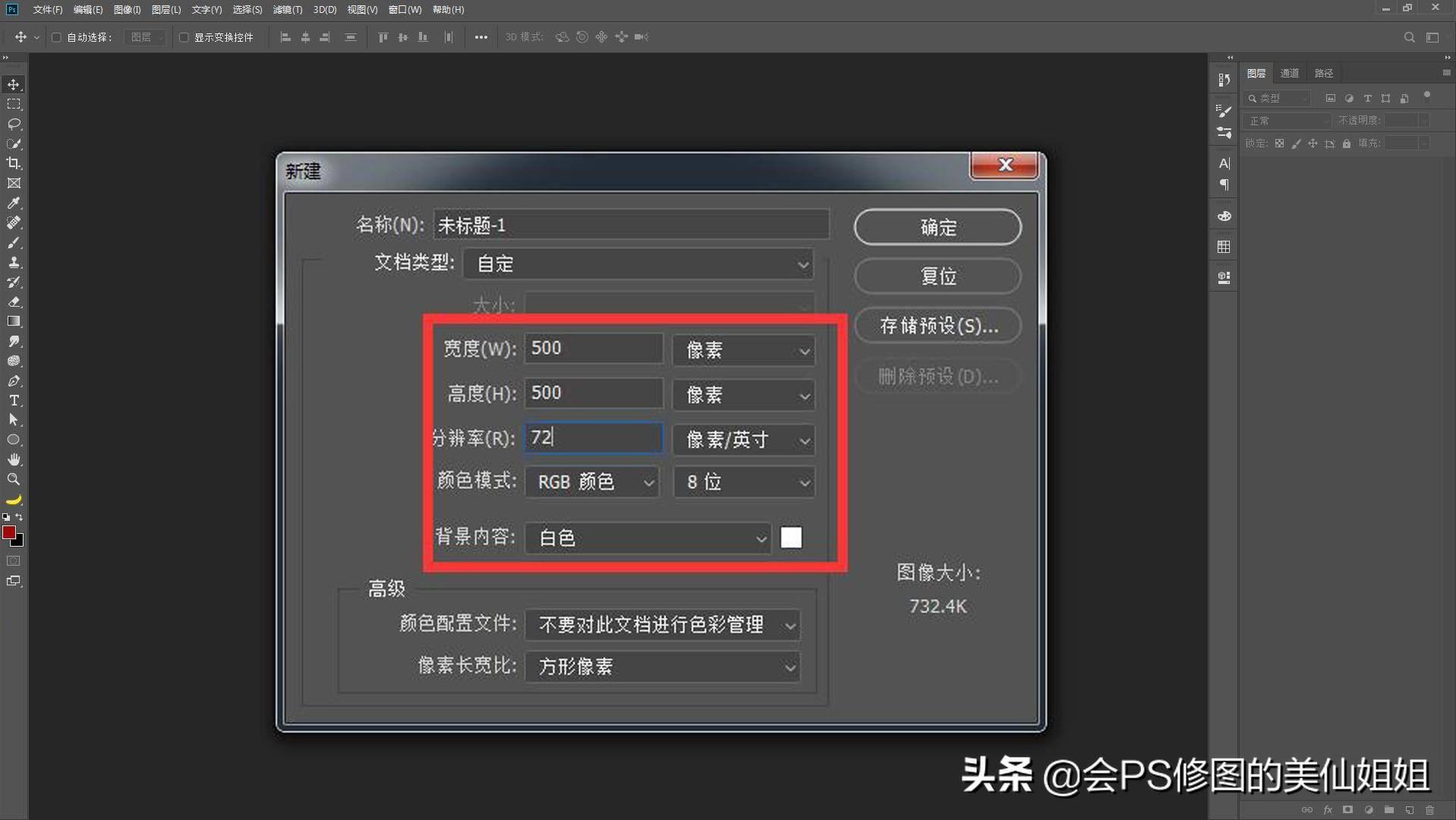
文章插图
第二步:画外框圆
外框的圆,直接用矩形工具组里的椭圆工具,画个正圆(记得按shift键),外框圆不需要填充色,描边可以根据自己需要调整像素大小,我这里是设置的10像素,颜色选了跟自己头像匹配的蓝色,因为是非正式用途的 , 这个颜色不一定需要红色;
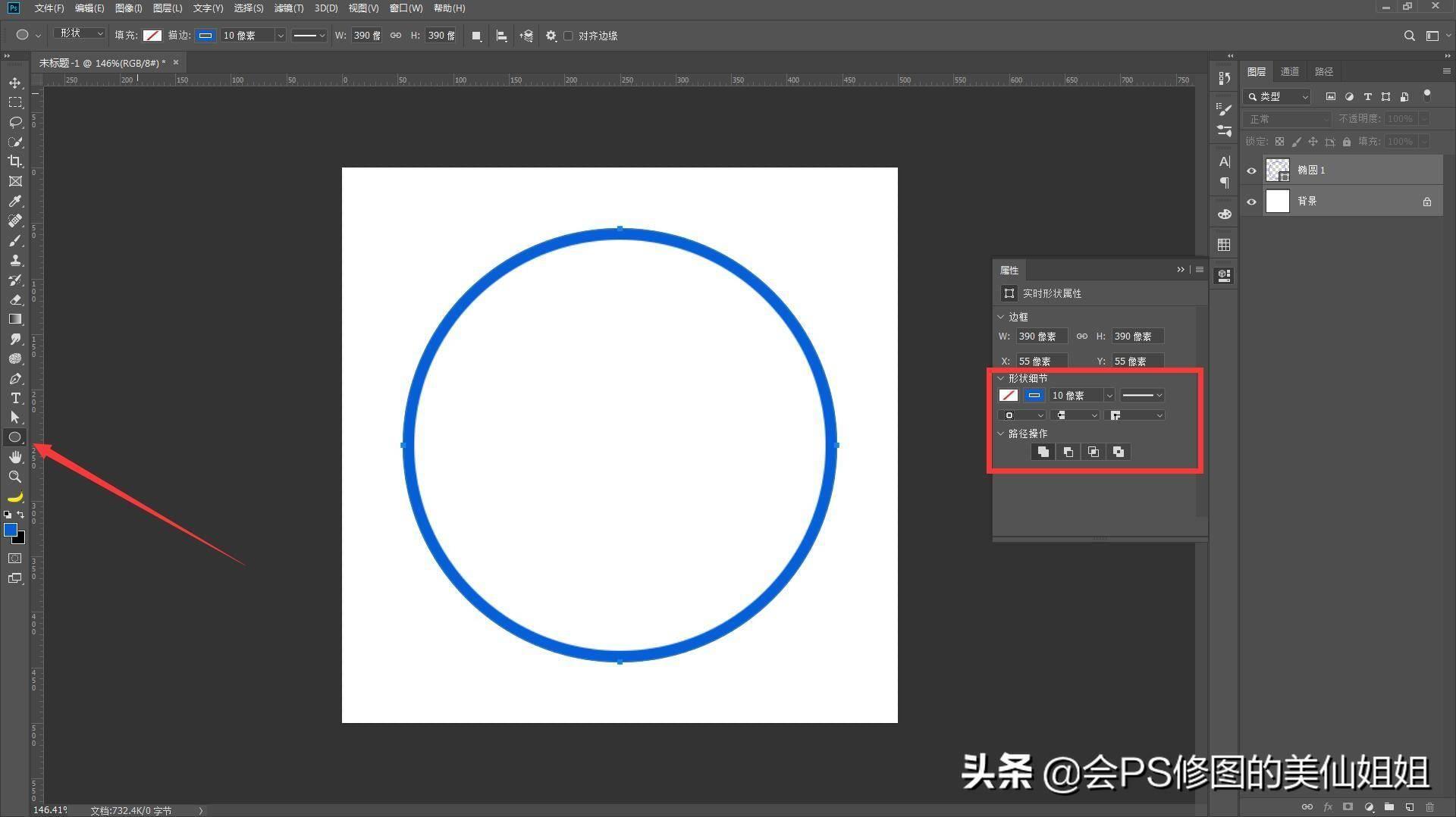
文章插图
【ps怎么做印章水印 印章在线生成过程】第三步:做圆环文字路径
这里要做上方环形的文字,首先要有个圆环路径,可以直接复制外框圆来做:点击路径面板 , 复制“椭圆1形状路径”,如图:
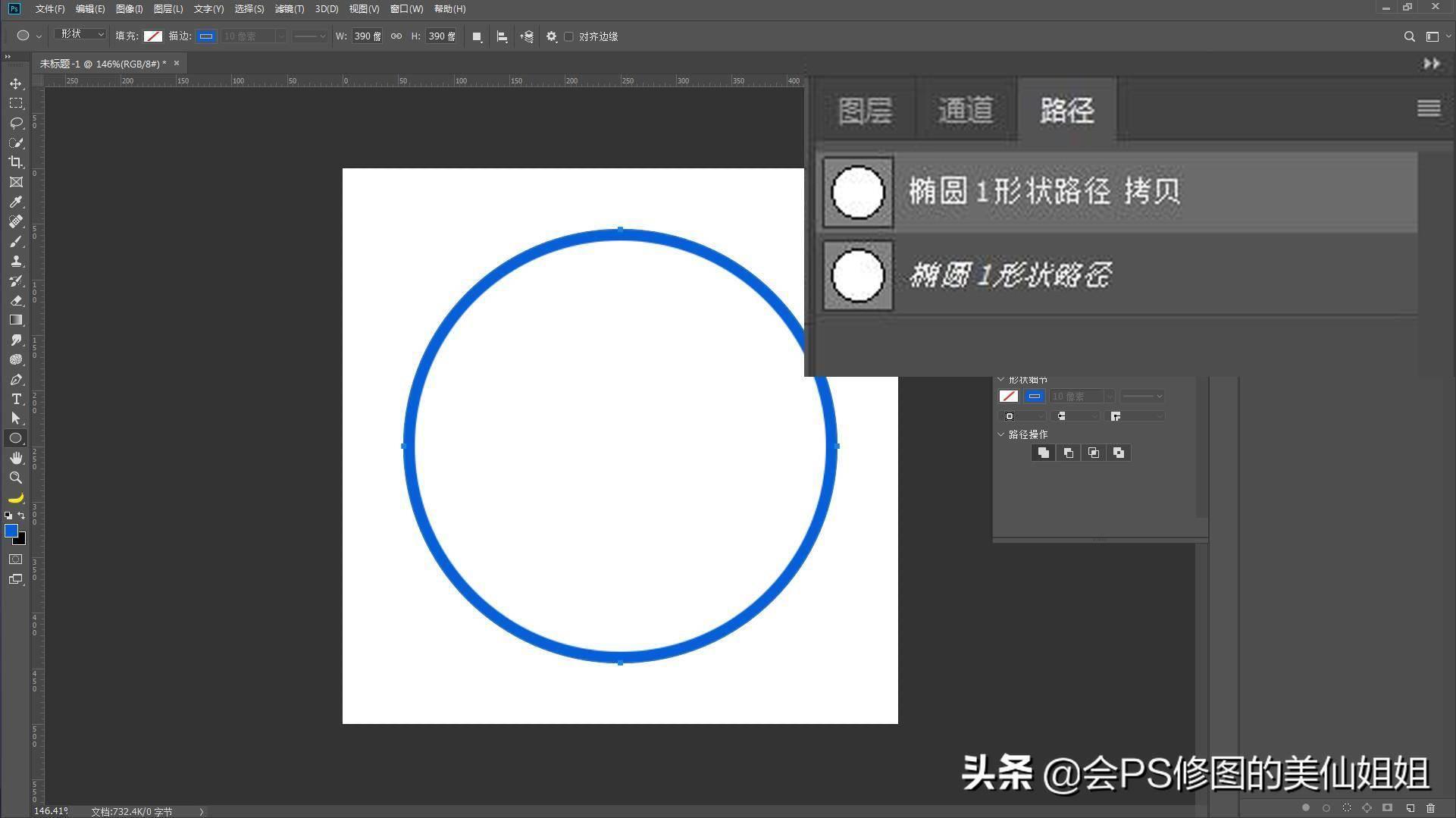
文章插图
注意这里复制到的拷贝路径 , 是没有任何显示的,因为只是路径,没有填充色 , 也没有描边 , 这时候直接按ctrl+t 自由变换,把这个路径向内缩小 , shift+alt键配合鼠标往里推,得到一个小的圆形路径;
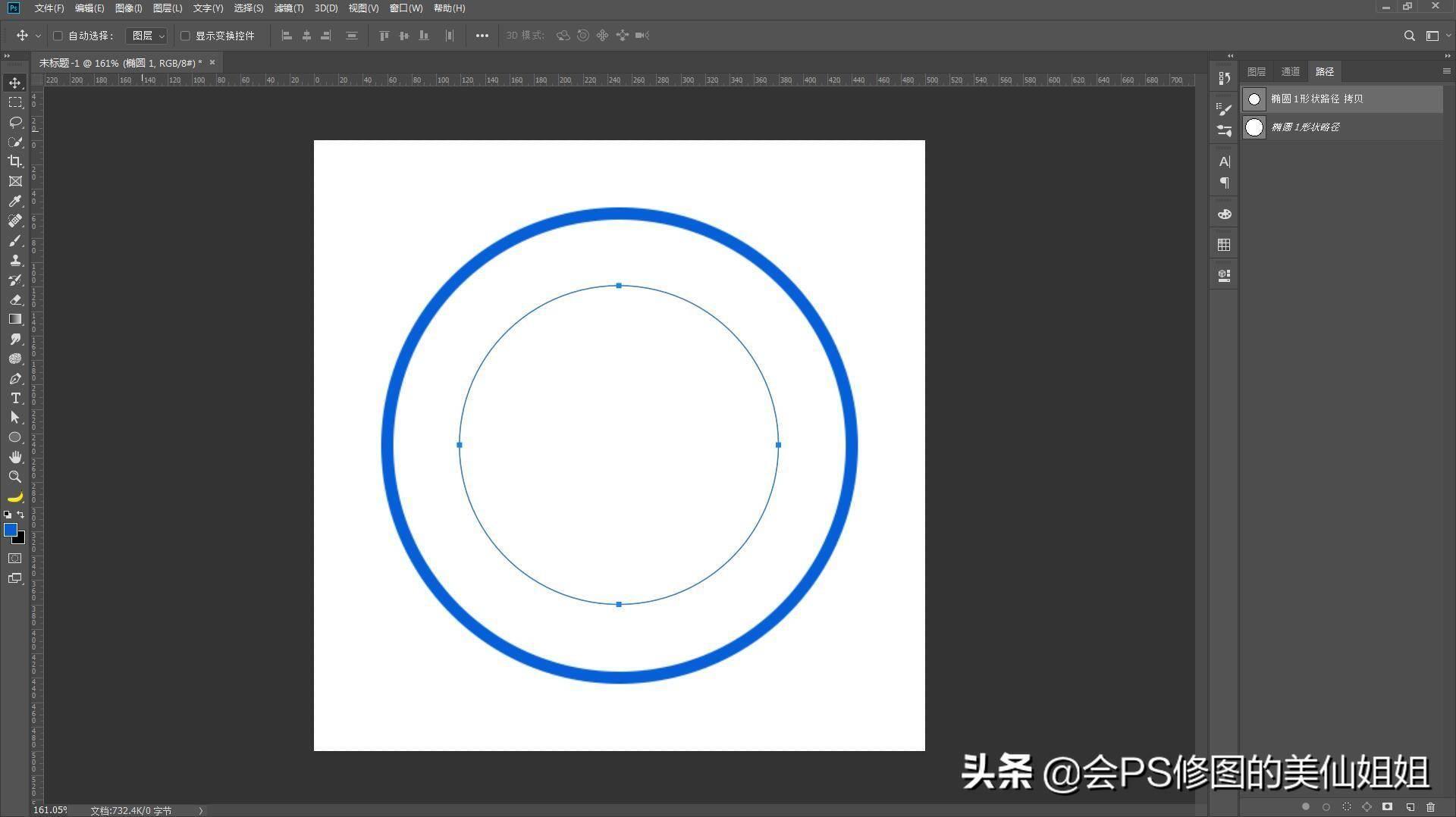
文章插图
第四步:做圆环文字
返回图层 , 再选择文字工具,开始输入内容,记得选了文字工具之后,鼠标要放到路径上方,且鼠标是箭头是有变化的
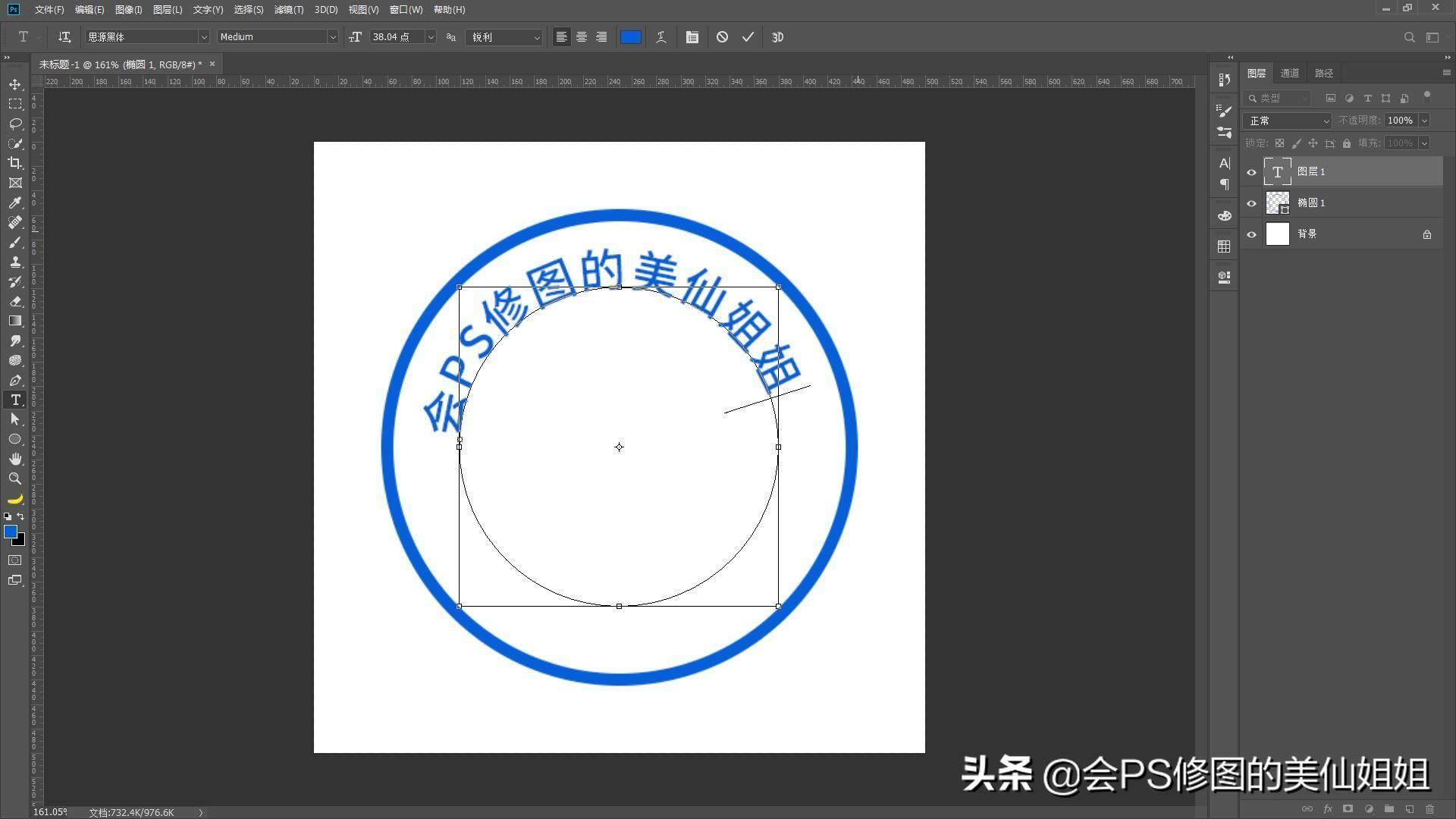
文章插图
接下来调整一下文字大小 , 位置;
文字大小跟间距 , 就用平常的方法,在字符面板设置就行
文字位置,可以使用小白工具——直接选择工具调节,小白工具在文字工具下方
这一步如果不会自己调整,可以看看视频版的教程
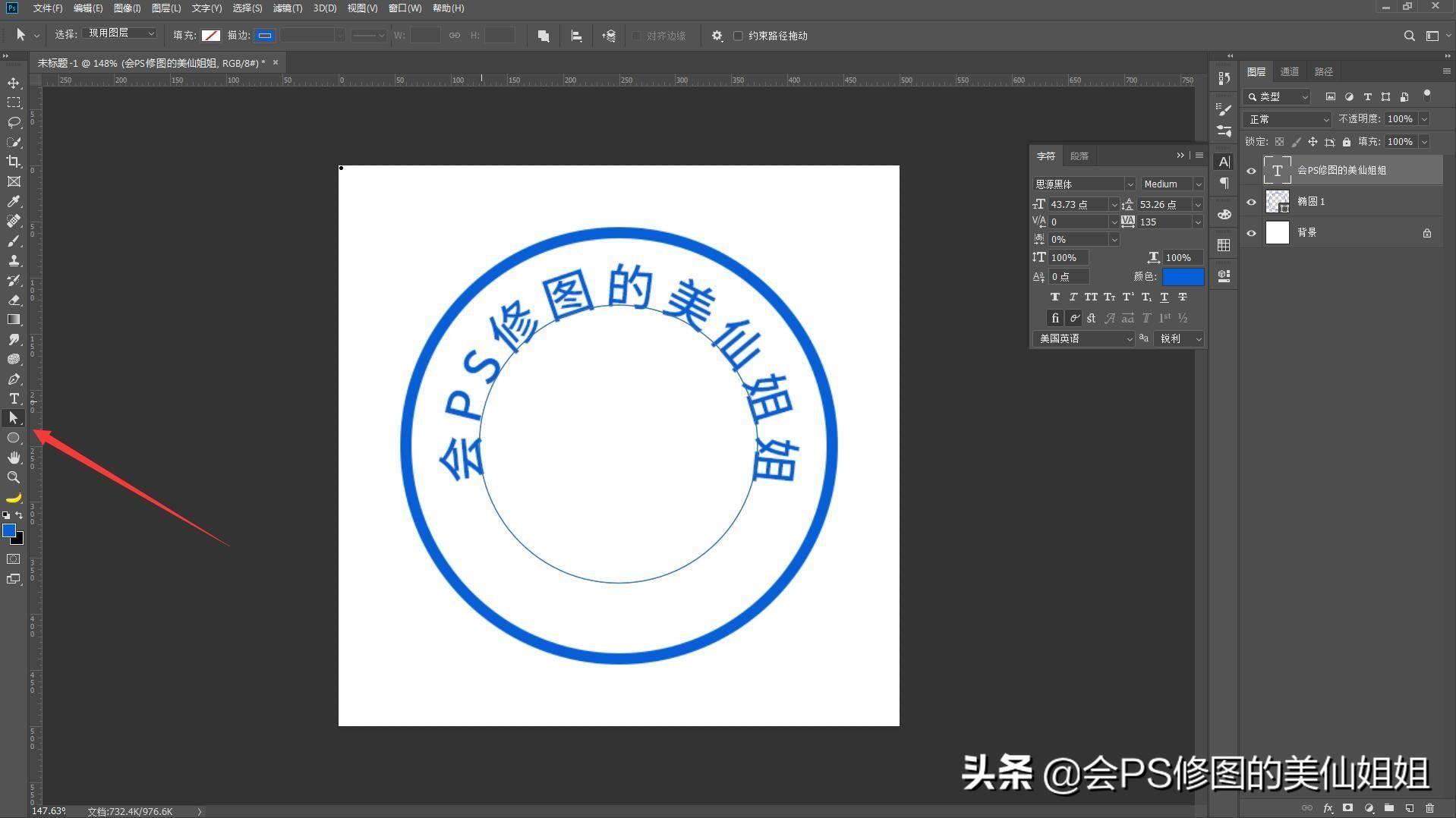
文章插图
第五步:添加个人头像
中间的部分把个人的头像或是其它可以代表本人的元素放进来,放好位置,前面选的蓝色,就刚好与个人头像颜色匹配了

文章插图
第六步:添加下方文字内容

文章插图
做好之后,关闭背景,再盖印图层,就得到个PNG的专属盖章了

文章插图
可直接应用到自己的图片上做水印

文章插图
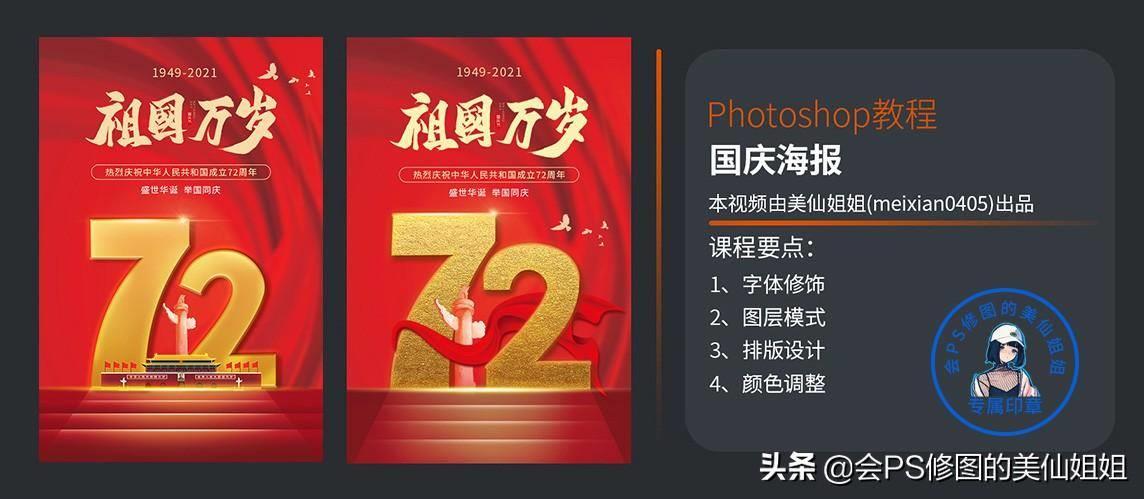
文章插图
这么一个简单的小教程,你学会了吗?
喜欢美仙姐姐的分享请点赞、关注,并分享给更多有需要的朋友!
转载让更多需要的朋友看到,这样不仅自己得到了帮助 , 也能帮助到其他人,谢谢大家!
大家有什么想学习的PS相关教程或技巧,也欢迎在下面留言 , 会继续分享更多有用的教程 。
- excel双坐标图怎么做 制作双坐标图表的方法
- css背景图片不重复怎么设置 css背景图片重叠显示问题
- 电脑网易云怎么一起听歌 网易云音乐一起听歌的方法
- 桌面图标不能拖动怎么回事 电脑鼠标拖不动文件和图标的原因
- excel象限图怎么画 四象限气泡图制作步骤
- 锁定键盘怎么解锁 电脑字母键盘没反应的修复
- 开机自动打开文件夹怎么处理 电脑开机启动项的设置
- 抖音怎么打马赛克账号 抖音马赛克功能的设置
- excel窗口独立打开不重叠怎么回事 两个表格单独窗口打开
- 视频优化清晰度怎么设置 把模糊视频变清晰的软件
