当手机拍摄了许多照片后,手机内存远远不够保存这些高清照片,相信很多人都会选择将其导入到电脑中 。
【电脑删除的照片怎么找回来 回收站删除的文件怎么恢复】小编就曾特意讲解过关于iPhone照片导入电脑的教程:
iphone照片导入电脑,4种常用方法图文教程
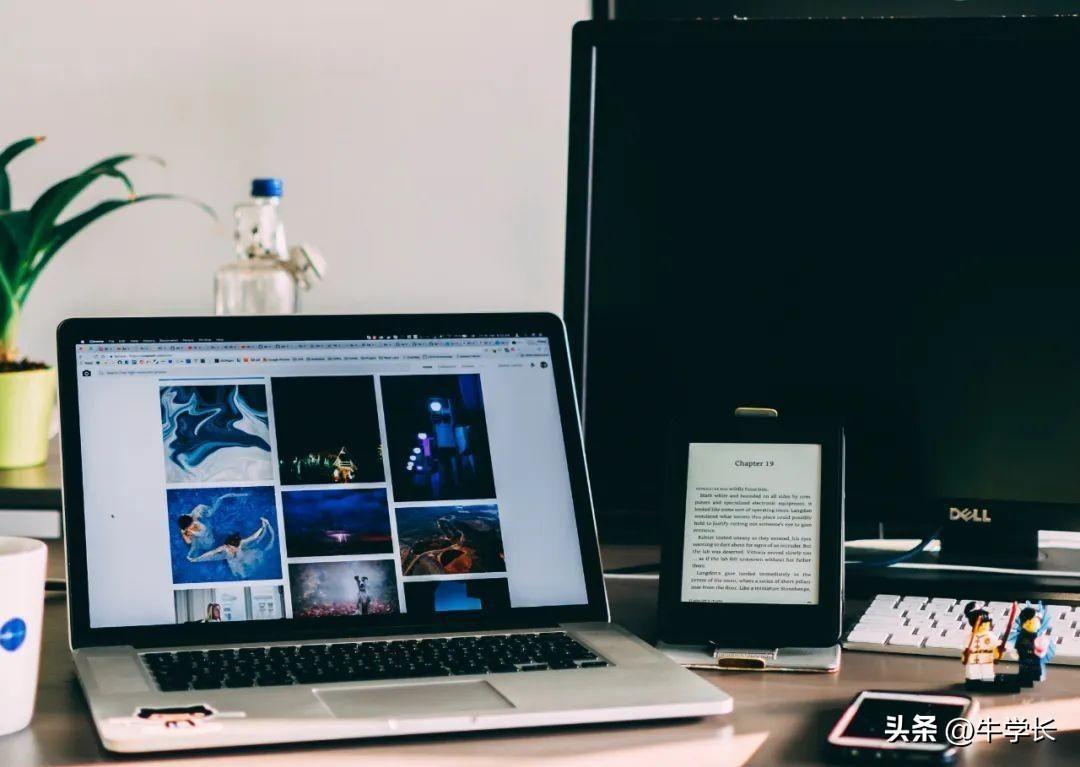
文章插图
然而,保存在电脑中的照片也太多 , 一不小心删错了怎么办?
我们知道电脑中被删了的文件是可以在回收站进行找回的 。那如果已在回收站删除、被清空的照片,怎么恢复?
其实,还是有办法找回照片的 。了解电脑系统设计的用户 , 大概就猜到了原理 。
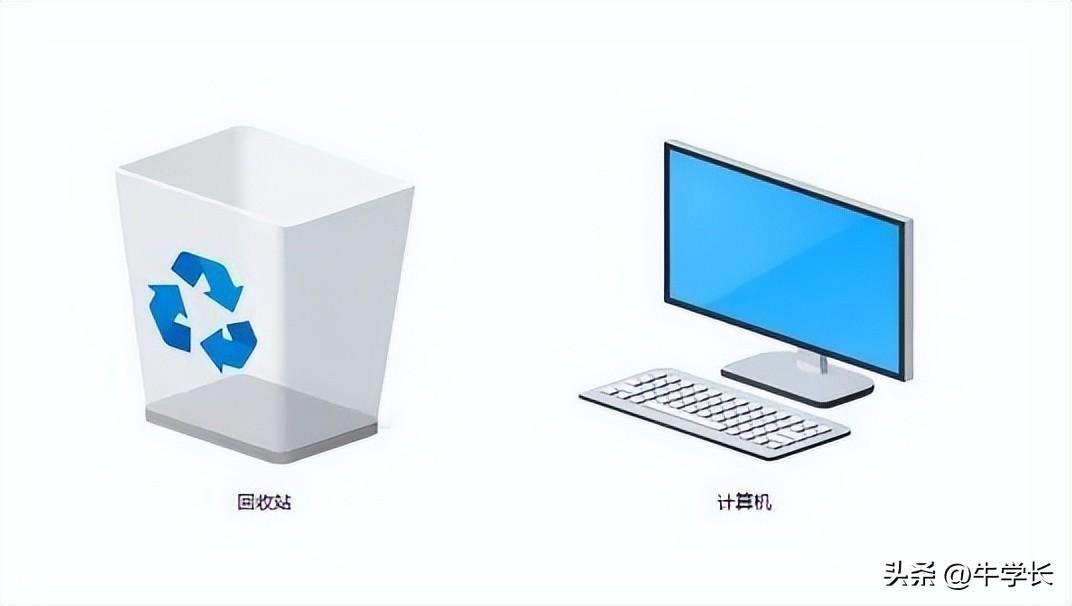
文章插图
当用户删除电脑文件后,系统中并没有将文件进行彻底的物理删除,只要没有新的文件写入这个回收站路径 , 哪怕文件已经被删除了,但它暂时还是存在于这个硬盘上的 。
因此 , 在回收站也删除了重要照片的情况下,需要找回这些照片时,要注意这 2 点:
1、尽量不要继续使用电脑进行其它的操作,以免新的操作占用被删除文件的存储空间,增加照片恢复的难度 。
2、尽快找到合适的方法进行数据恢复 。因为在删除数据后第一时间进行恢复,恢复概率相对较高 。越早恢复 , 效果越好!

文章插图
注:以上部分图片源于网络,如侵则删!
此时,我们需借助一些专业的数据恢复工具 , 最快地来进行照片恢复操作 , 这里使用的是牛学长Windows数据恢复工具 。
此工具可以让你足不出户,就轻松搞定常见的数据丢失问题 , 还支持多种文件类型,快速扫描恢复 。
可帮助用户从电脑中找回,已删除、格式化、分区丢失、重装系统等多种场景丢失的数据,支持恢复照片、视频、音乐/音频、RAR / ZIP、Office等多种文件格式 。
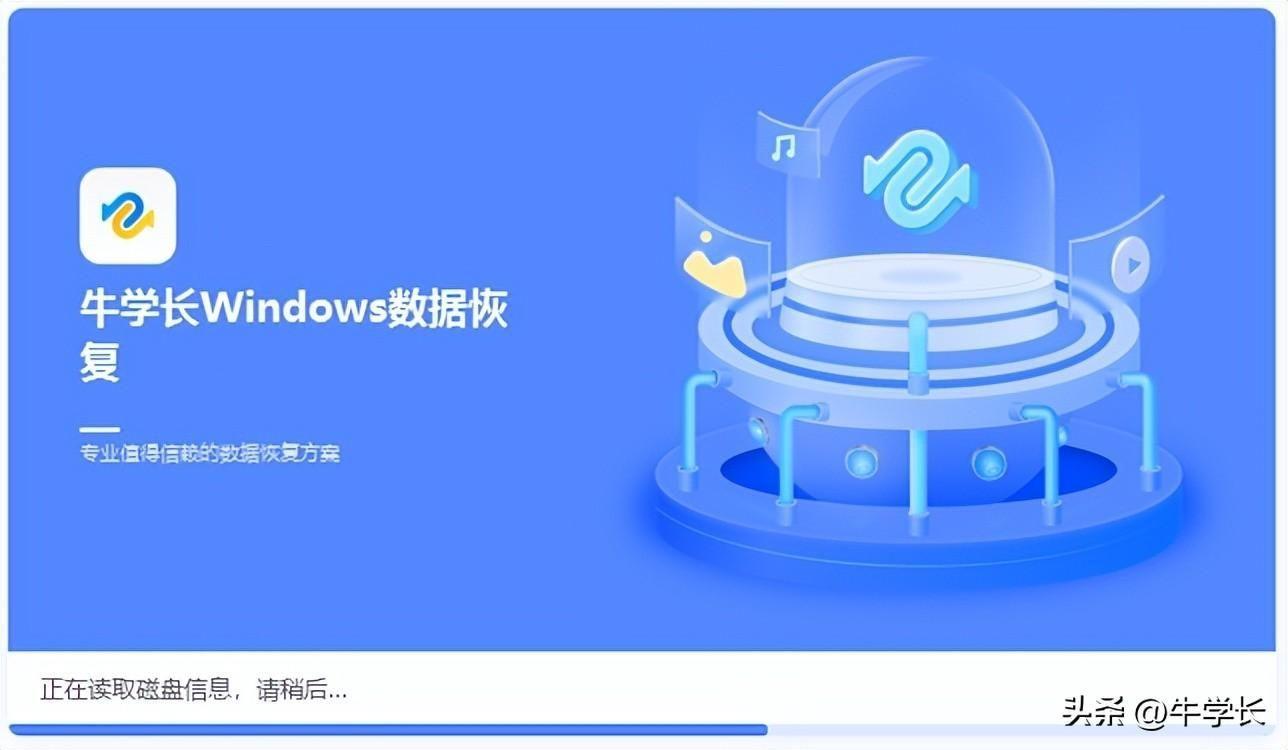
文章插图
回收站照片恢复操作指引:第1步:安装启动牛学长Windows数据恢复工具,在主界面上,勾选、保存丢失文件的位置 。这里选择的是回收站 。
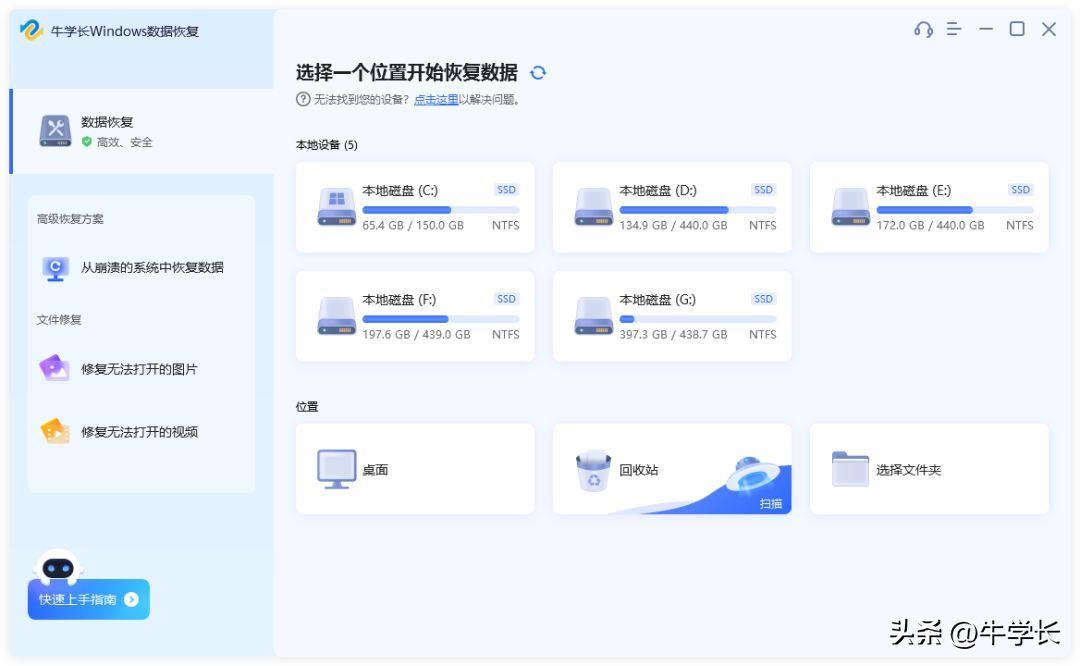
文章插图
第2步:扫描和预览 。选择选择好扫描的电脑位置后,就可选择想要恢复的文件类型 。
可以选择部分特定文件类型,也可以选择全部文件类型,再点击“扫描”,将彻底扫描所选硬盘 。
这里直接选择“图片”,再点击“仅扫描图片” 。
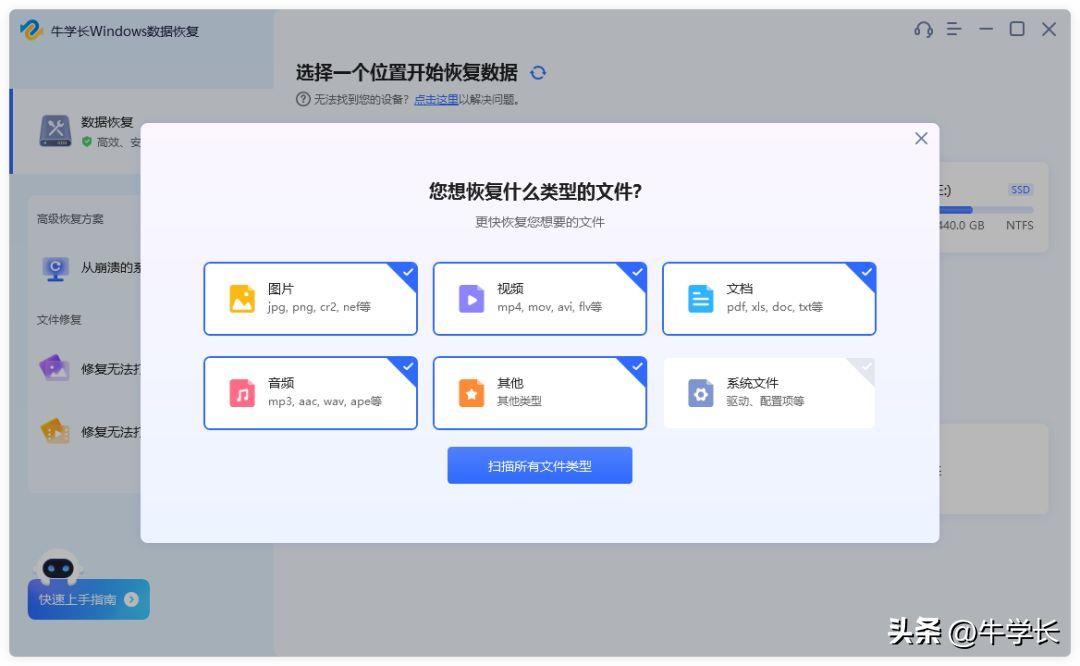
文章插图
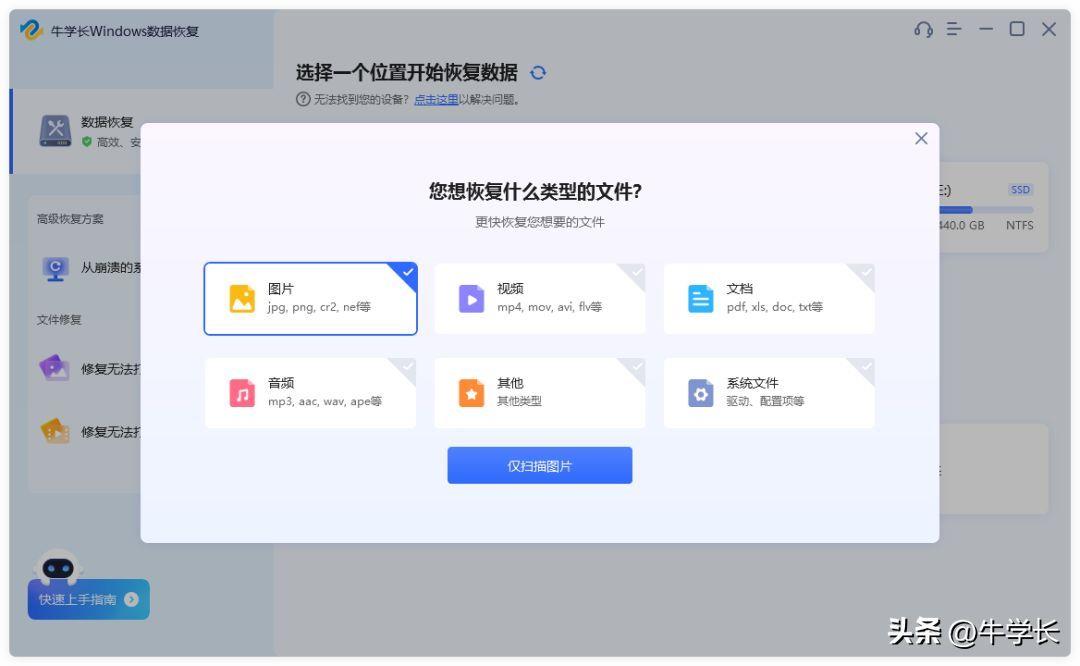
文章插图
等待软件扫描完成后,将列出回收站中已删除的所有照片 。我们可以通过“树视图”或“文件视图”来查看已扫描出的照片 。
不仅如此,当找到想要恢复的照片后,还可随时暂停或终止扫描 。
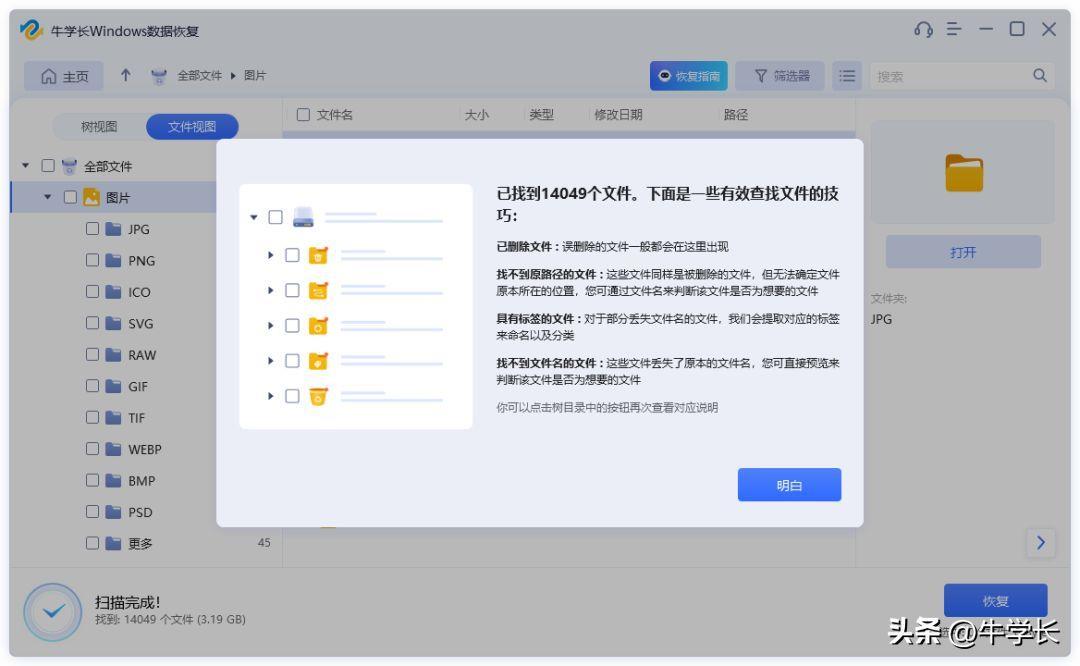
文章插图
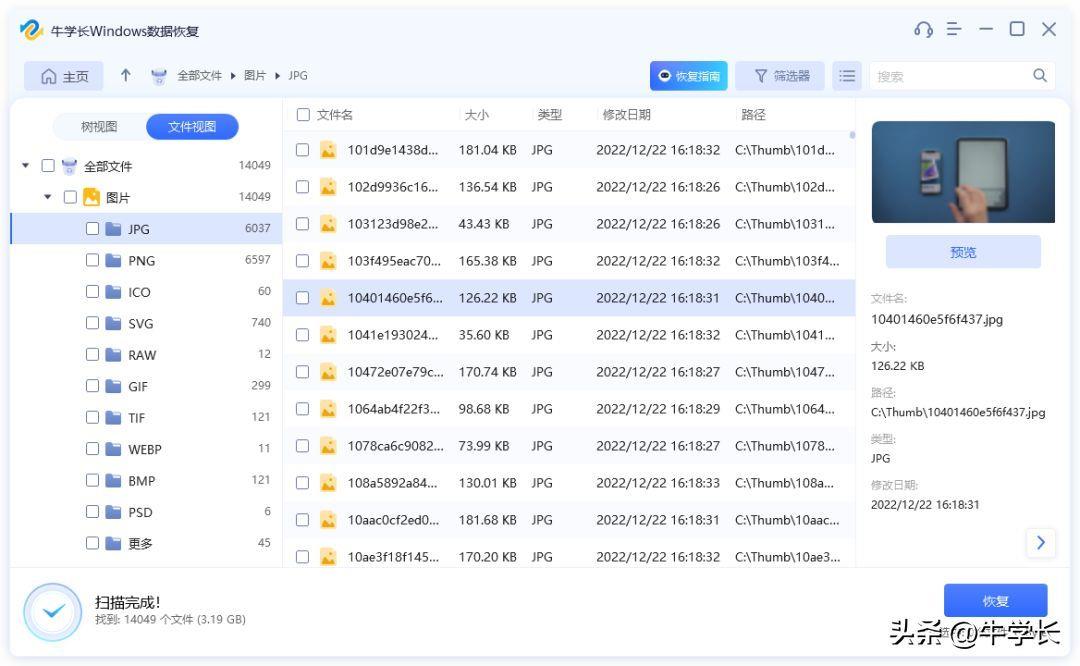
文章插图
第3步:恢复删除的照片 。软件端可以预览已扫描出的照片,勾选自己想要恢复的照片 , 选择安全的数据恢复位置 , 然后点击“恢复”按钮,以保存恢复的数据 。
注意!如果磁盘被覆盖且永久性数据丢失,请不要保存到丢失它们的同一分区 。
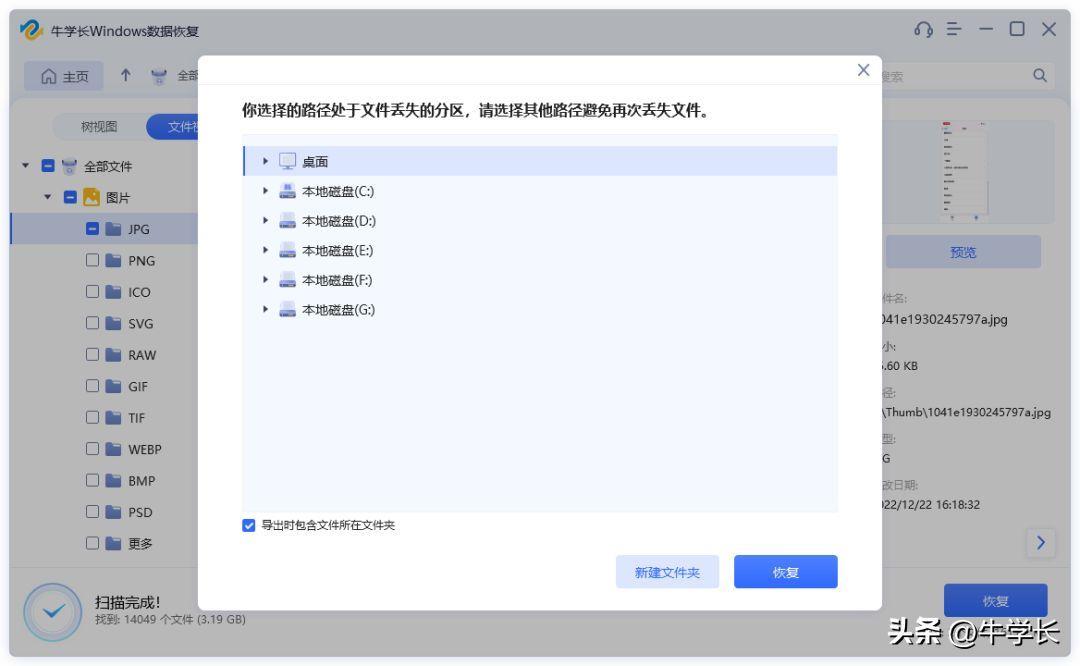
文章插图
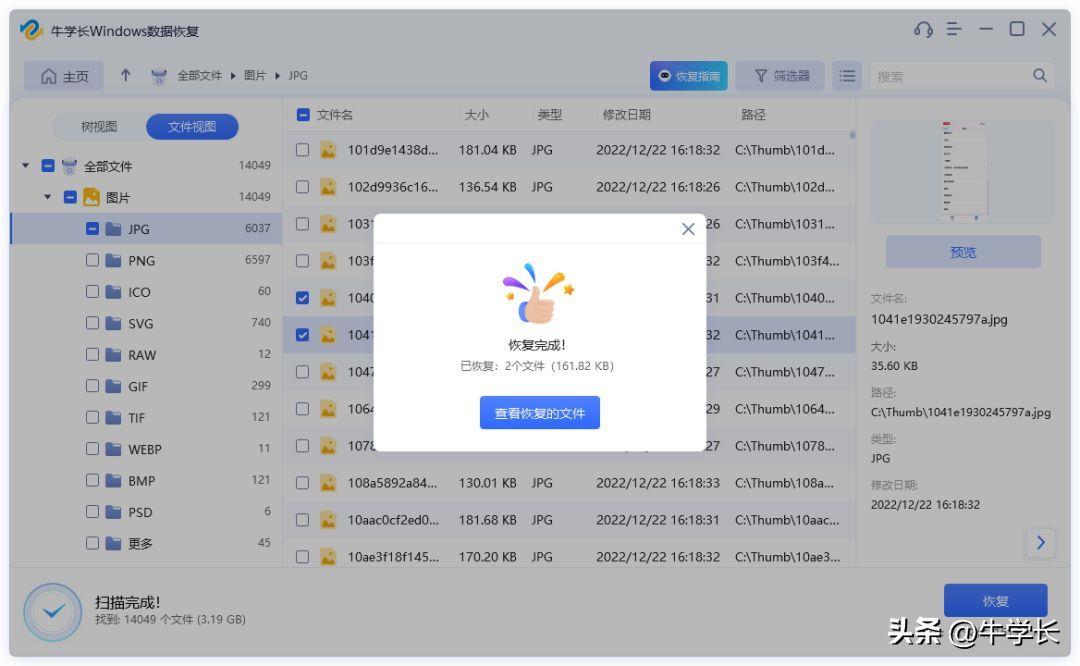
文章插图
以上就是在电脑回收站删除的照片,进行恢复的 3 个步骤,你学会了吗?
一定要注意的是,发现回收站误删了照片后,不要再随意操作电脑 , 避免造成照片路径覆盖 , 造成文件恢复的不可逆!
- iphone快速滚动截屏的方法 苹果14手机怎么截聊天记录长图
- 笔记本电脑哪种独立显卡好 笔记本显卡排行榜天梯图2023
- ps玻璃效果怎么做 ps给透明底的图片加背景
- 微信收款语音播报怎么设置 收款语音播报器的操作方法
- 微信公众号添加管理员怎么确认 公众号的开通过程
- 小米手机字体怎么调大 手机字体大小的设置
- lol闪屏是怎么回事 win10进入lol屏幕一闪一闪的的原因
- cad卸载怎么卸干净 cad彻底删除注册表清理
- ipad投屏电视机怎么弄 手机投屏到电视最简单的方法
- ppt镜像翻转怎么弄 ppt点击图片翻转背面的操作
