电脑还原系统的方法步骤,电脑怎么系统还原 。小编来告诉你更多相关信息 。
电脑怎么系统还原
相对于大多数人电脑怎么系统还原和电脑还原系统的方法步骤的相关经验 , 继续往下看吧!
通常情况下,我们在使用电脑的时候,可能会出现一些问题,会导致系统的某些功能无法正常使用了,我们就可以把系统还原到之前的某一时间的状态 。而系统的还原,就需要我们打开系统还原功能了 。

文章插图
第一步:我们先右击桌面上的”计算机“,然后选择”属性“,如下图所示
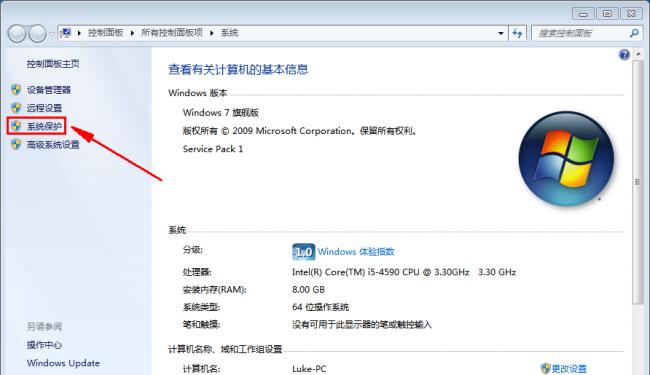
文章插图
第二步:我们点击“系统保护”,然后就会出现”系统属性“下的”系统保护“界面了,如下图所示
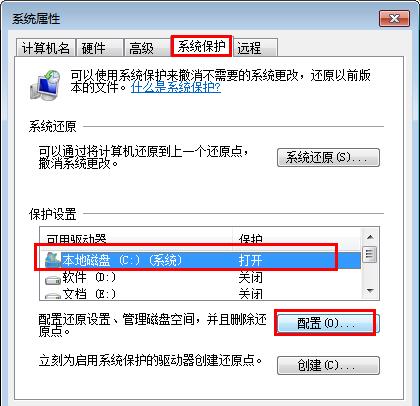
文章插图
【电脑还原系统的方法步骤 电脑怎么系统还原】第三步:我们选中”本地磁盘(C:)(系统)“,然后再点击下面的”配置“选项,如下图所示 。然后我们可以根据自己的需求 , 选择“还原系统设置和以前版本的文件”或者“仅还原系统以前的版本的文件”中的任一项,同时我们还要配置”磁盘空间使用量“,是为了保证产生的还原点能有足够存储空间,然后我们点击确认就可以了 。
电脑还原系统的方法步骤,电脑怎么系统还原 。小编来告诉你更多相关信息 。
电脑怎么系统还原
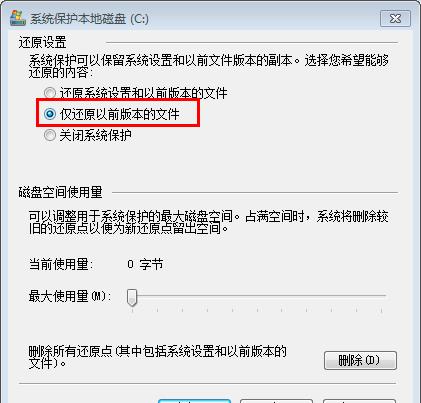
文章插图
第四步:最后我们重启电脑,然后系统还原功能就会开启生效了,而且系统可以产生还原点 , 为后期我们用于还原系统到某一时间的状态 。

文章插图
通过以上几步,我们就成功的设置了系统的还原功能了,以后系统坏了,我们也不用去重装系统,只需要还原系统即可
以上就是带来的电脑怎么系统还原 以及 电脑还原系统的方法步骤的IT小经验,希望能为您在生活中带来帮助!
- 电脑反应慢的原因分析及解决办法 电脑反应慢的原因是什么
- 2023年公认口碑好的电脑 小米笔记本电脑哪款性价比最高
- 平板电脑无法开机原因及解决办法 华硕平板电脑怎么开机
- 游戏本电脑性价比排行榜前十名 性价比高的游戏本推荐
- 能升级鸿蒙系统的机型推荐 华为g9可以升级鸿蒙系统吗
- 华为mate10最稳定的系统版本 mate10pro是否值得升级鸿蒙
- 鸿蒙系统支持的手机型号 华为鸿蒙系统怎么样好用吗
- 电脑编程语言工资待遇怎么样 计算机高级程序语言有哪些
- 公认苹果8p最流畅系统 苹果7p和8p哪个好用
- 关于苹果6支持的最新系统 苹果6能升级到什么系统版本
