电脑清理内存的正确办法,怎么清理电脑内存垃圾 。小编来告诉你更多相关信息 。
怎么清理电脑内存垃圾跟大家聊一聊怎么清理电脑内存垃圾和电脑清理内存的正确办法的教程内容,具体详情如下:
很多朋友在使用电脑时 , 发现电脑的磁盘空间不足,不知道该如何清理,本期文章就教大家几种清理磁盘空间的办法 。
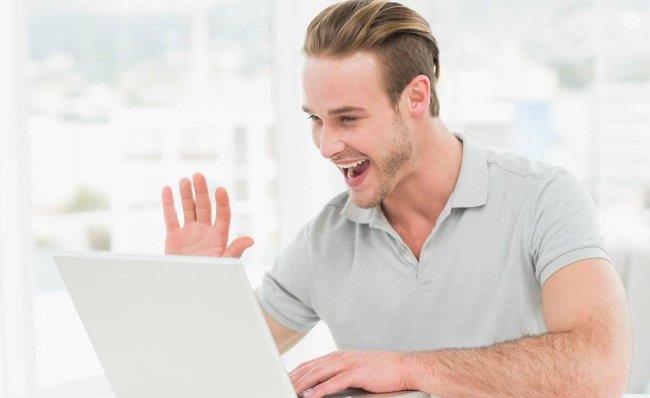
文章插图
一、磁盘清理随着系统的不断更新 , Windows 系统已经自带“磁盘清理”功能了,如果发现电脑系统C盘空间不足,可以使用此功能进行清理 。
首先点击我的电脑,然后右键点击C盘 , 在弹出的界面内选择属性,然后点击磁盘清理 。如下图:
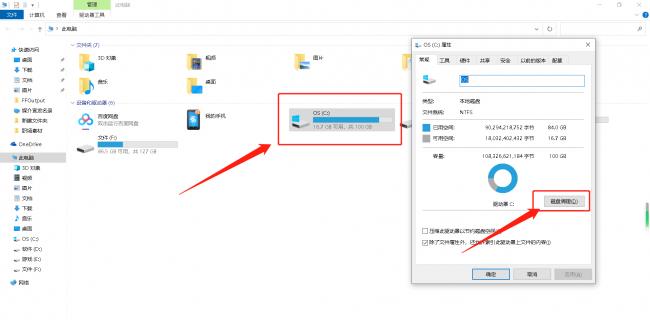
文章插图
点击磁盘清理后,会弹出一个对话框,该对话框内会显示磁盘可以清理的一些数据 。如下图:
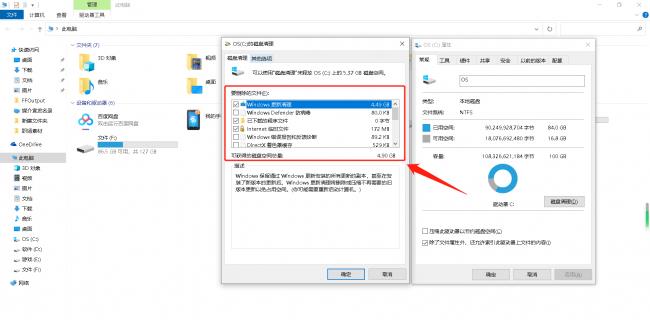
文章插图
可以勾选全部,然后然后点击确定,选择删除,即可对C盘空间进行清理 。
二、格式化操作如果是其他磁盘的空间被占满 , 且不确定是什么文件造成的磁盘空间不足,如果磁盘内没有重要的文件或资料,是可以使用硬盘格式化的方法清除“全部数据”的 。
假设F盘空间不足 , 首先打开我的电脑,然后使用鼠标右键点击F盘,在弹出的界面选择“格式化” , 会弹出格式化操作界面 。如下图:
电脑清理内存的正确办法,怎么清理电脑内存垃圾 。小编来告诉你更多相关信息 。
怎么清理电脑内存垃圾【电脑清理内存的正确办法 怎么清理电脑内存垃圾】
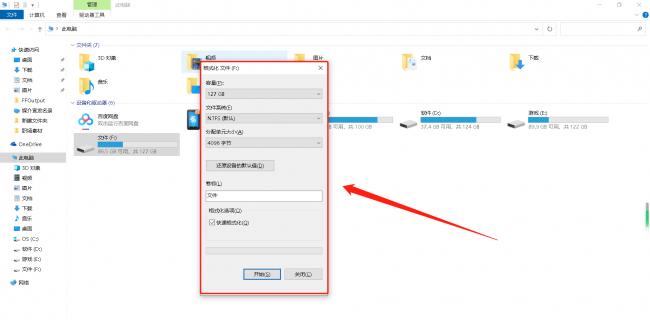
文章插图
需要注意的是,普通的格式化方法比较耗时间,必须要勾选“快速格式化”选项,勾选后再进行格式化,消耗的时间较短 。如下图:

文章插图
然后我们点击开始,系统就会对F盘进行格式化操作,清除磁盘空间内的所有数据 。
三、第三方软件清理如果这两种方法都尝试了之后 , 有些系统垃圾依然存在,不妨使用第三方软件尝试清理 , 以360安全卫士为例,这类软件都带有清理系统垃圾、清理磁盘空间的功能 。如下图:
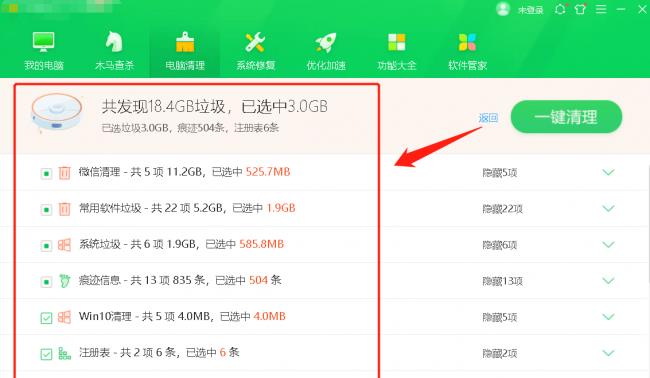
文章插图
点击软件上方的“电脑清理” , 然后选择全面清理,软件会自动搜寻可以删除掉的垃圾,然后点击一键清理即可 。
以上就是带来的怎么清理电脑内存垃圾 跟 电脑清理内存的正确办法的详细讲解,仅供大家参考建议!
- 重装电脑系统的详细步骤 怎样重装电脑系统
- 电脑中病毒的处理方法 电脑中毒了如何修复
- 超轻薄笔记本电脑排名 超轻薄笔记本有哪些
- 硬盘常见故障的维修办法 电脑硬盘坏了能修吗
- 电脑小白买电脑必备知识 买电脑要注意什么
- 笔记本电脑无声故障解决方法 手提电脑没声音怎么回事
- 华为mate20手机升级内存的方法 华为mate20怎么扩展内存
- 电脑感染病毒的处理技巧 电脑中病毒了怎么办
- 电脑机箱风扇的组装方法讲解 电脑机箱风扇怎么装
- 教你正确查看电脑配置 怎么查询电脑配置
