如何自己建立进阶版高低频,今天就把完整的步骤写片文章教给大家吧 。
第一步:将需要执行进阶版高低频的图复制两层 , 顺便起个名字,一个改成光影质感层,另一个改成颜色层 。
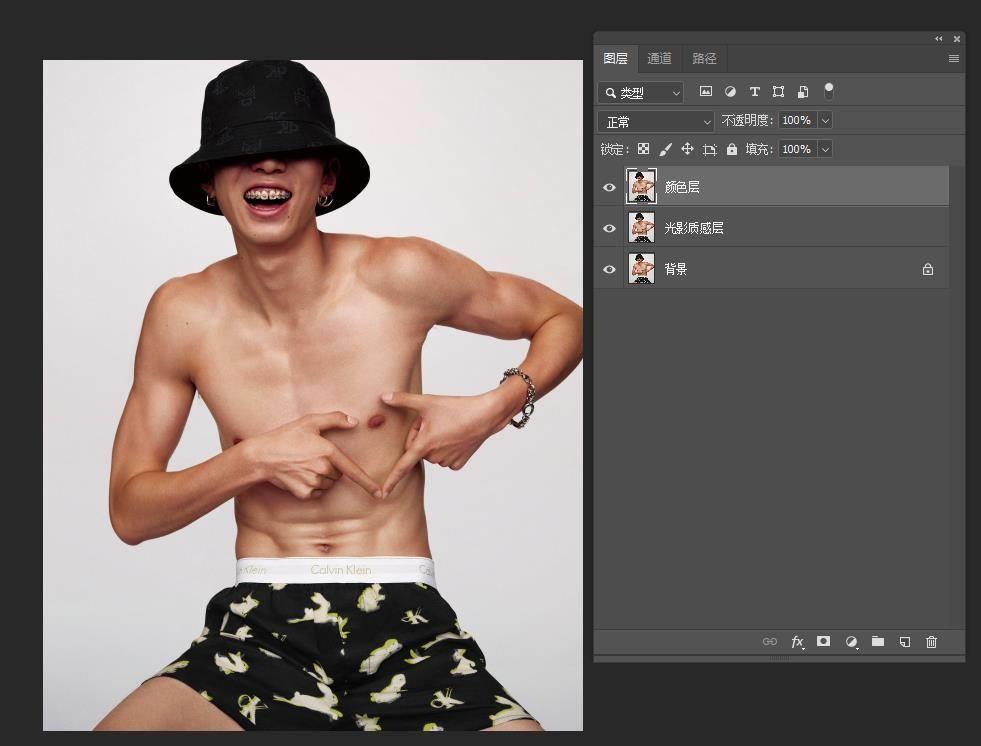
文章插图
第二步:在颜色层上方添加一个纯色调整图层,色值为128的灰色,混合模式改为明度 。
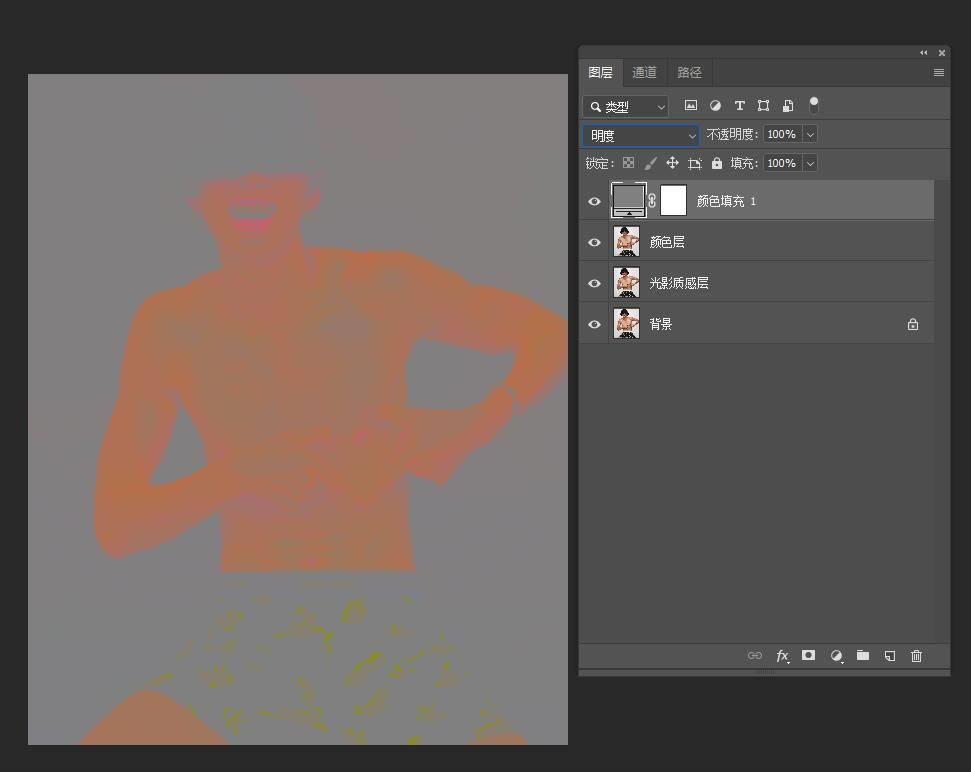
文章插图
然后ctrl+e向下合并,把这一层的图层混合模式是改为颜色,再把这层隐藏起来 。
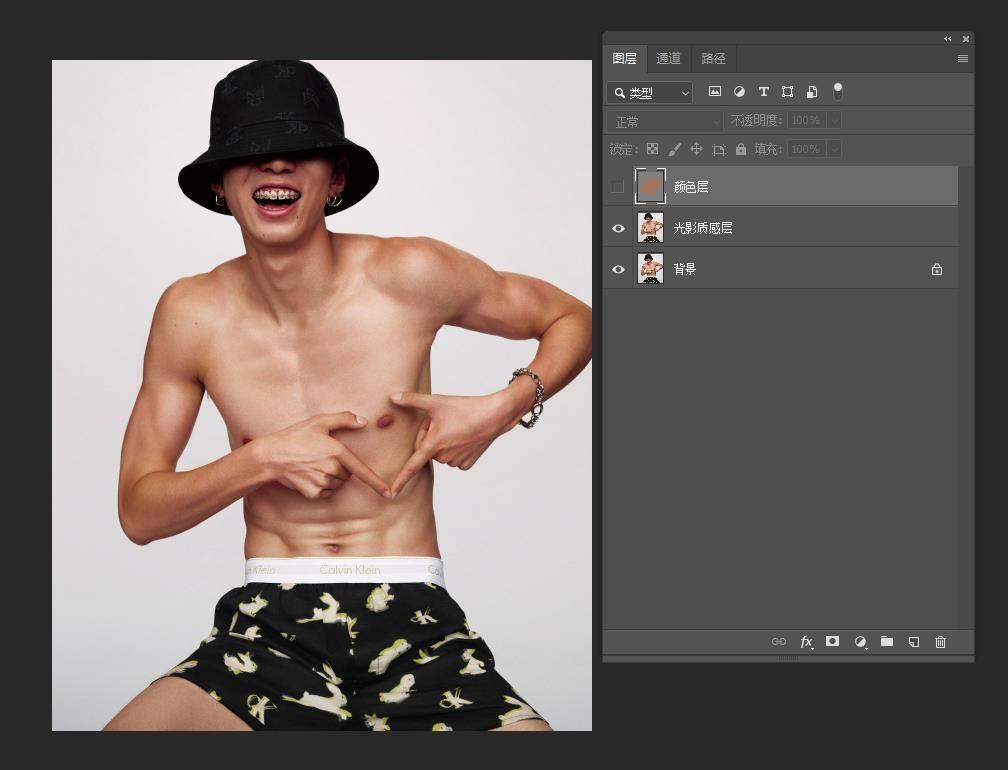
文章插图
第三步:选择光影质感层,添加一个白色的纯色调整图层,混合模式改为颜色,这样画面就会变成黑白 , 再往下合并
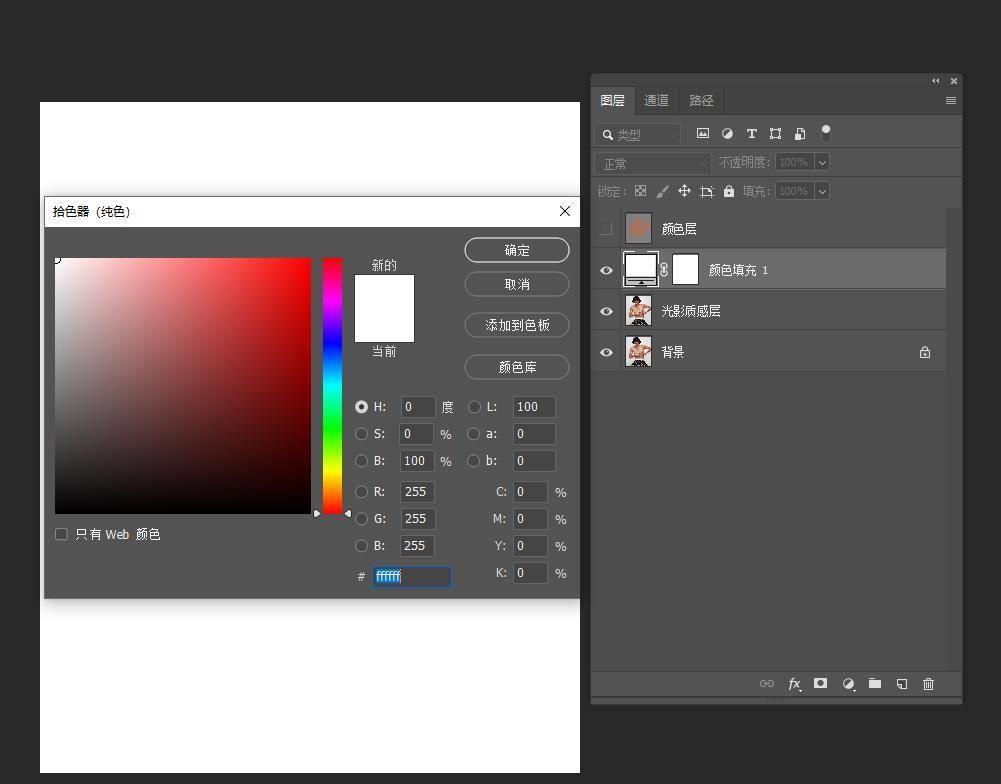
文章插图
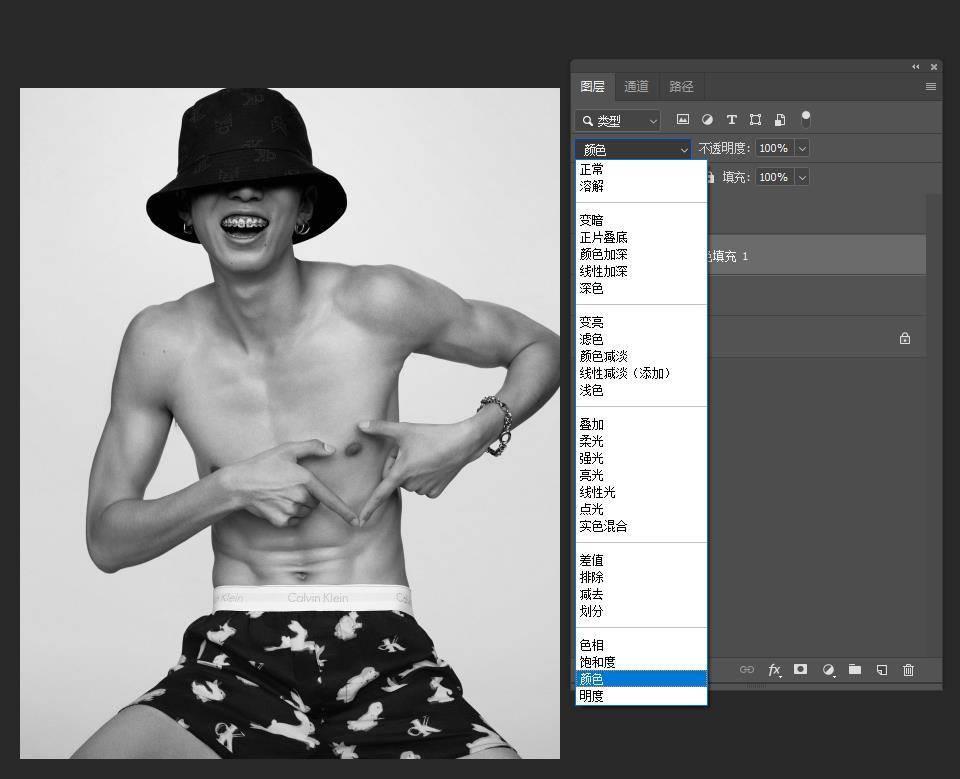
文章插图
第四步:把光影质感层复制一层,下面的改为大光影层 , 上面的改为质感层 。
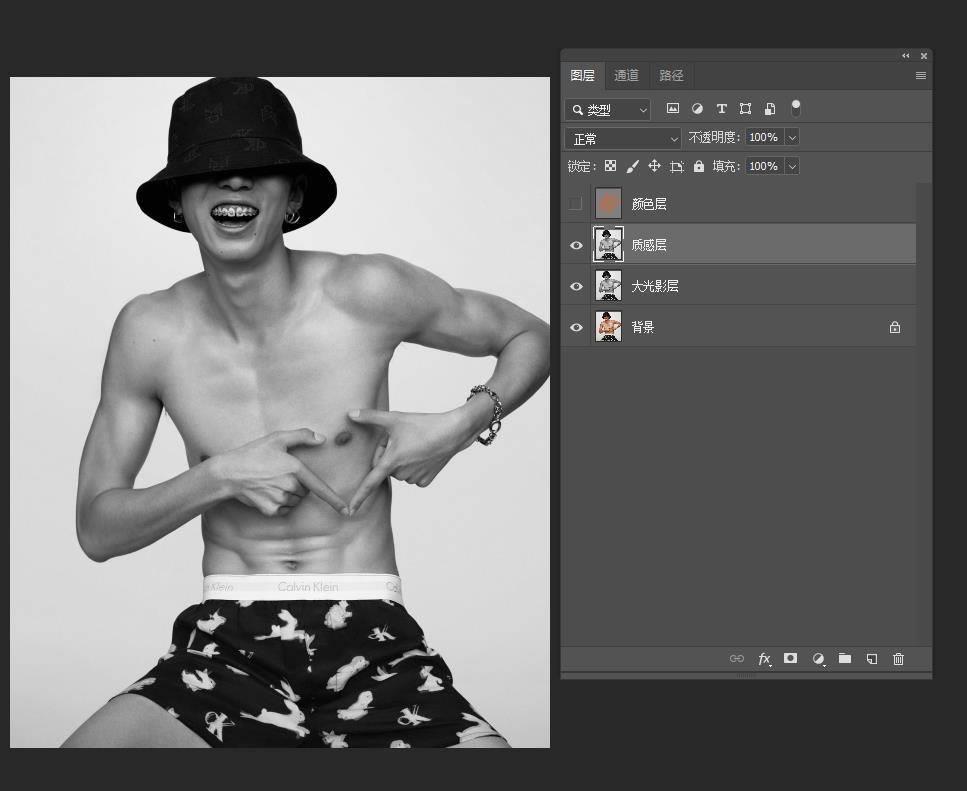
文章插图
对大光影层执行滤镜-模糊-高斯模糊,具体多少数值没有定数,需要根据自己的图片,设置不同的模糊数值 。
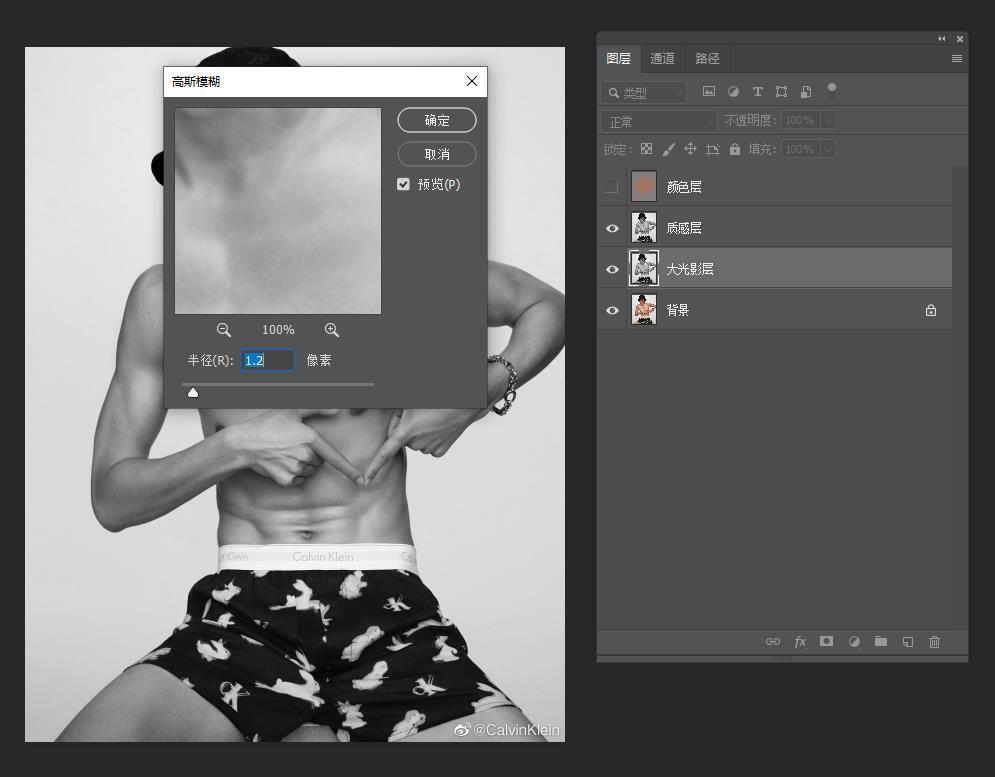
文章插图
第五步:选择质感层 , 对质感层执行-应用图像-图层选大光影层 , 混合模式改为减去,缩放2,补偿值128,
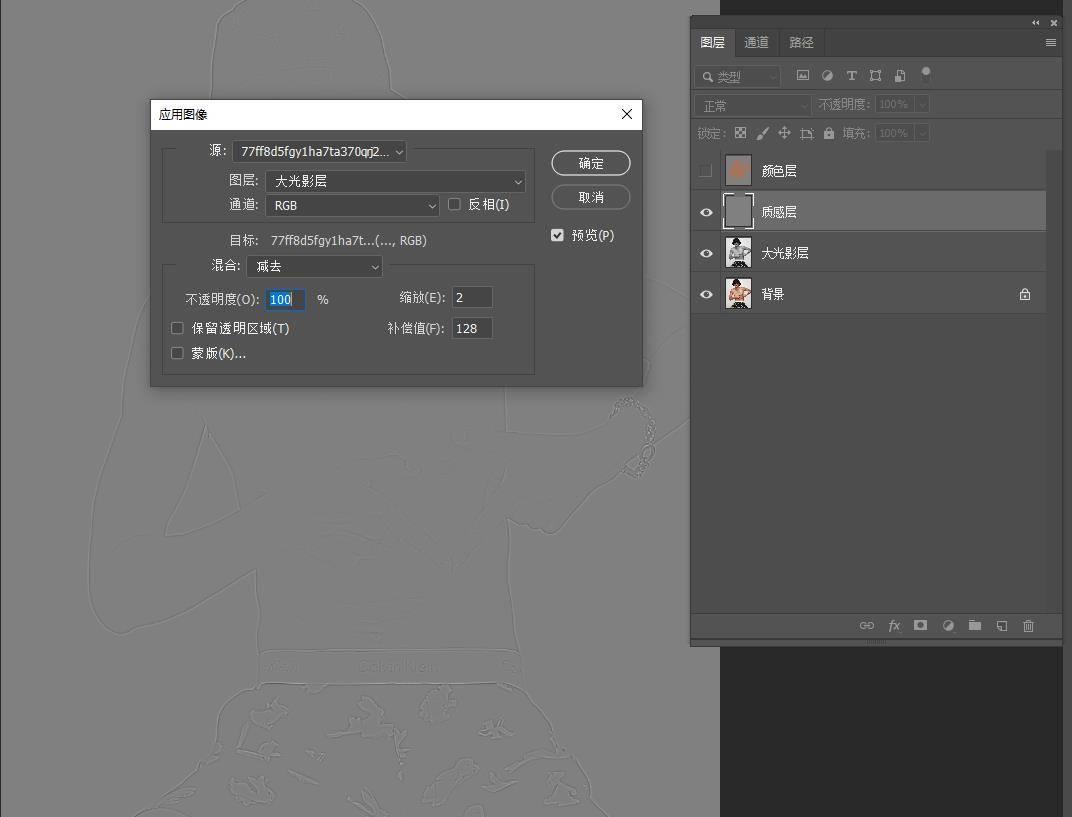
文章插图
【ps高低频怎么建立 关于ps高低频修图的方法】再把图层混合模式改为线性光
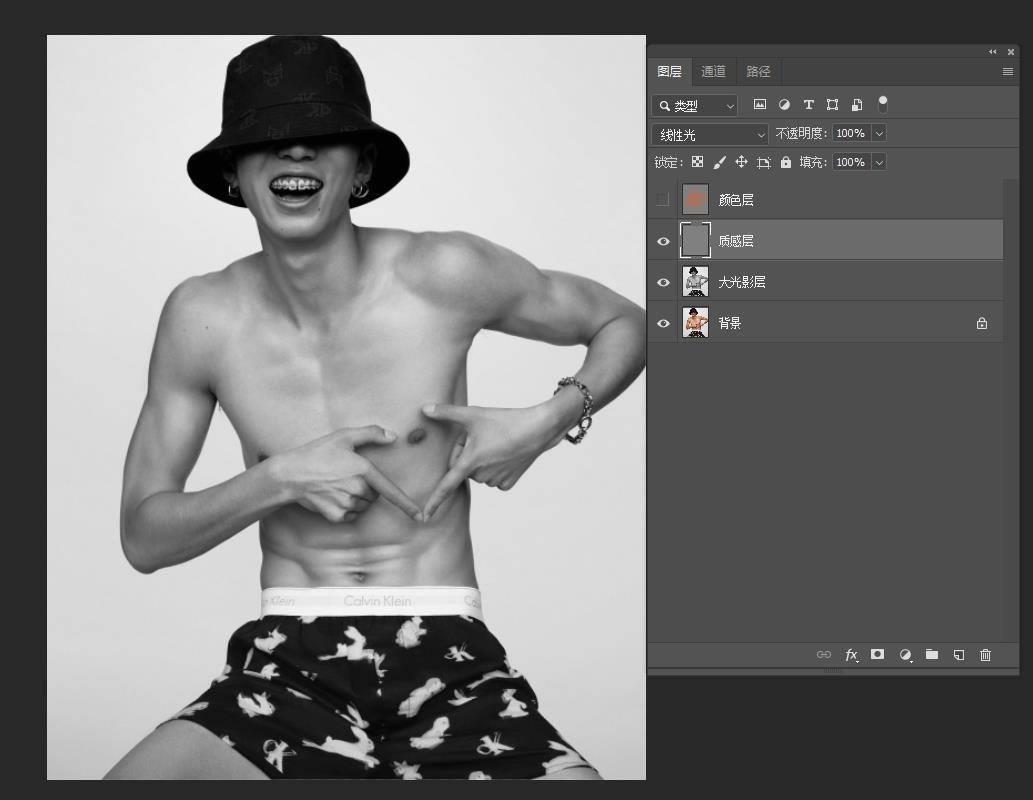
文章插图
这样就建立好一个进阶高低频啦~
- 什么水果vc含量最高
- 关于“脑雾”,你知多少? 脑雾
- 智能手表十大名牌排名 智能手表哪个牌子性价比高
- vivo目前值得购买的手机 vivo哪款手机性价比高
- 目前性价比高的手机排行 现在什么手机好用性价比高
- 高端卡片机推荐 索尼w80值得入手吗值得买吗
- 3000左右性价比高的手机推荐 3000块什么手机好用
- 值得入手的平板 平板买什么牌子性价比最高
- 华为Mate8和MateS的性能和价格对比及推荐 华为Mate8vsMateS:哪个性价比更高?
- 适合大学生口碑好的游戏本 戴尔游戏本哪款性价比较高
