我们平时在使用WPS中的Word文档时,有时会发现表格文档最后一页的空白页无法删除 , 明明就是看似空白的页面怎么也删除不掉 。遇到这种情况 , 我们可以分以下三种方法来处理,掌握技巧2分钟就搞定!

文章插图
方法一:删除空文档中包含的空段落、分页符或分节符
如果WPS文档中出现了空白页,那么可能是文档中包含空段落、分页符或分节符 。需要将这些编辑标记删除 , 空白页才会被删除 。
1、如果在空白页中能看到段落标记或分页符或者分节符 , 可以把光标移动至空白页,选中尝试使用“回格(即backspace / ←)”以及“Delete”键删除 。如下图所示
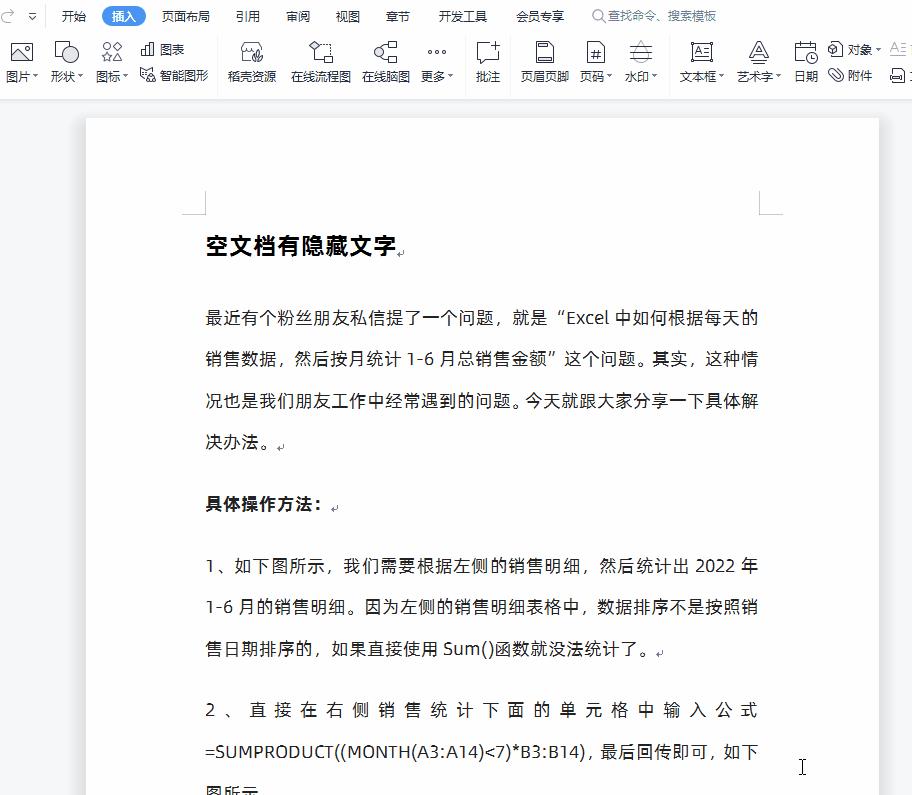
文章插图
2、如果文档中没有显示编辑标记 , 可以先通过“开始-显示/隐藏编辑标记”显示,然后再删除 。如下图所示
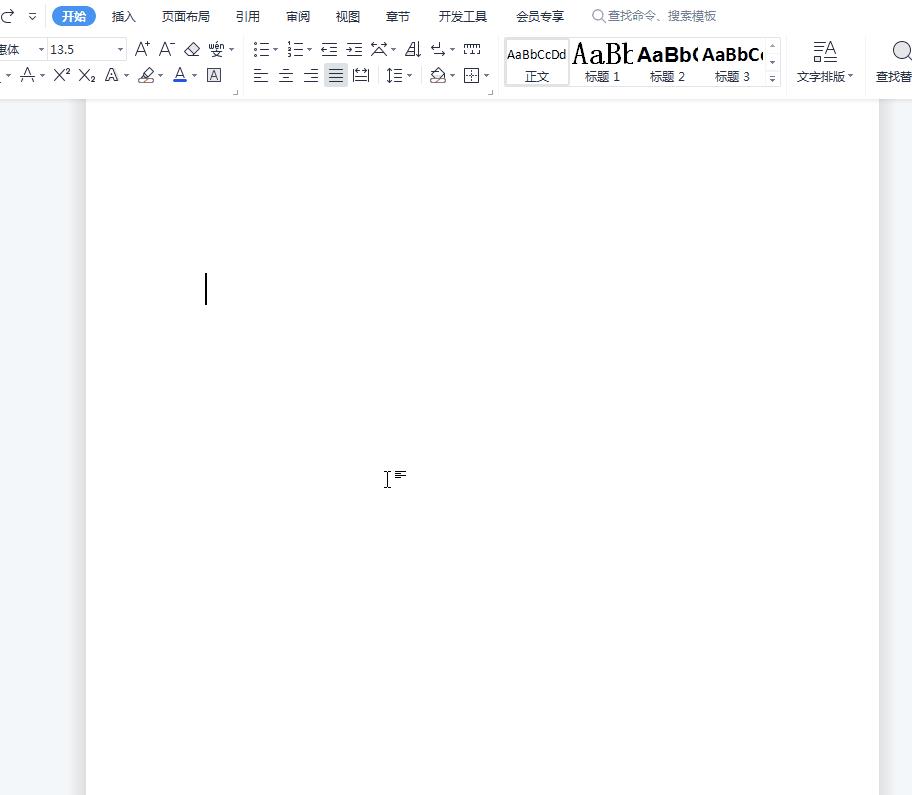
文章插图
方法二:文档最后有隐藏文字
1、如下图所示,最后的空白页含有隐藏的文字 , 我们怎么也删除不掉 。这时只需通过快捷键Ctrl+A , 选中所有文字,然后点击【右键】-【字体】-去掉勾选的“隐藏文字”即可 。
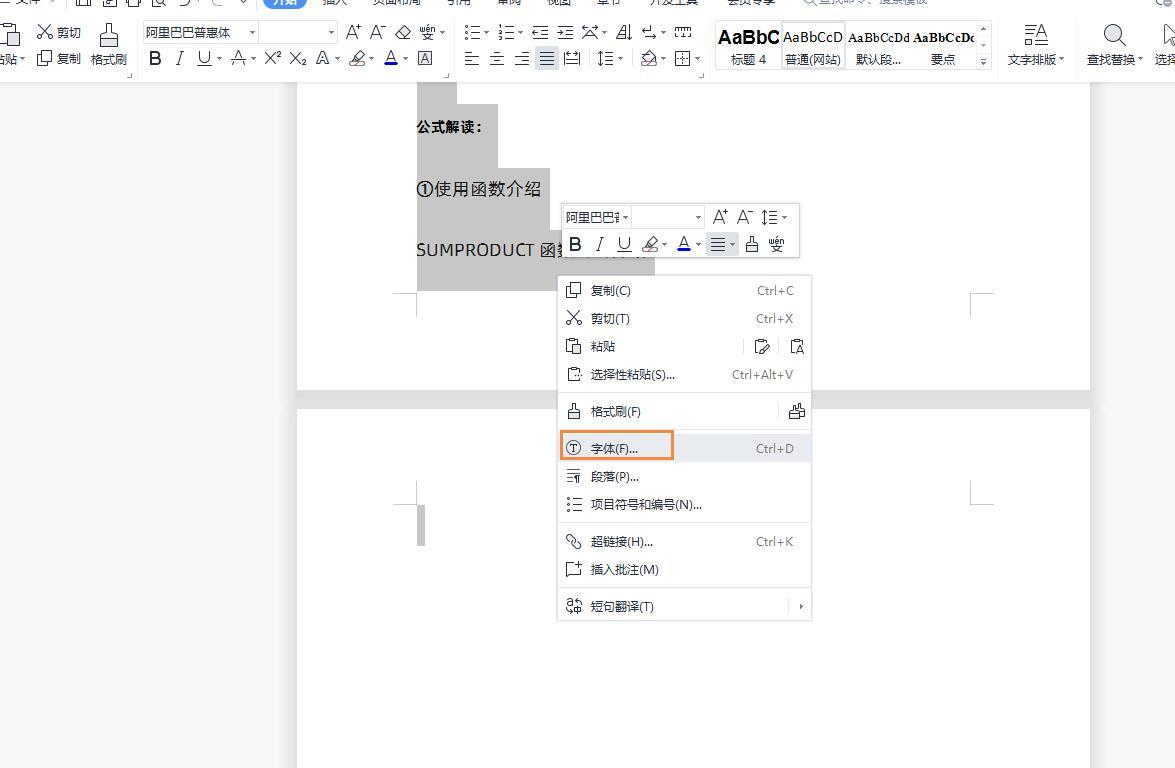
文章插图
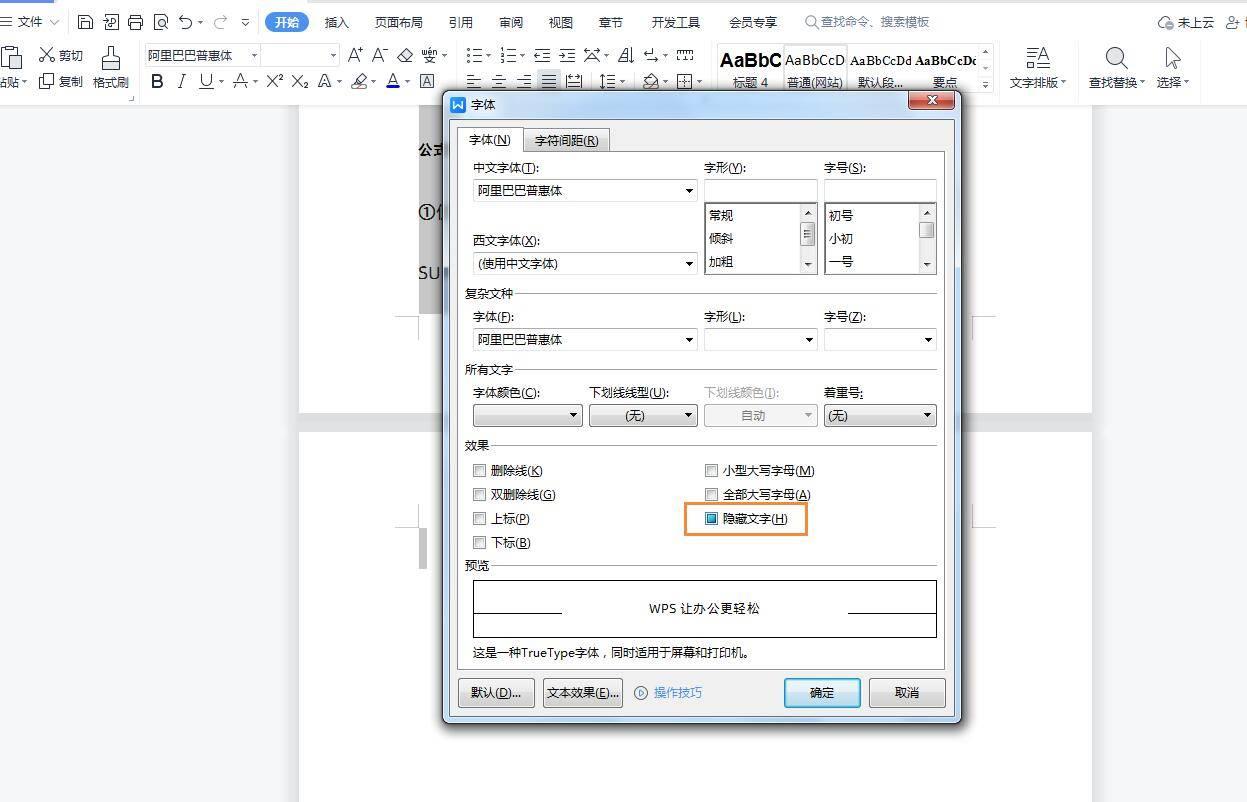
文章插图
2、最后删除隐藏的文字即可,如下图所示
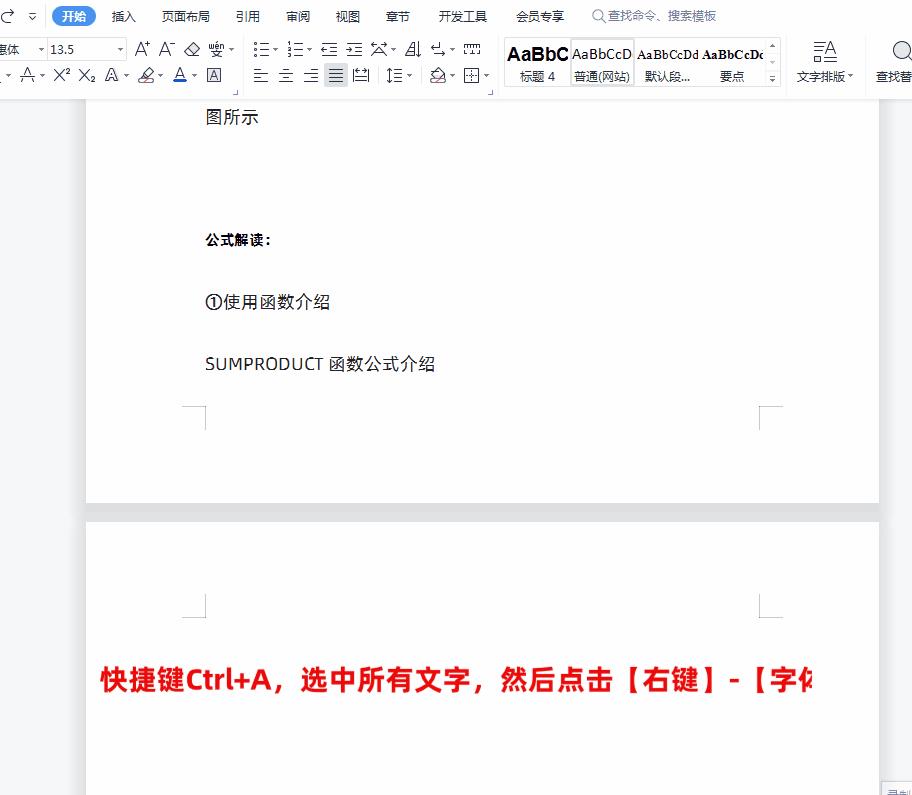
文章插图
方法三:前一页末尾有过长的表格
如果在Word文档的上一页是表格结尾的话,有时会发现空白页无法删除掉 。这时候可以在空白页上设置段落的“段前”和“段后”设置为0,“行距”设置为“固定值”1
具体操作如下:
1、把鼠标放到空白页,点击【右键】-【段落】,如下图所示
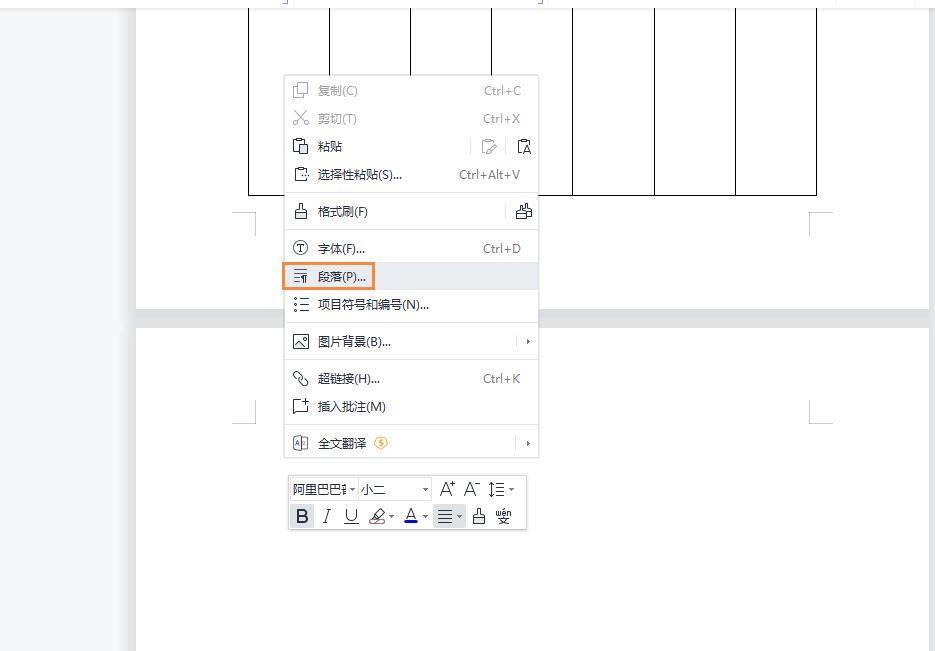
文章插图
2、在弹出的“段落”对话框中段落的“段前”和“段后”设置为0,“行距”设置为“固定值”1,如下图所示
【word怎样删除分节符 加了分节符把空白页删掉】
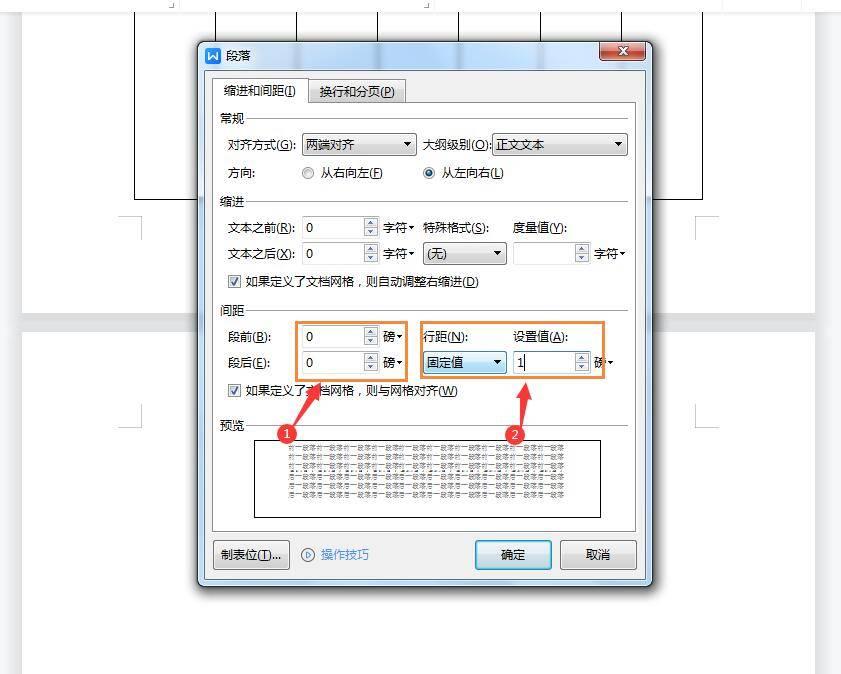
文章插图
- word剪切板怎么弄出来 word中使用剪贴板的注意事项
- word里表格超出页面看不到怎么办 在word中表格超出边界设置
- word页码不连续怎么设置 设置页码不连续的方法
- 怎样炒西瓜皮好吃
- 怎样炒炸酱面的酱
- 乌鸡的做法大全家常是怎样的
- 清炖大骨头汤的做法是怎样的
- 不小心删除了浏览器历史记录? 网页历史记录恢复
- 更换方向助力油的注意事项 怎样判断方向助力油该换了
- 恢复误删U盘文件的有效方法 U盘删除数据后如何恢复
